表計算ソフトであるExcelは、一番左のセルに連番を振る機会が多いです。
Excel上には行が表示されていますが、紙に印刷したり、PDFに変換する場合には連番があるとデータの量も把握しやすく、また特定の行についての説明等も伝わりやすくなります。
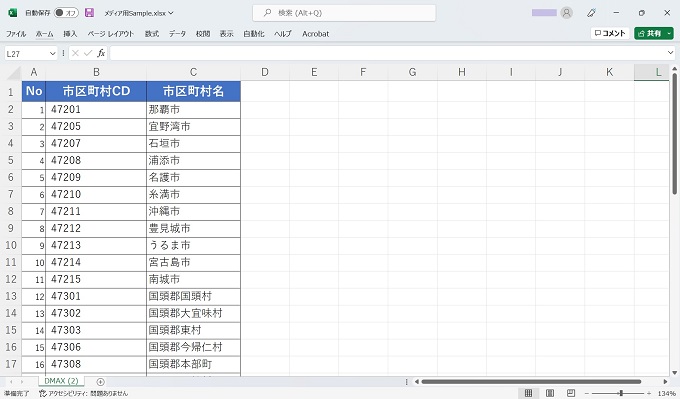
Excelに連番を振る場合は、基本的なオートフィルに加えて数式や関数を使う方法もあります。
この記事では、Excelに連番を振る複数の方法を画像付きで分かりやすく説明します。
セルに連番を振る方法
早速、Excelの1行毎に連番を振る方法を紹介します。基本的なオートフィルを使った方法から連番の末尾を指定する方法、関数を使った方法などを紹介します。
オートフィルで連番を振る(マウスで下に引っ張る)
この方法は最もオーソドックスで簡単な方法です。
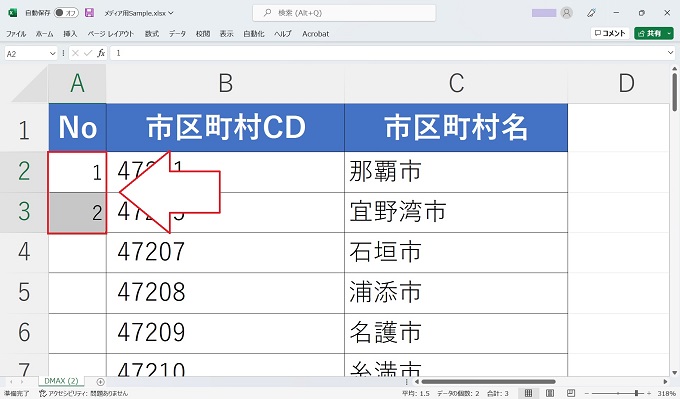
※規則性を明確にするため
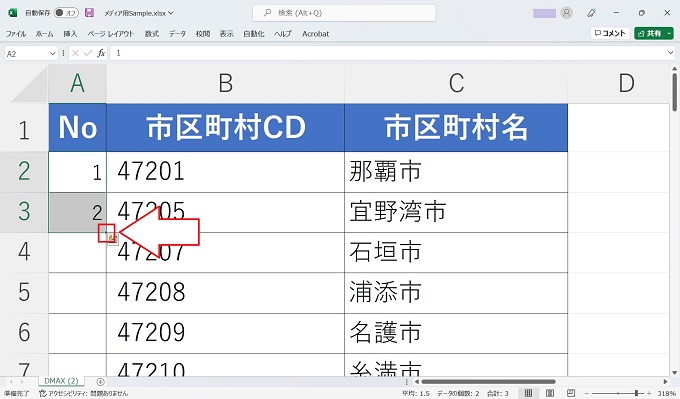
※クリック後は離さずに押したまま
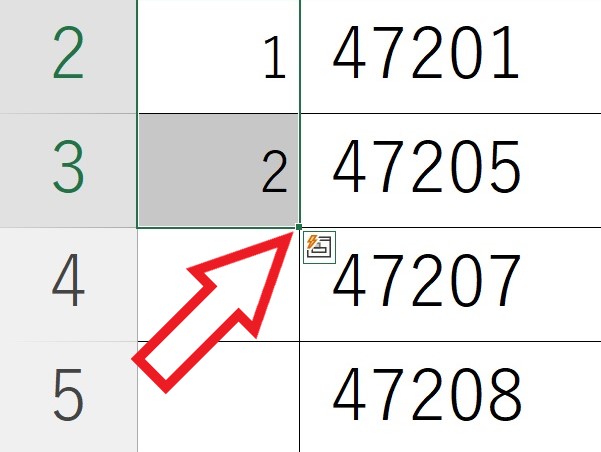
正式名称はフィルハンドル
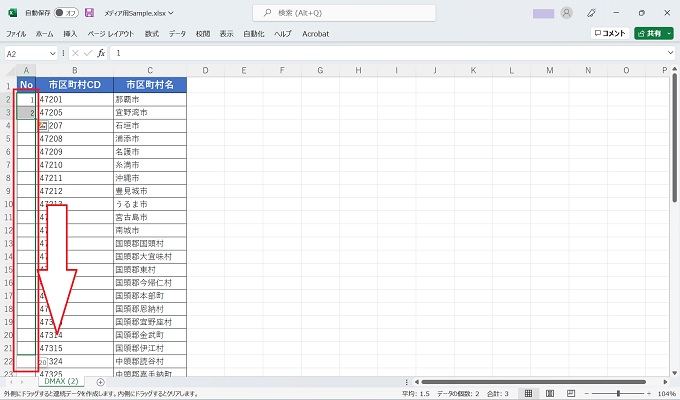
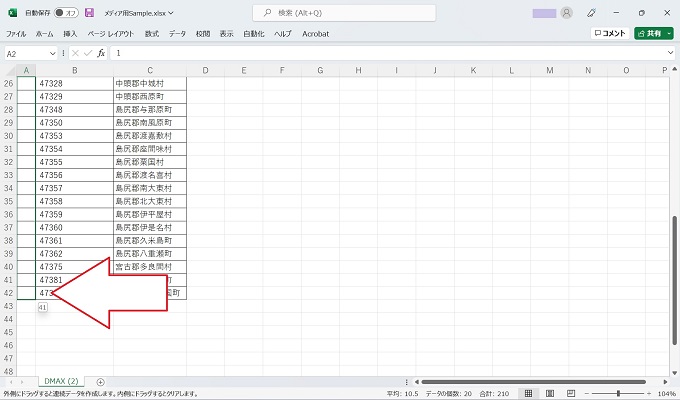
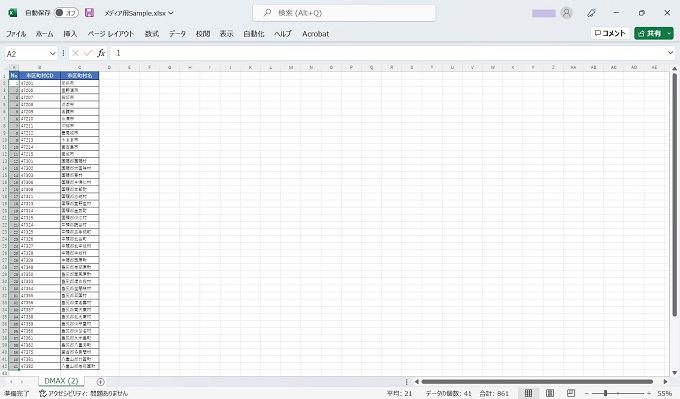
多くの場合、オートフィルで下に引っ張った場合、規則的な連番が振られますが、まれに連番ではなくコピーがくり返されることがあります。たとえば、1,2のセルをオートフィルで引っ張った場合、1,2,1,2・・とくり返されるような状態です。
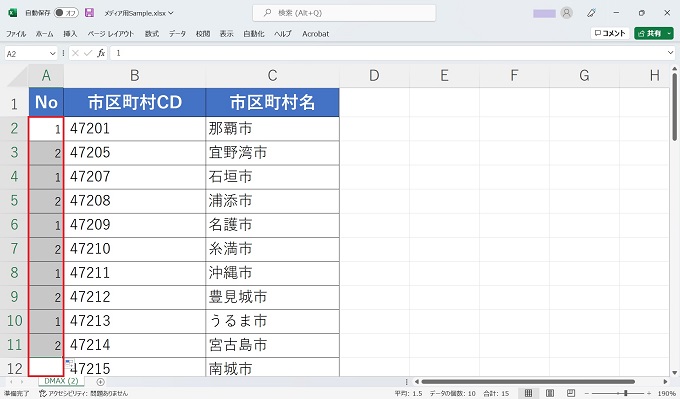
これは、オートフィルの設定が連続データ(連番)ではなく、コピーになっていることから発生する症状です。下記のようにオートフィルオプションで設定変更することで、連番が振られるようになります。
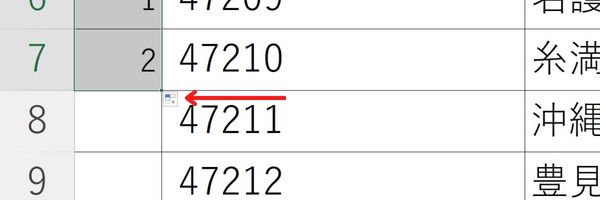
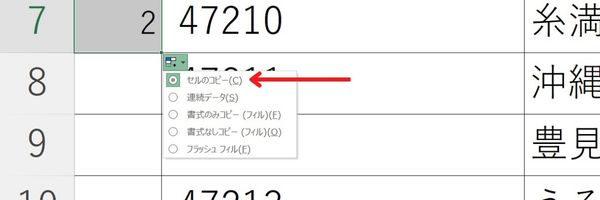
セルのコピーになっていれば、それが原因
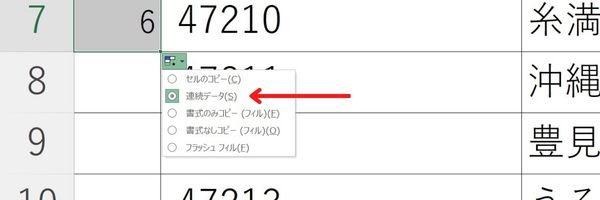
以上の操作を行うことにより、オートフィルで規則的な連番が振られるようになります。
連番の末尾を指定する(ホームタブ内フィル機能)
あまり使われていることはないと思いますが、Excelのホームタブ内にはフィルという機能があり、その機能を使うことで連番の末尾を指定して連番を振ることができます。この機能を使う場合は、マウスで下まで引っ張る必要はありません。
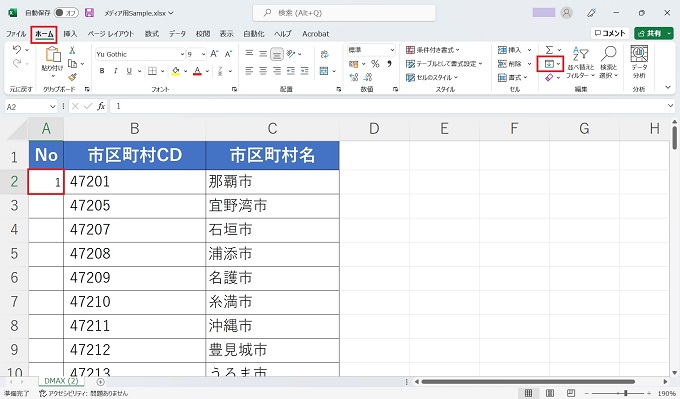
そのあと、ホームタブ内のフィルアイコンをクリック
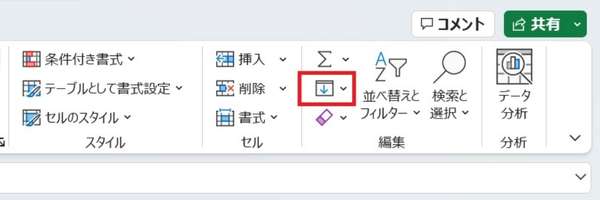
フィルアイコン
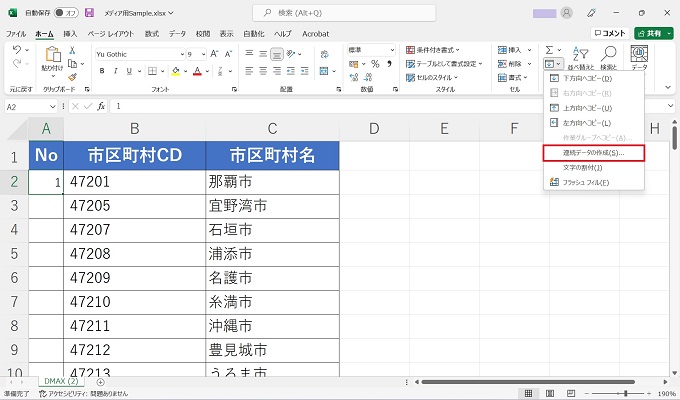
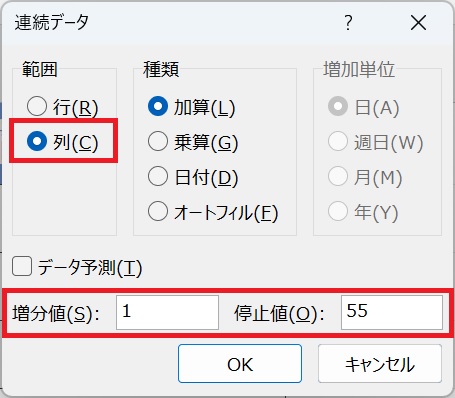
その後、増分値と停止値を設定しOKボタンをクリック
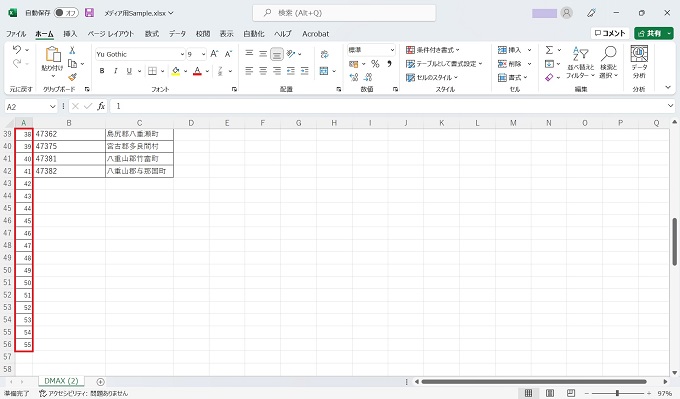
ROW関数を使って連番に行数を使う
Excelには、そのセルの行数を取得するROW関数があります。ROW関数を上手く使えば、連番に行数を使うことができます。
数式
=ROW()
例:=ROW()-1
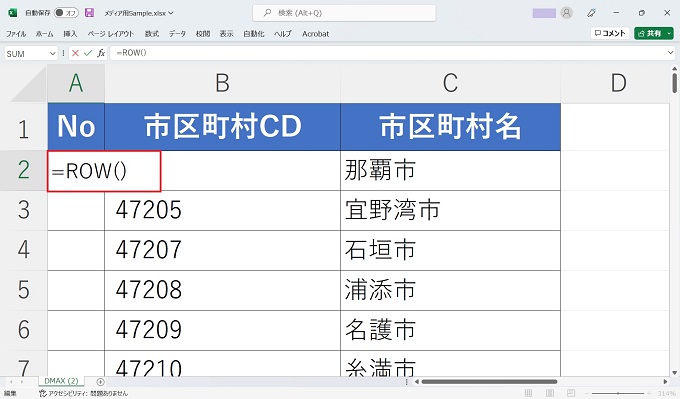
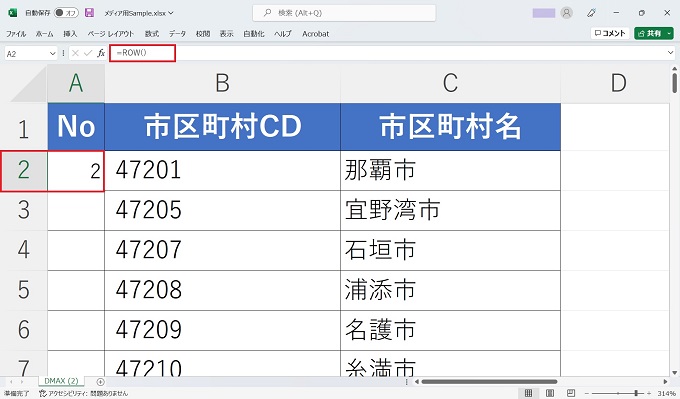
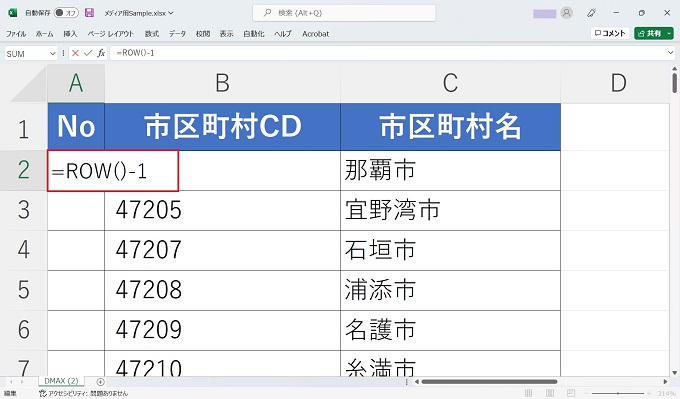
=ROW()-1
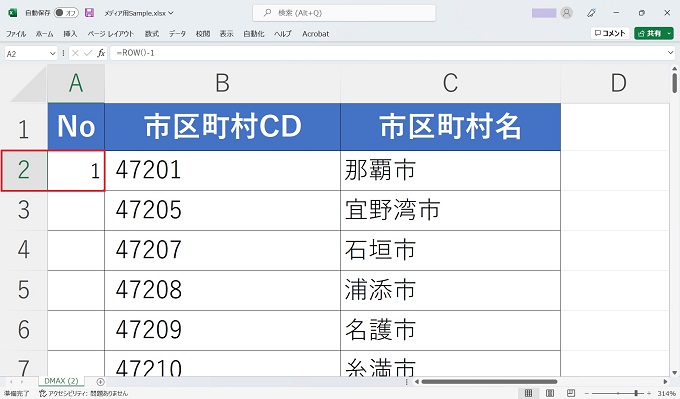
あとがき
今回は、Excelの基本的操作のひとつ連番の振り方について記事にしました。
初心者でもご活用いただけるように、3つの方法について、実際の手順の画像を掲載して丁寧に説明しました。どちらも基本または便利な方法となりますので、覚えていただければ幸いです。
