数学的な「標準偏差」を求めるときには、平方根(ルート)を用いて計算します。
平方根(ルート)を使えば、正負記号に関係しない標準値からのズレを計算することができます。
一般的によく使われる計算ではないのですが、たとえば食品加工や製造業においては、大きさや重さなどの商品の規格は、標準値から大きくても小さくても好ましいものではありません。
その品質管理を行う際に、標準偏差の計算を用いることにより正確なデータ分析が可能になります。
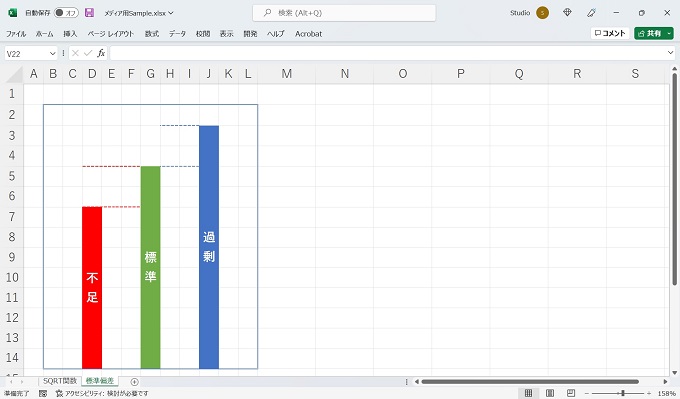
この記事では、Excelで標準偏差を求めるときにつかう平方根(ルート)関数の使い方と、Excel上でルート記号(√)を表示させる方法を紹介します。
Excelの平方根(ルート)計算で用いるSQRT関数
この章では、平方根(ルート)計算で用いるSQRT関数の使い方について紹介します。
SQRT関数
数式
=SQRT(対象セル)
例:=SQRT(B2)
SQRT関数の使い方は上記の通りです。複雑な引数はありません。対象セルを指定するだけで、平方根(ルート)の計算結果を求めることができます。
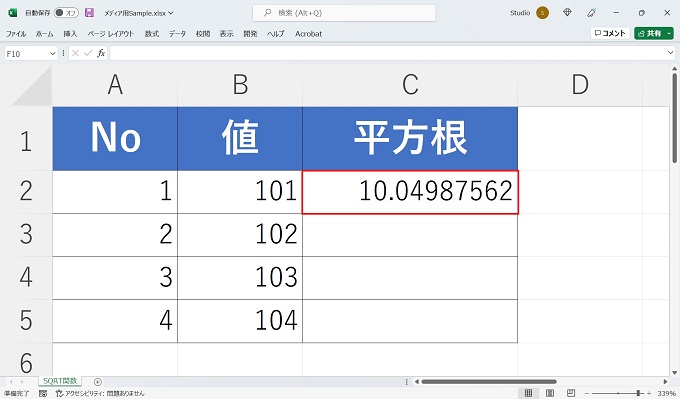
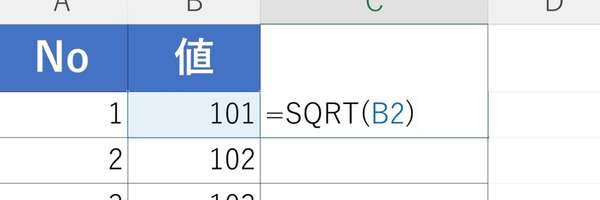
Excelで√記号を表示させる
この章では、√記号をExcelで表示させる方法を紹介します。
√記号は、WindowsOSの標準の文字コードShift-JISで使える記号のため、「ルート」と入力し文字変換することで表示されますが、この方法では√記号の中に数字を入れることはできません。
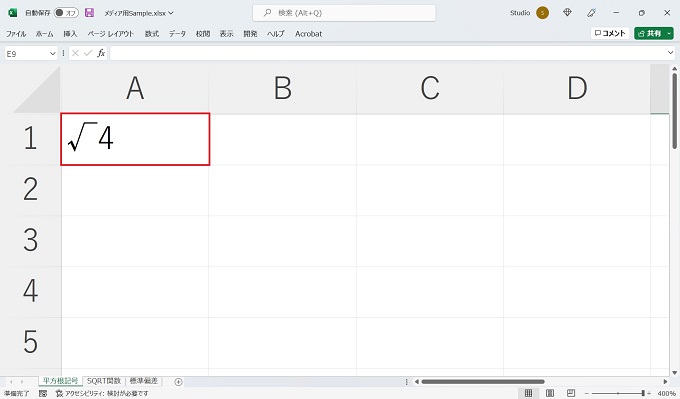
数字を含めたルート記号の使い方
数字を含めたルート記号を表示するためには、Excelのオプションから[リボンのユーザー設定]を変更する必要があります。
もしかすると、すでに使える状態になっているのかもしれませんが、Excelのデフォルト設定ではリボンに含まれていないと思います。
リボンのユーザー設定
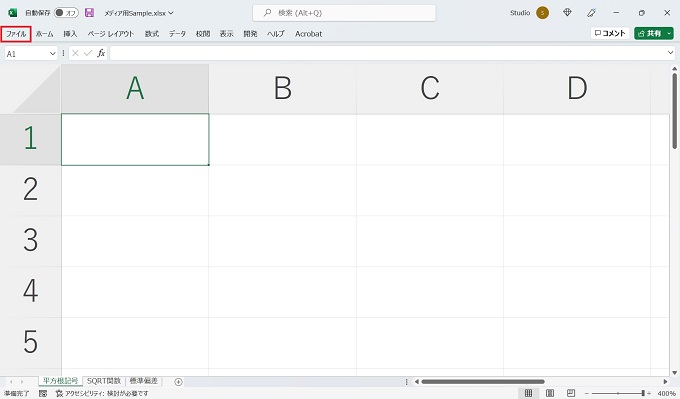
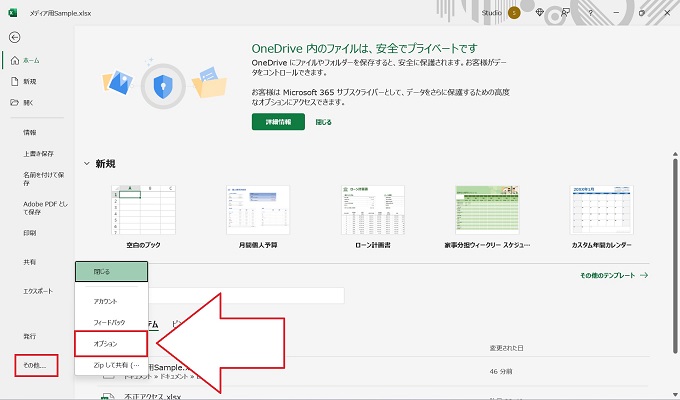
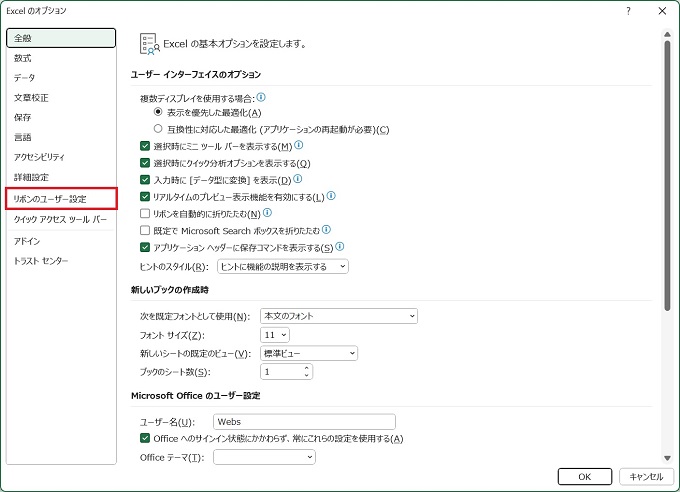
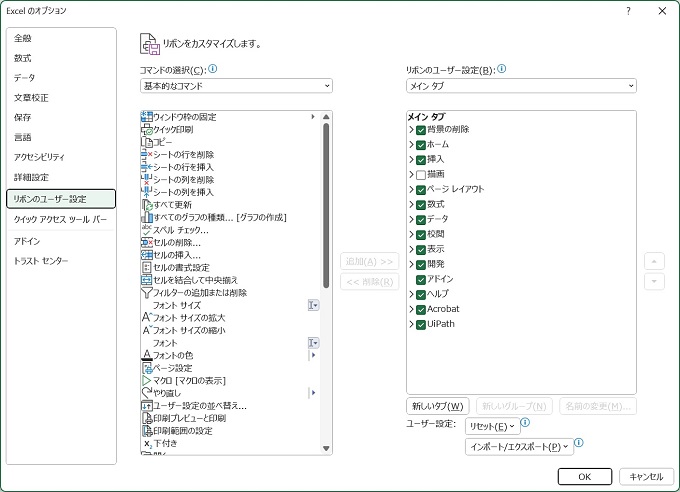
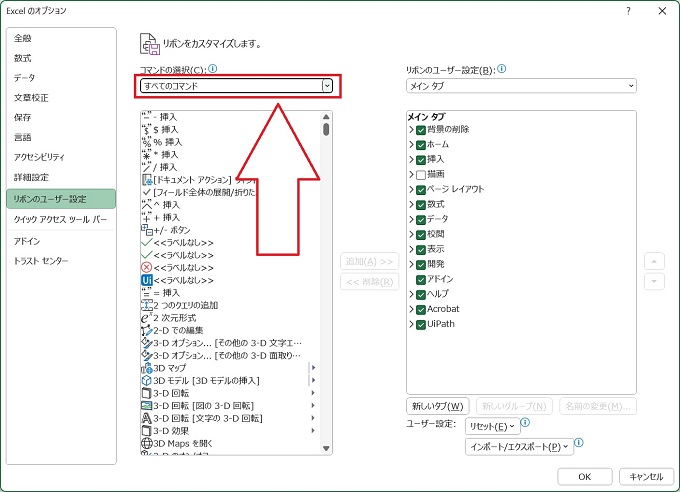
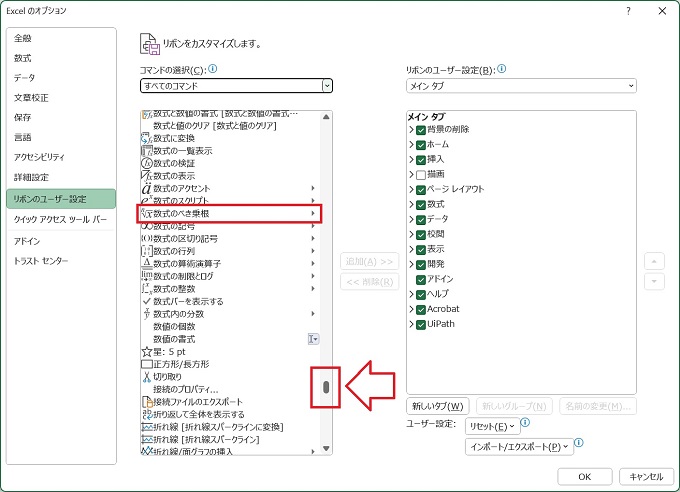
※だいぶ下側にある
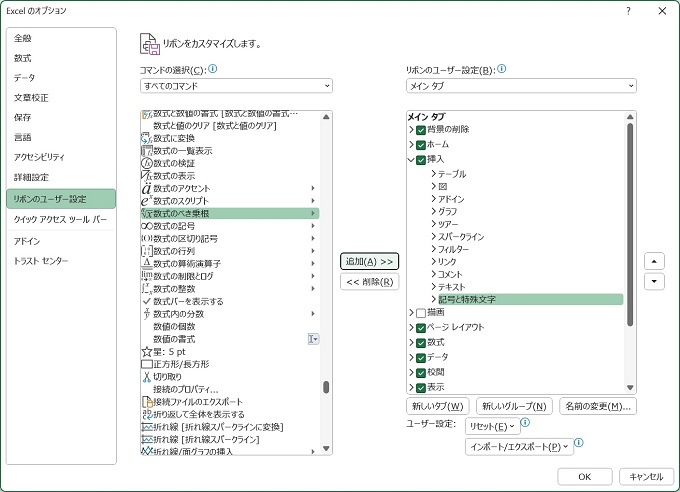
下記を参照
数式のべき乗根をリボンに追加(右側)する際、デフォルトメニューに追加しようとすると、下記のようにエラーが表示されます。そのため、新しいグループを作成して追加する必要があります。

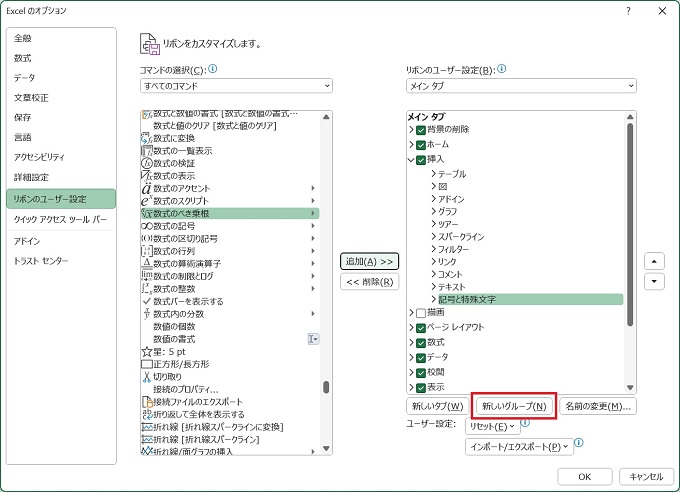
新しいグループボタンをクリック
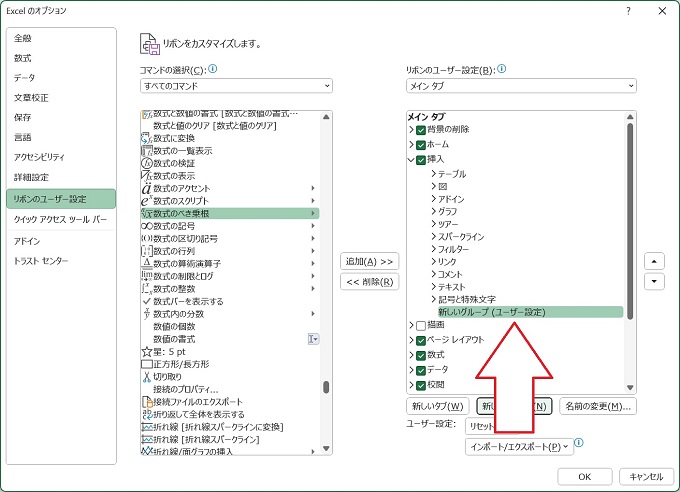
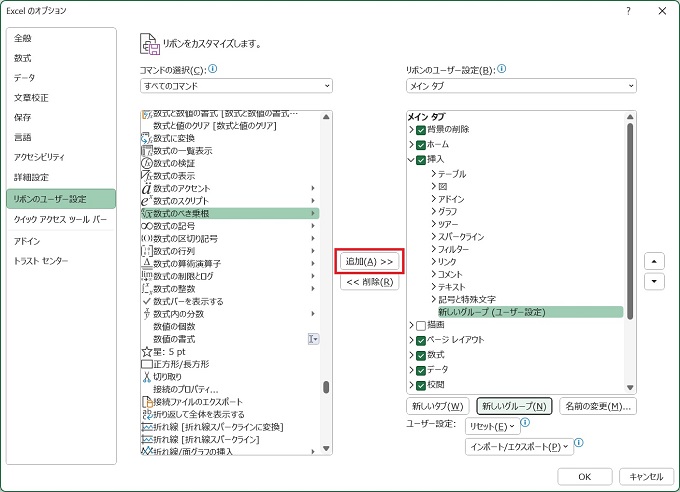
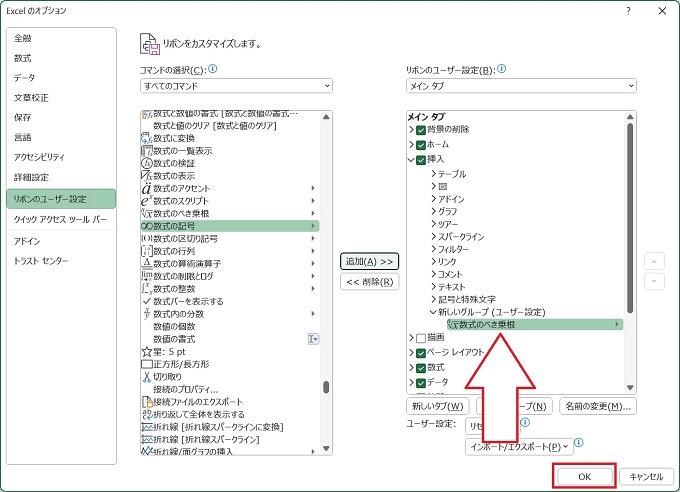
OKボタンをクリック
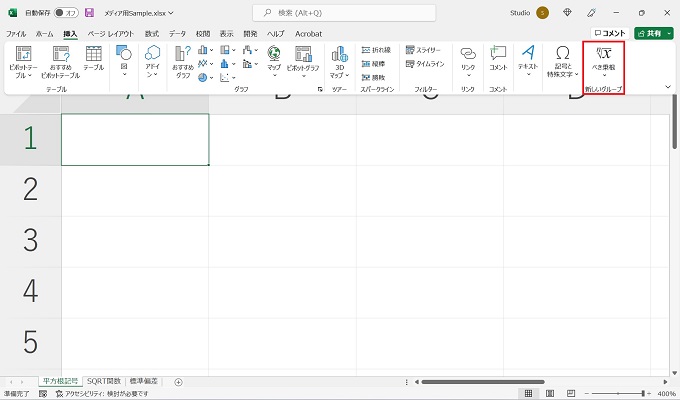
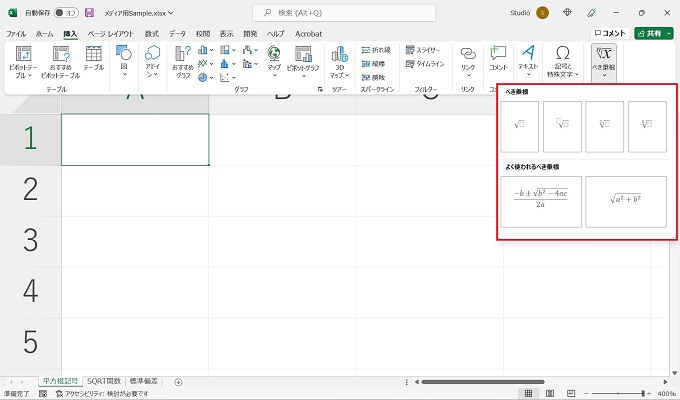
使いたいパターンをクリック
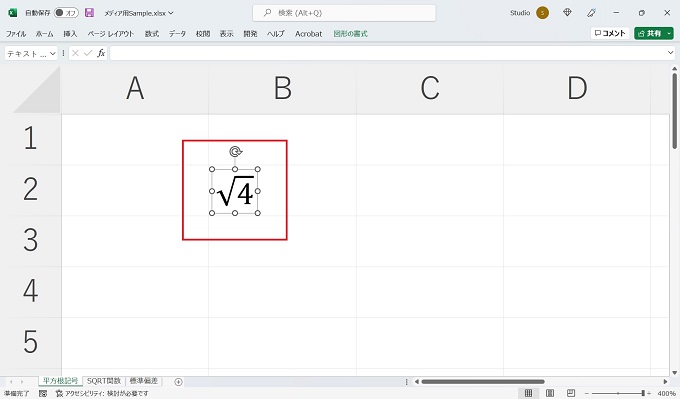
※4は当サイトで入力したもの
