Excelのデータ加工の際、四捨五入や切り上げ、切り捨てといった端数処理は頻繁に行う処理のひとつです。
これらの端数処理は、ExcelのROUND系関数(派生関数)を使うことで任意の位で処理をすることができます。
今回、四捨五入・切り上げ・切り捨てのどちらかの処理が必要になった方も、ROUND関数の数式を少し変更するだけですべての端数処理ができるようになりますので、この機会に覚えておきましょう。
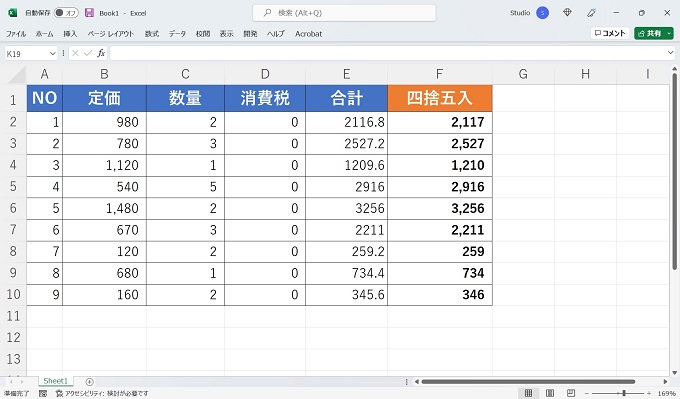
この記事では、Excelの値を四捨五入・切り上げ・切り捨てするためのROUND関数の使い方と実例を紹介します。
始めに:セルの書式設定による端数処理
Excelのセルに表示される端数については、セルの書式設定を使うことでも処理することができるように思えますが、実際はセルの書式設定で処理された端数は見た目だけの変更で、値は端数が含まれた状態です。
一方、当記事で紹介するROUND関数を使えば、実際の値から端数をなくすことができます。
下記のイメージ図をご覧ください。
この表では、C列からD列の合計計算の結果をE列に表示しています。E列では、四則演算で計算しており、関数を用いた端数処理は行っていません。一方、F列でも同じような計算をしていますが、ROUND関数で四捨五入の処理を行っています。
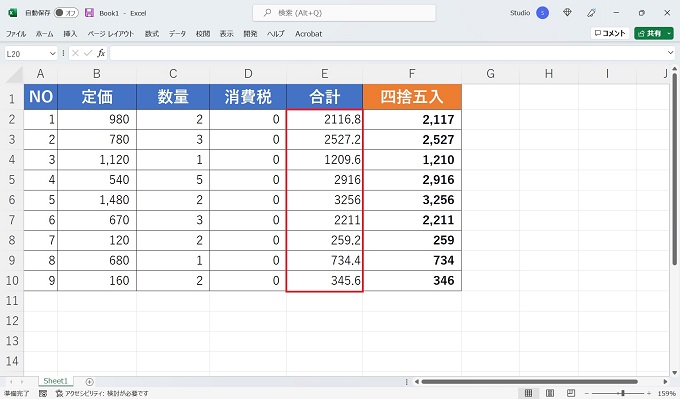
この状態で、E列の書式を変更して端数を処理してみます。
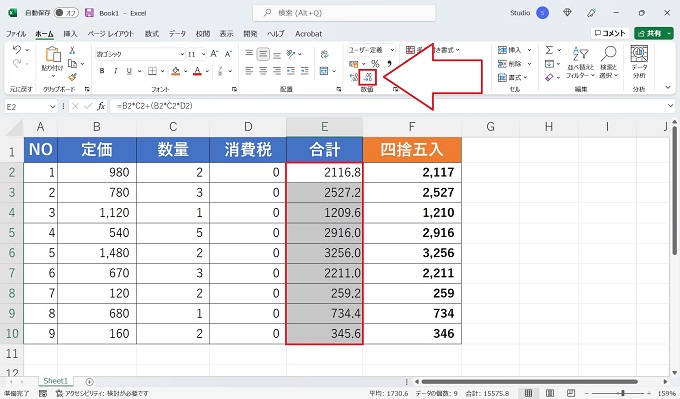
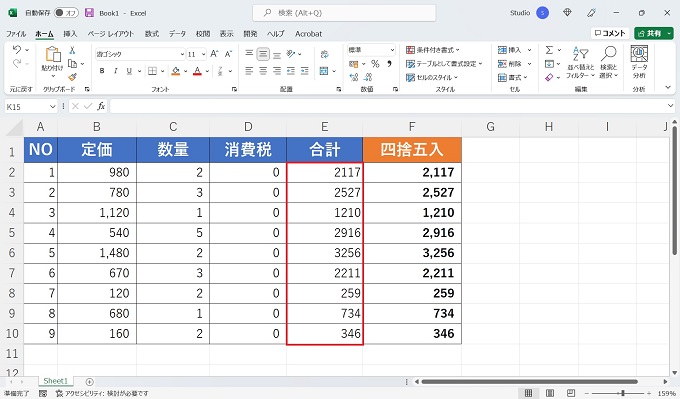
セルの書式を設定したことで、見た目上、端数は処理されました。ただし、E列の各セルが持っている値には、まだ端数が含まれた状態です。
これを証明するために、データ列の下のセルで合計計算をしてみます。
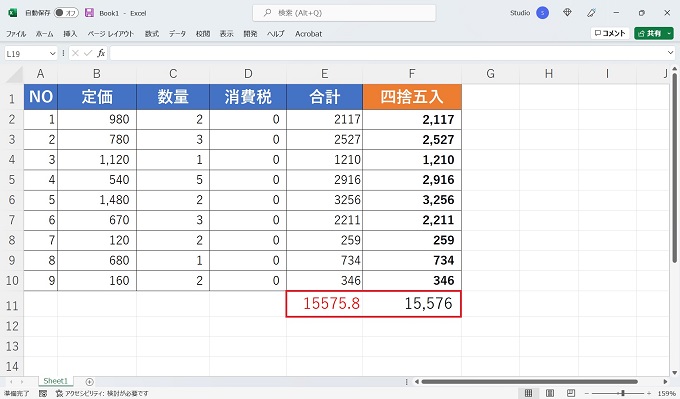
ご覧の通り、E列の2行目から10行目にかけては端数が表示されていないにも関わらず、合計計算をすると端数が生じてしまいます。これは、E列のデータ列の各値に端数が含まれていることが原因です。
一方、各セルの値をROUND関数で四捨五入したF列では、合計計算の結果でも端数は発生していません。
これからROUND関数を使ううえで、セルの書式設定との違いは認識しておいたほうがよいでしょう。
ROUND関数を使った四捨五入・切り上げ・切り捨て
この章では、値の四捨五入をするROUND関数、切り上げをするROUNDUP関数、切り捨てをするROUNDDOWN関数の使い方と実例を紹介します。
ROUND関数の使い方(四捨五入)
数式
=ROUND(対象セル,桁数)・・または数式
例:=ROUND(E2,0)
ROUND関数の使い方は上記の通りです。ただしこの例は、対象のセルに四捨五入をしたい値が入力されている場合の使い方です。一旦、別セルに合計金額を表示して、四捨五入したい場合には、シンプルな記述でよいのですが、ひとつのセルだけで完結させたい場合には、カッコ内にその数式を記述します。
なお、カッコ内の桁数には、下記のように四捨五入する位を指定します。
| 桁数 | 処理対象の位 |
|---|---|
| 2 | 小数点第三位 |
| 1 | 小数点第二位 |
| 0 | 小数点第一位 |
| -1 | 整数一の位 |
| -2 | 整数二の位 |
ROUNDUP関数(切り上げ)とROUNDDOWN関数(切り捨て)
前節で、端数を四捨五入する場合にはROUND関数を使うことを説明しましたが、端数を切り上げる場合には、関数名をROUNDUPに、切り捨てる場合にはROUNDDOWNに変更するだけで、それぞれの端数処理を行うことができます。
桁数の指定や記述方法は、ROUND関数と共通です。
数式:ROUNDUP関数
=ROUNDUP(対象セル,桁数)・・または数式
例:=ROUNDUP(E2,0)
数式:ROUNDDOWN関数
=ROUNDDOWN(対象セル,桁数)・・または数式
例:=ROUNDDOWN(E2,0)
ROUND関数の実例(四捨五入)
下記のExcelシートは、ある販売履歴を抜粋したもので、各行に定価、数量(販売数)、消費税、合計額が表示されています。合計額は定価×数量に消費税を加算した額です。
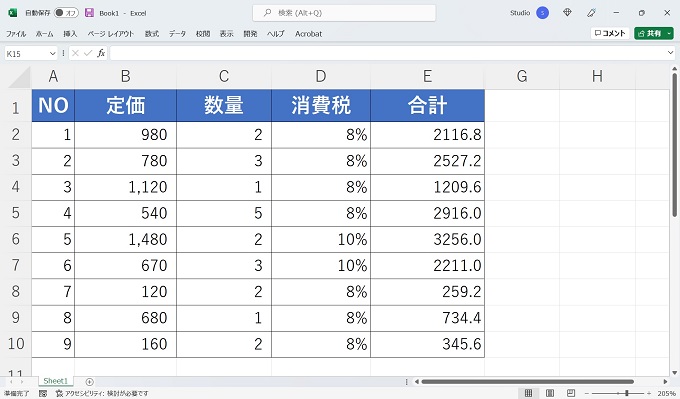
合計の列にROUND関数は使っていませんので、小数点以下の端数が生じていますが、その額をROUND関数を使って四捨五入してみます。(小数点第一位)
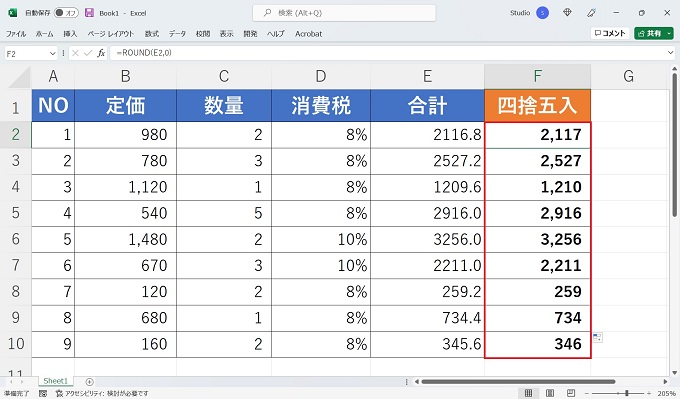
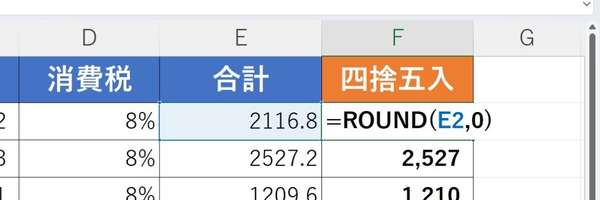
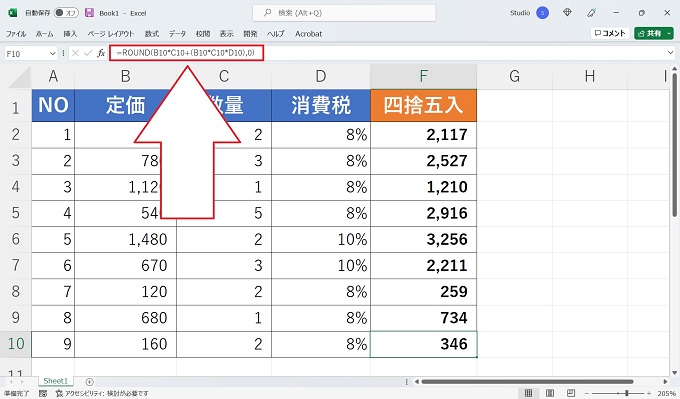
=ROUND(B10*C10+(B10*C10*D10),0)
あとがき
今回は、Excelの四捨五入や切り上げ、切り捨ての処理に使うROUND関数の使い方と実例を記事にしました。
ROUND関数・ROUNDUP関数・ROUNDDOWN関数ともに、共通部分が多いため、ROUND関数を基本に説明しましたが、ご理解いただけたのであれば幸いです。
記事内で説明したように、値の端数処理はExcelの表示形式だけでは行えません。正しいデータ分析を行うためには、正しいデータの加工が必要です。
今後の業務で、適切にROUND関数を活用しましょう。
