Windowsユーザーの中でも特に愛用されているスタートアップ機能。
スタートアップは、Windowsを起動した際に、指定したアプリも自動的に起動するとても便利な機能です。たとえば、毎朝チェックする必要があるメールソフトやTeamsなどのグループウェアなどは、スタートアップに指定することで効率化を促進することができます。
この記事ではWindows11のスタートアップの設定方法について初心者向けに説明します。
Windowsのスタートアップ機能とは?
WindowsOSには、「スタートアップ機能」という、とても便利な機能が標準搭載されています。
この機能を活用することで、パソコンの起動時に自動的に特定のアプリケーションやプログラムを起動させることができます。これにより、ユーザーは毎回手動で必要なアプリケーションを開く手間を省くことができ、効率的な作業環境を整えることができます。
特に、ビジネスの現場では、メールソフトやオフィスアプリケーション、チャットツールなど、日々利用するアプリケーションが複数存在するため、スタートアップ機能は大変重宝されます。
一方で、過去のWindowsOSでは、スタートアップフォルダはエクスプローラーに表示されていたのですが、Windows11のデフォルト状態では、エクスプローラーに表示されていません。
次の章を参考に、引き続きWindows11でもスタートアップ機能を活用しましょう。
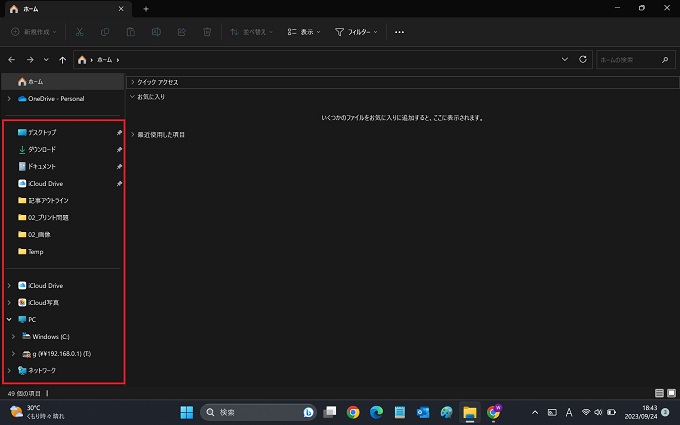
Windows11では、エクスプローラーにスタートアップフォルダが表示されていない・・
スタートアップの種類と設定方法_Win11
Windows10以降、スタートアップは従来の[スタートアップフォルダ]のほか、アプリ毎に[アプリのスタートアップ]を設定する方法も追加されました。まずは、Windows11でスタートアップを設定する前に、それぞれの方法を把握しておきましょう。
①アプリのスタートアップ
Windowsの標準機能として搭載されている[アプリのスタートアップ]は、特定のアプリに対してスタートアップを設定できる機能です。下記で、設定するための手順を説明します。

①まずは、WindowsキーとUキーを同時に押下して、設定画面を表示する
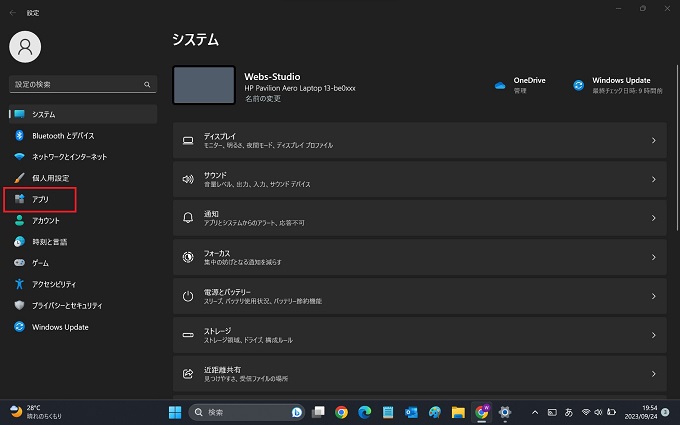
②左側のメニューからアプリをクリック
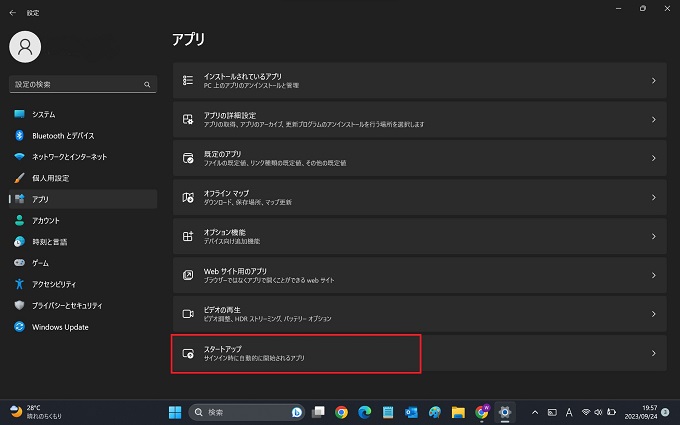
③スタートアップをクリック
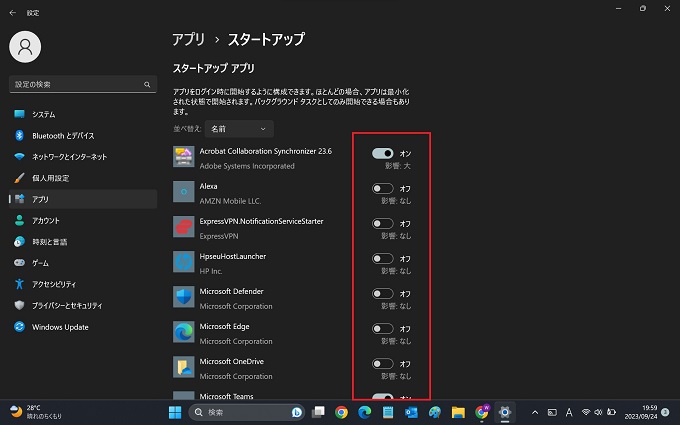
④表示されているアプリ毎に、オフ・オンのトグルスイッチでスタートアップを設定する
ここで表示されるのは、Windows11にデフォルトでインストールされている一部のアプリ、または新規でインストールした一部のアプリです。
明確な条件は不明ですが、アプリ毎にWindows11のスタートアップと連携可能かどうかが設定されているようです。たとえば、このスタートアップ設定では、WordやExcelなどのMirosoft純正アプリは対象外になっています。
一方、グループウェアであるTeamsは対象となっていますので、スタートアップの適正具合から判断されているようです。
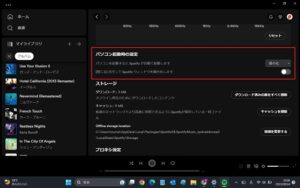
例:多くのWindowsPCにプリインストールされている[Spotify]は、アプリの設定項目内にパソコン起動時の設定というスタートアップの設定項目がある。
②スタートアップフォルダ
前節の[アプリのスタートアップ]では、特定のアプリの自動起動を設定することができましたが、対象外のアプリやフォルダ、ファイルを指定することはできませんでした。
この節では、従来のWindowsにも存在していた「スタートアップフォルダ」を使ったスタートアップの設定方法について説明します。この方法であれば、対象外のアプリやフォルダ・ファイルも指定することができます。
スタートアップフォルダの階層
Windows11のスタートアップフォルダは下記の階層にあります。エクスプローラーのアドレスバーにコピー&ペーストしてください。
C:\ProgramData\Microsoft\Windows\Start Menu\Programs\Startup
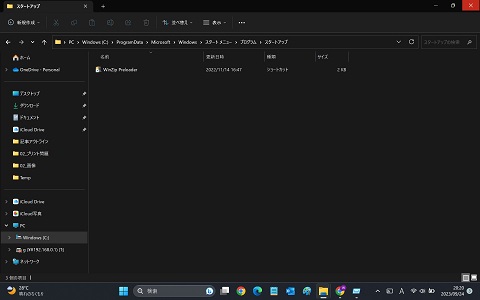
うまく表示されない場合には、[Windowsキー]と[Rキー]を同時に押下して、[ファイル名を指定して実行]を呼び出して、下記のコードをコピー&ペーストして実行してください。
shell:common startup
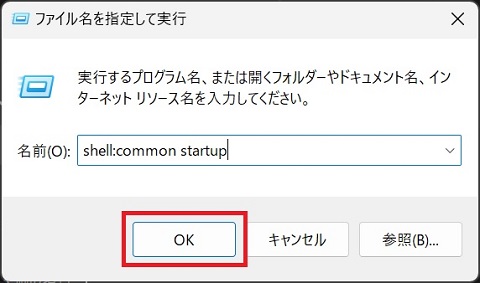
ファイルやフォルダをスタートアップに指定する
スタートアップフォルダを表示したあとは、そのフォルダ内にアプリのショートカットや、ファイルのショートカット、Webサイトのショートカットなどを保存することで、パソコン起動時にそれらのアプリ・ショートカットが自動的に起動するようになります。
それぞれのショートカットを貼り付けるだけのため、詳細手順は割愛します。
アプリをスタートアップに指定する
まだ、Windows11に慣れていない方は、アプリをスタートアップに指定する方法で困るかもしれません。この節では、例として[Android Studio]というアプリをスタートアップに指定する手順を紹介します。
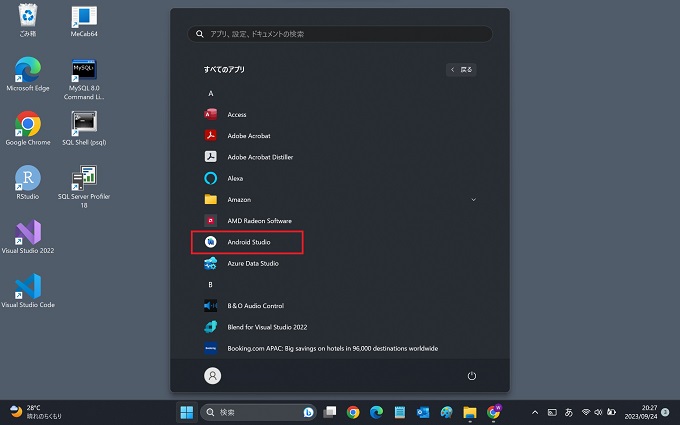
①まずはすべてのアプリを表示して、スタートアップに指定したいアプリまでスクロールする
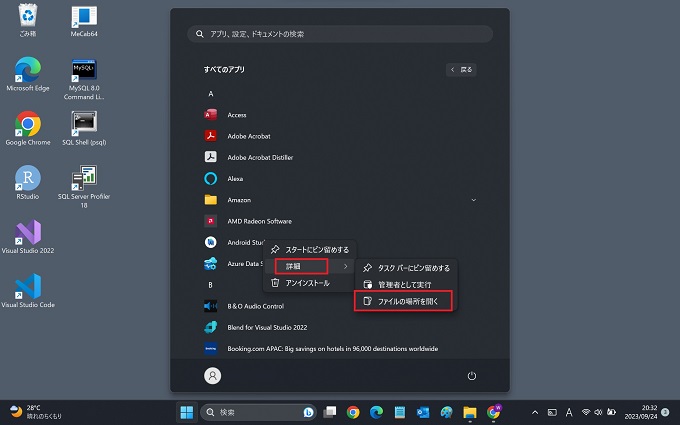
②該当のアプリ名にカーソルをあわせて右クリック⇒詳細⇒ファイルの場所を開くをクリック
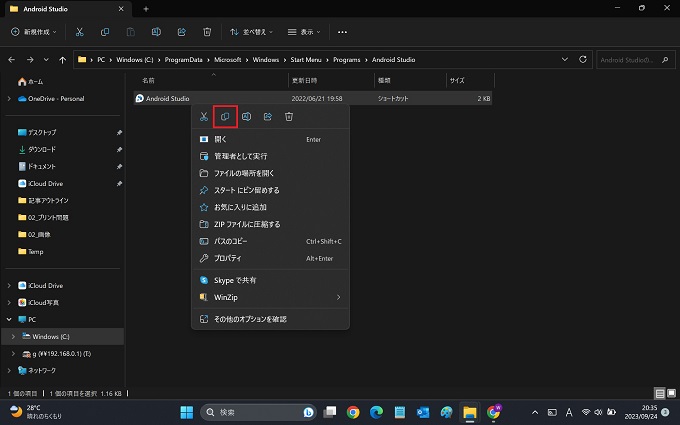
③該当のアプリの保存先が表示されるので、アプリのアイコンを右クリックしてコピーする
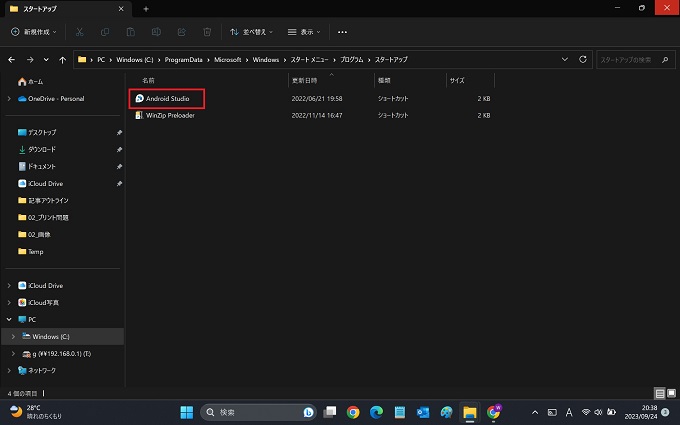
④アプリのショートカットをスタートアップフォルダに貼り付けして設定完了
スタートアップフォルダにショートカットを貼り付ける工程で、下記のようなメッセージが表示された場合は、この方法でスタートアップを設定することができません。システム管理者に相談するようにしましょう。
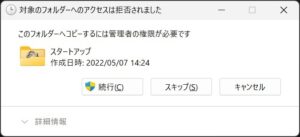
スタートアップの解除と便利な設定_Win11
スタートアップを解除する場合には、[アプリのショートカット]であれば、前章の設定画面からトグルスイッチをオフに、[スタートアップフォルダ]であれば、スタートアップフォルダ内からショートカットなどを削除するだけで、OKです。
なお、わたしの経験上、スタートアップは新たに追加する必要が生じたり、逆に不要になったりすることが少なくありません。また、スペックが充分でないパソコンの場合には、スタートアップがパソコン起動時の動作速度、場合によってはフリーズの原因になることもあります。
そのため、[スタートアップフォルダ]は比較的、見つけやすい場所に設定しておくとよいでしょう。
クイックアクセスにスタートアップフォルダを追加する
スタートアップフォルダのショートカットをデスクトップに配置するのも一つの方法ですが、個人的にデスクトップが煩雑になるのは好きではありません。
ここでは、クイックアクセスにスタートアップフォルダを追加する方法を紹介します。
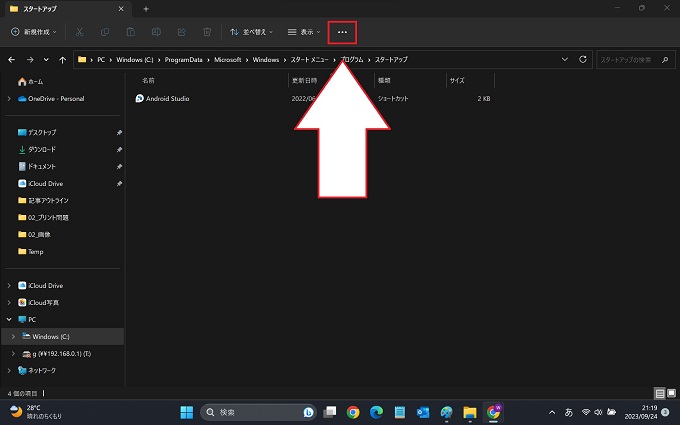
①スタートアップフォルダの上部の[…]をクリック
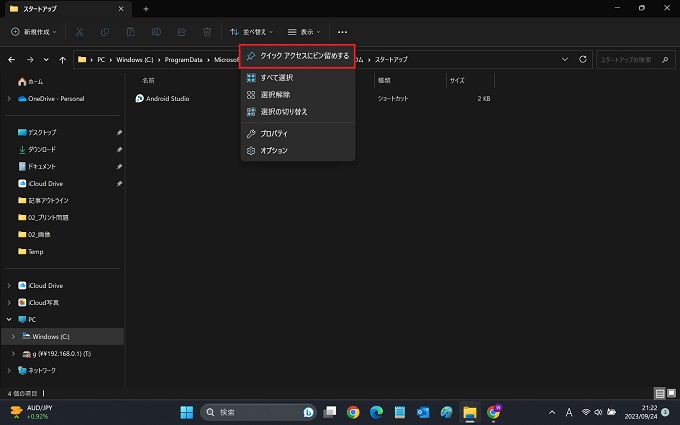
②クイックアクセスにピン留めするをクリック
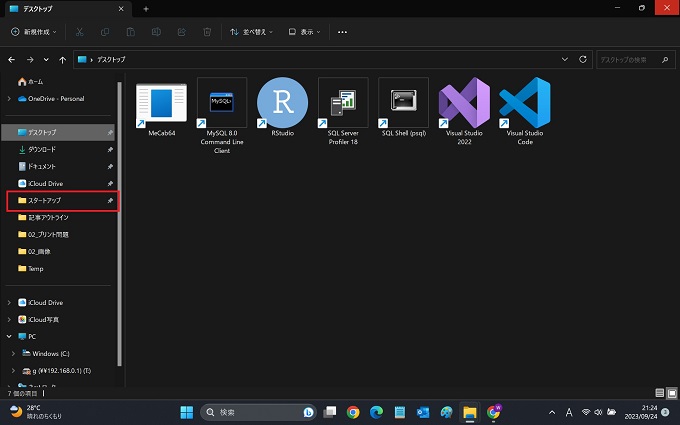
③エクスプローラー左側のクイックアクセスに、スタートアップフォルダが常時表示される
あとがき
今回は、Windows11のスタートアップの設定方法について実際の画像を使って説明しました。
WindowsはOSバージョンが上がる度に、UI(操作画面)や使い勝手が大きく変更になることがあり、従来の方法とは異なる場合があります。
Windowsのスタートアップは、とても便利でよく使われる機能でもありますので、この記事を参考に、ぜひ効率的な環境を構築してください。
