この記事では、Zoomで会議やセミナー、テレビ電話などをするときに、その内容を録画する方法を説明します。
録画をすることで、会議の議事録の作成を省いて、関係者に正確に共有したり、セミナーの内容を再確認したり、主催者はご自身の話力などを客観的に検証することもできるようになります。
Zoomでは、会議の内容を録画する機能が基本機能として搭載されていますが、無料プランの場合にはパソコンのストレージのみ、有料プランの場合にはパソコンのストレージに加えて、Zoomがサービスとして提供しているクラウドにも保存することができます。
それぞれの保存方法について、画像付きで説明します。
目次
会議等の録画(レコーディング)方法
参加者の場合はホストの許可が必要
Zoomのレコーディング機能は、会議の参加者についてはホスト(主催者)の許可が必要です。許可されていない会議では、Zoomのレコーディング機能を使って録画することはできません。
許可されていない会議で、レコーディングをクリックした場合、「ミーティングのホストにレコーディングの許可をリクエストしてください」というメッセージが表示されます。
<ホストの許可を促すメッセージ>
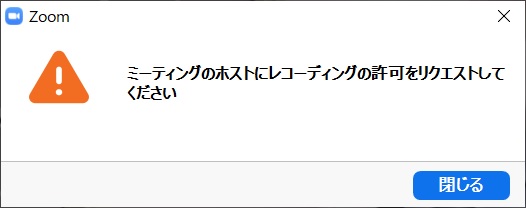
録画データの保存先を確認
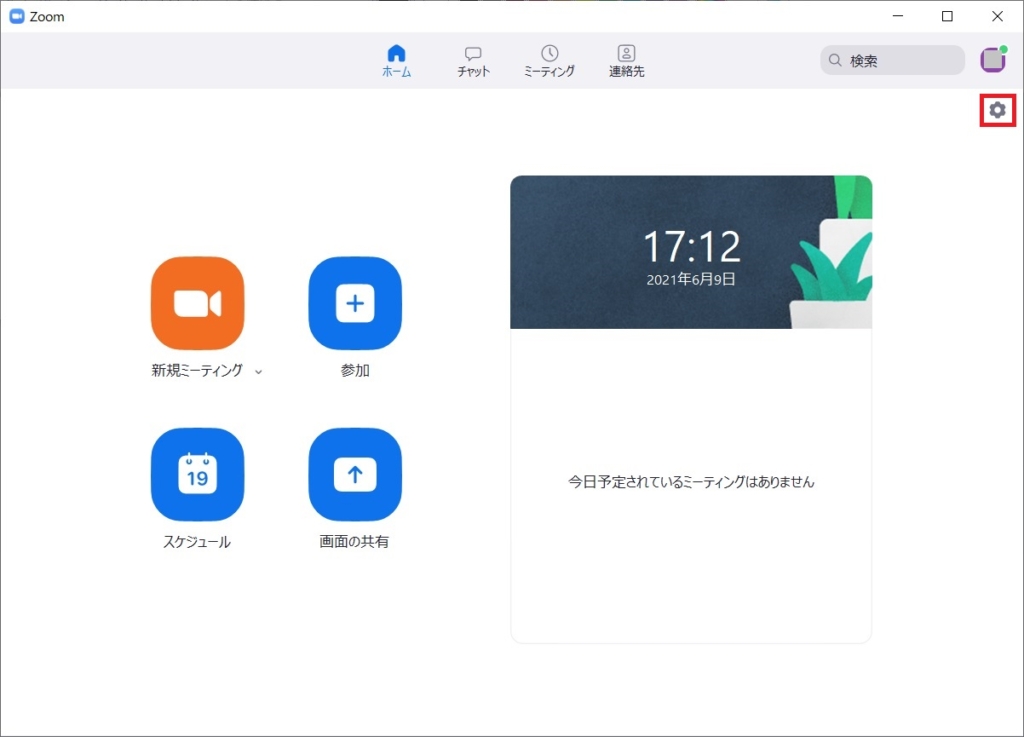
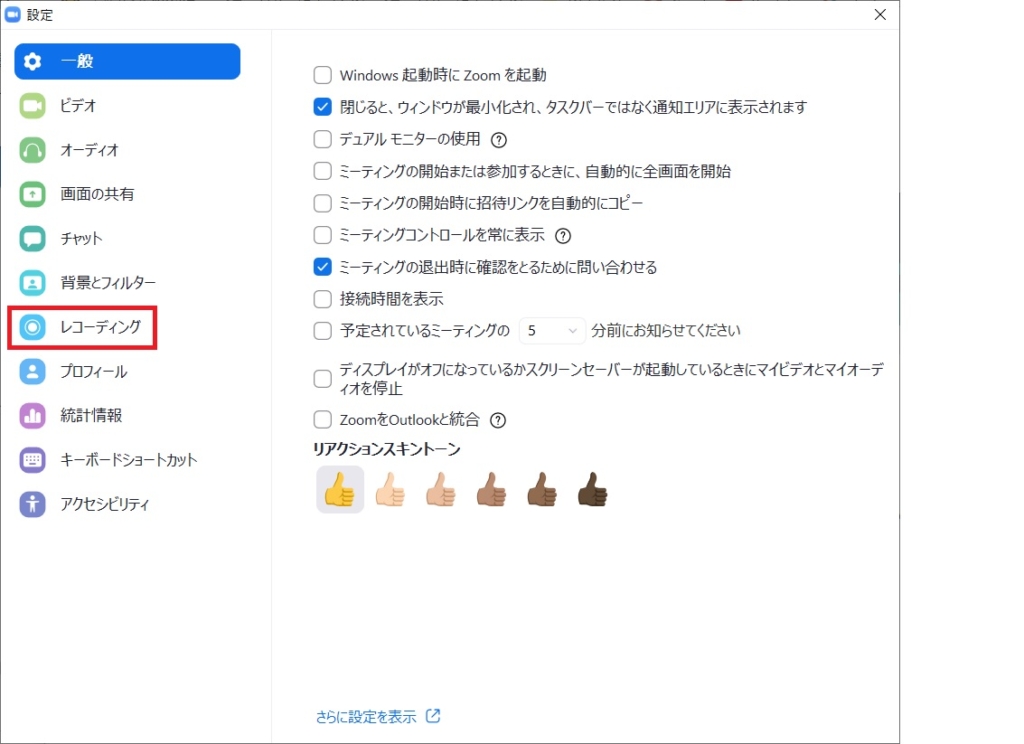
保存先
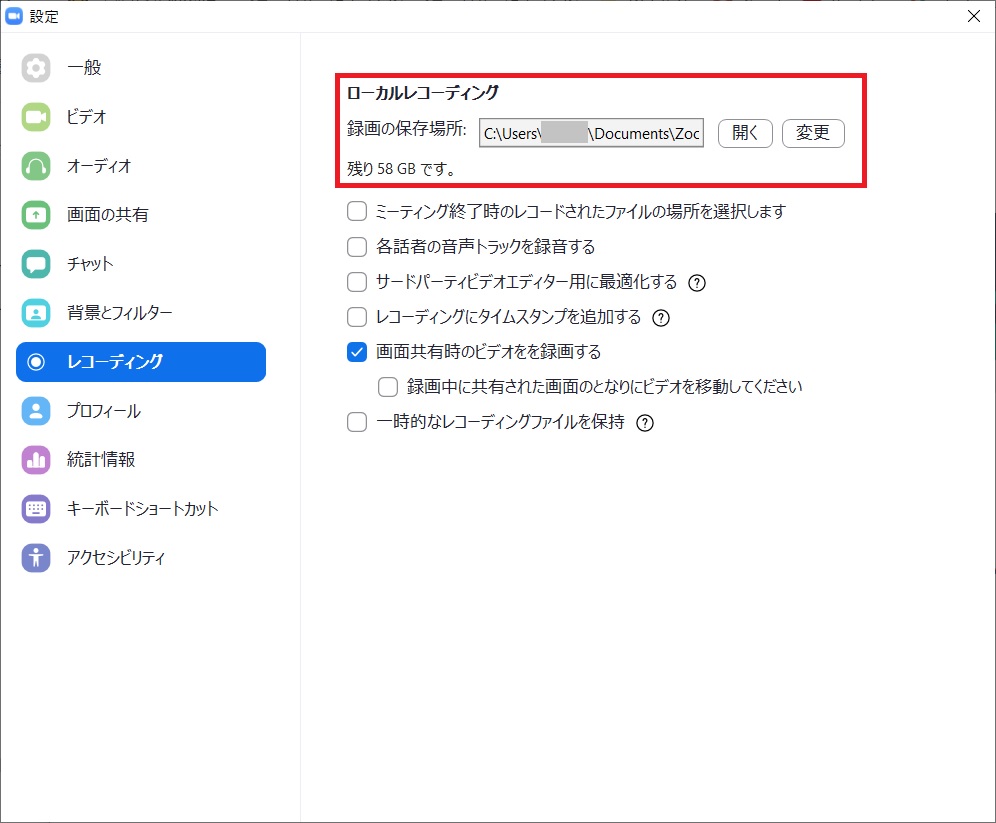
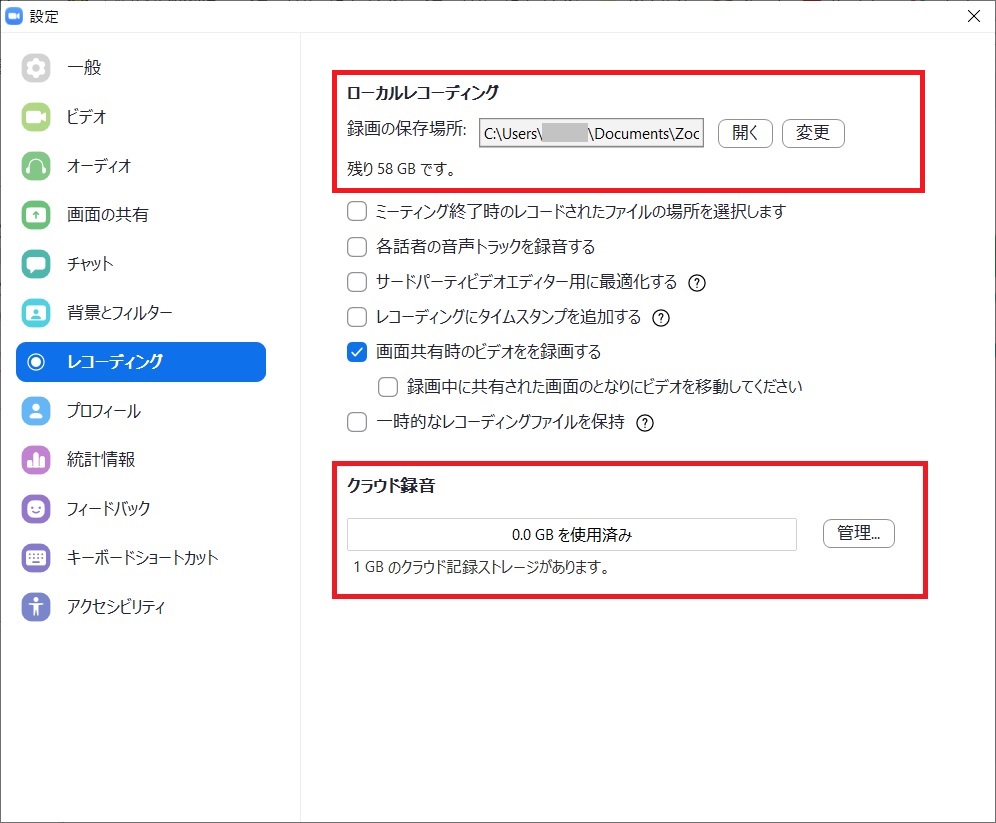
録画方法
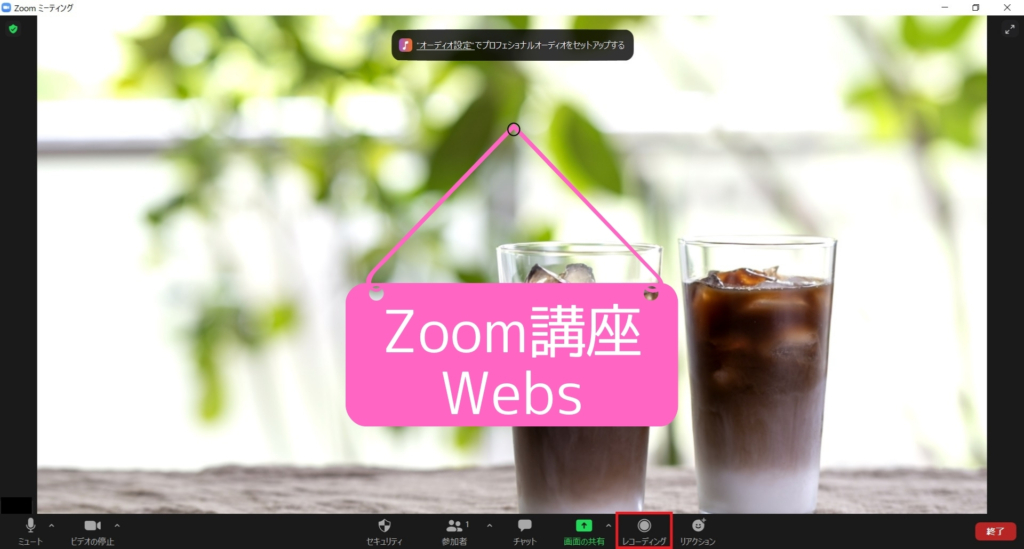
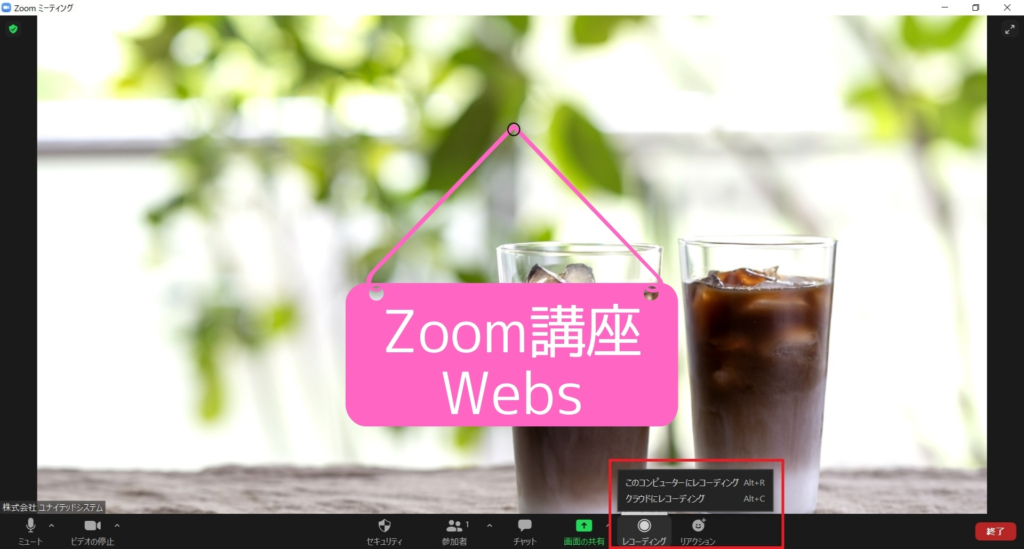
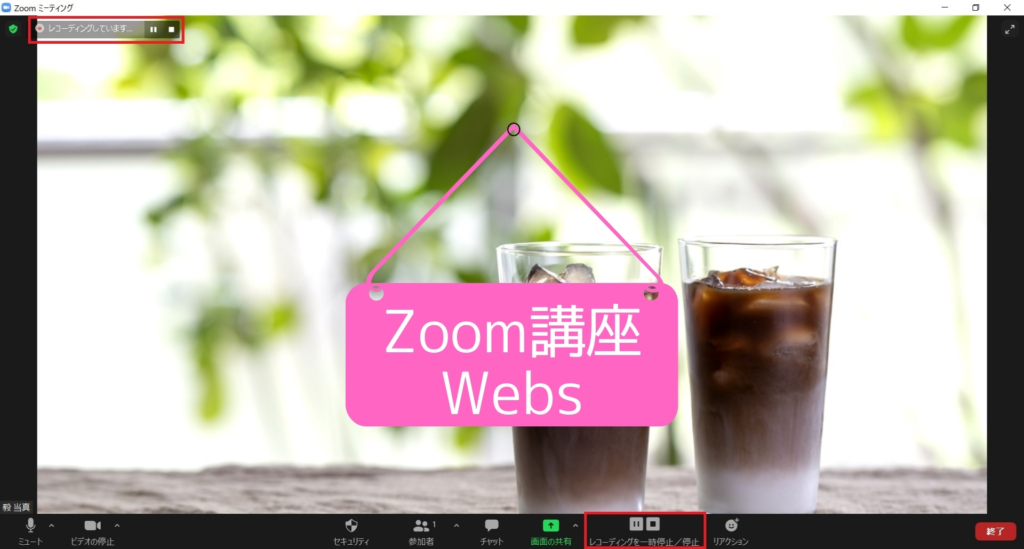
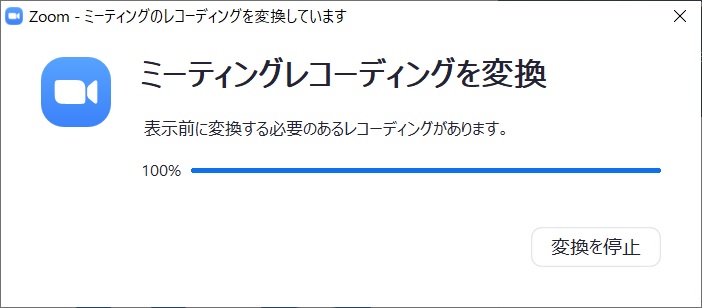
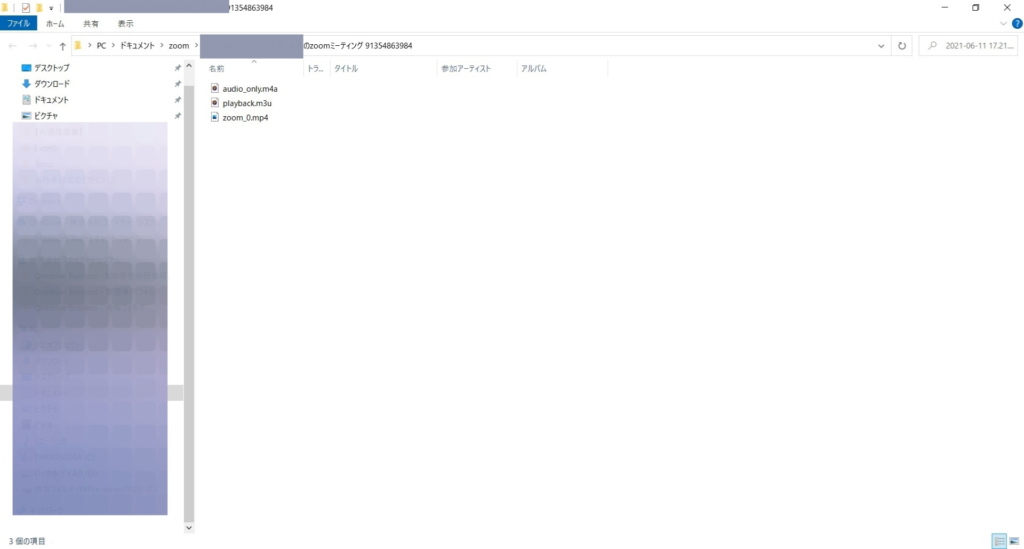
<クラウド保存の場合>
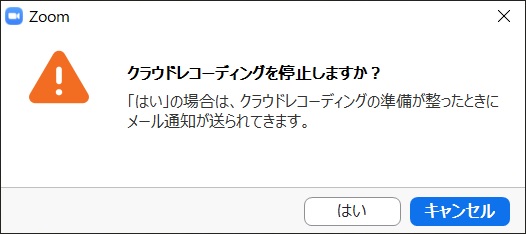
その他の機能(自動レコーディング等)
自動レコーディング
<スケジューリング画面>
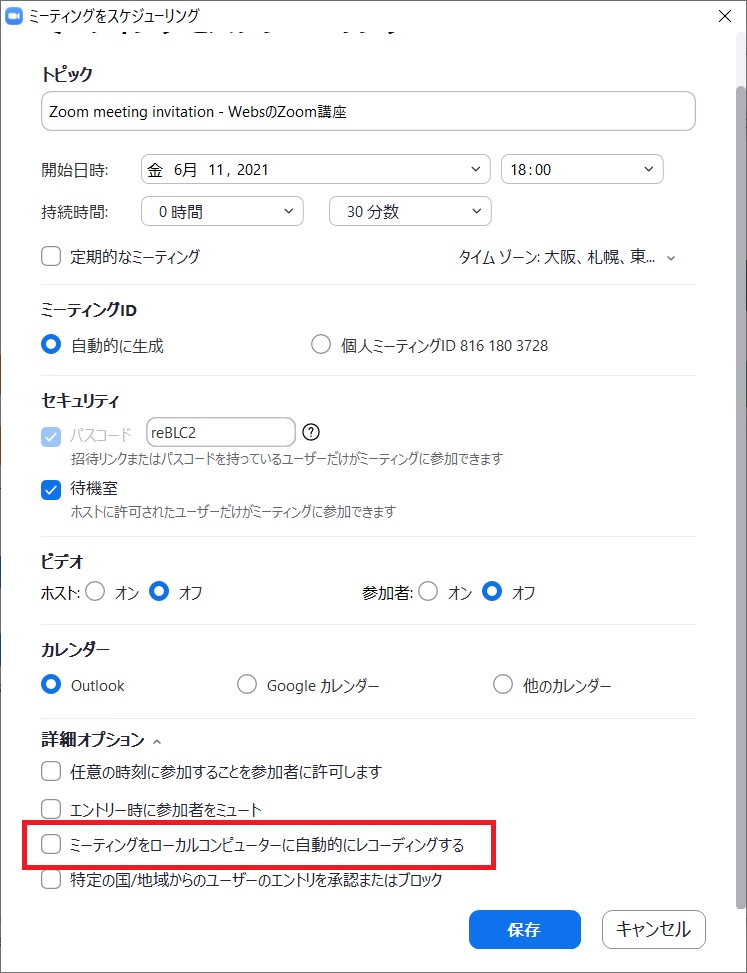
(ローカル保存)
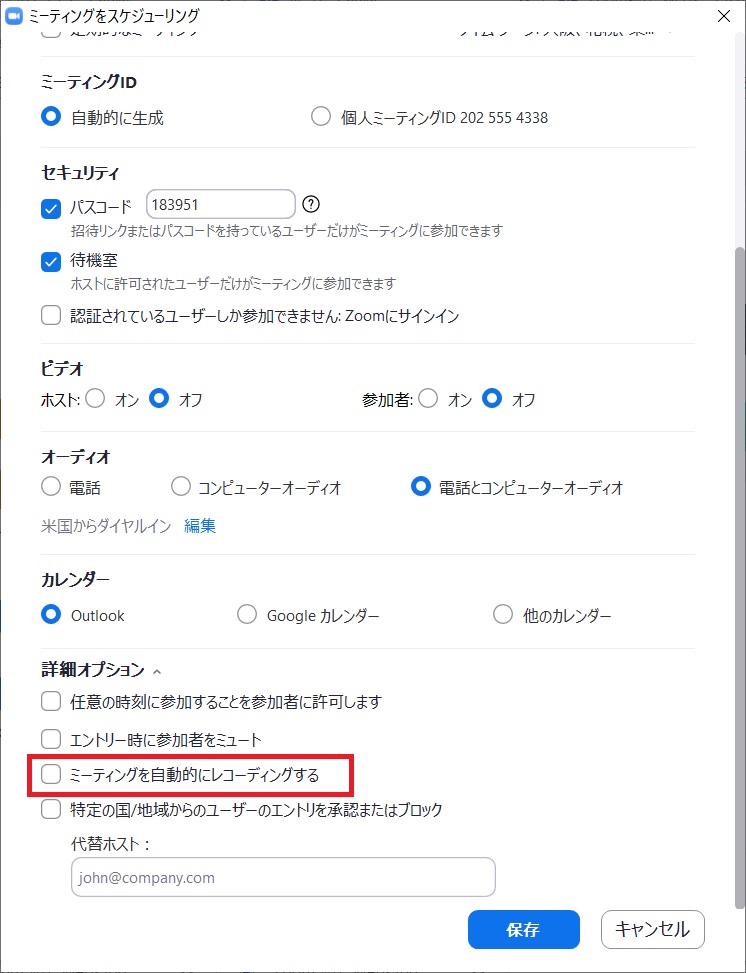
(クラウド保存)
クラウド保存後の共有(有料プラン)
共有
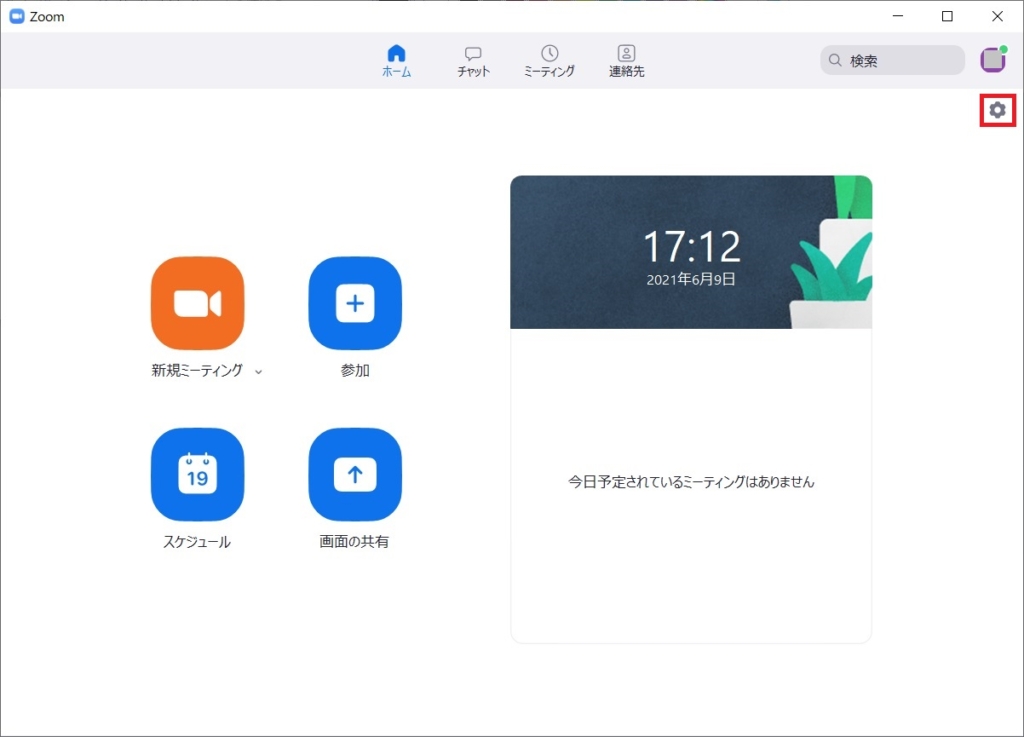
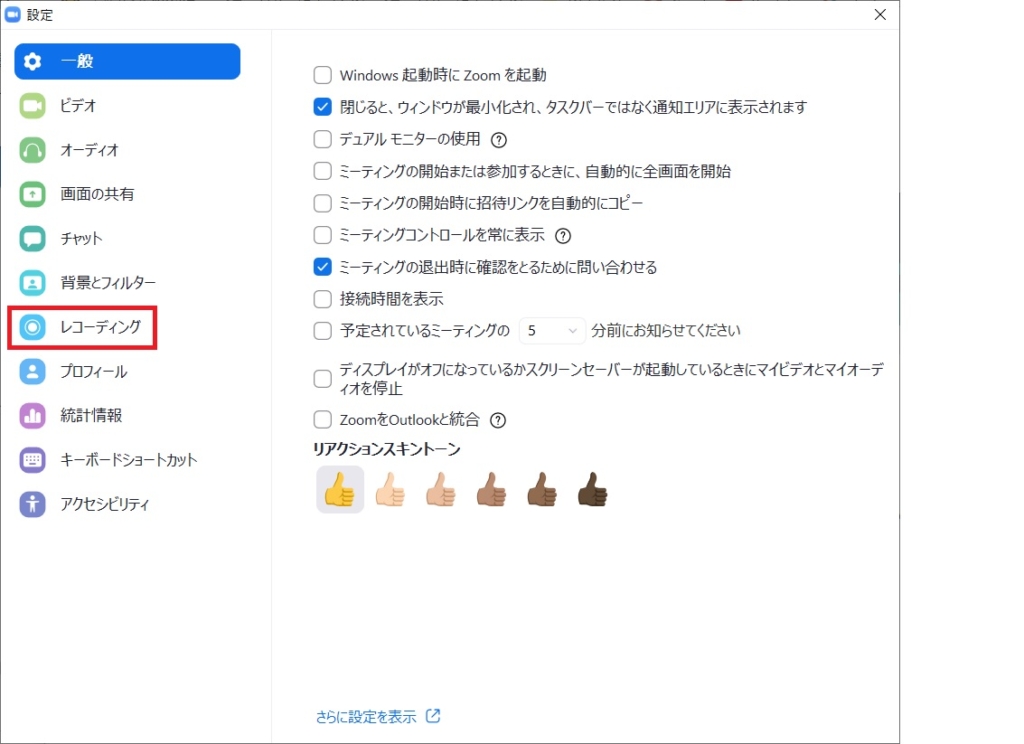
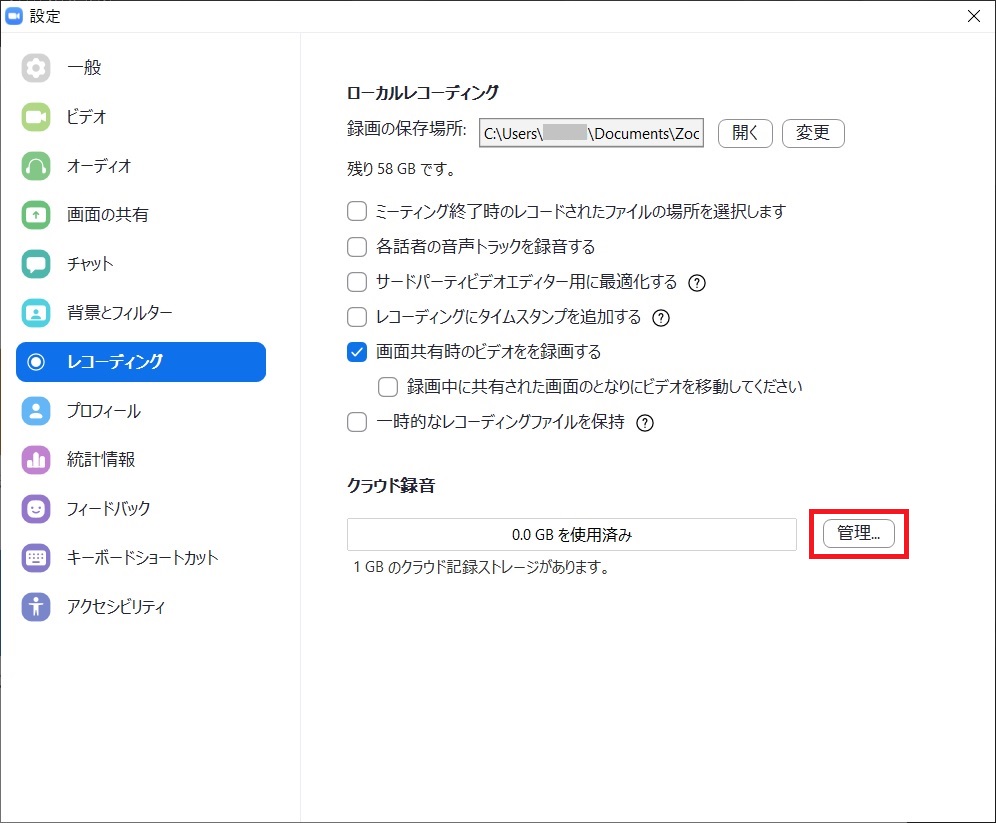
→ブラウザが起動する
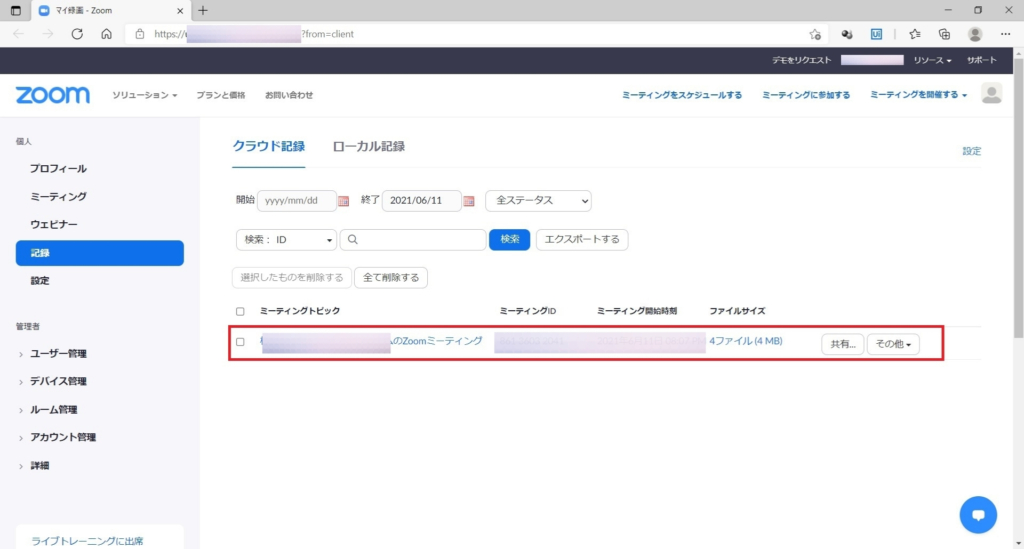
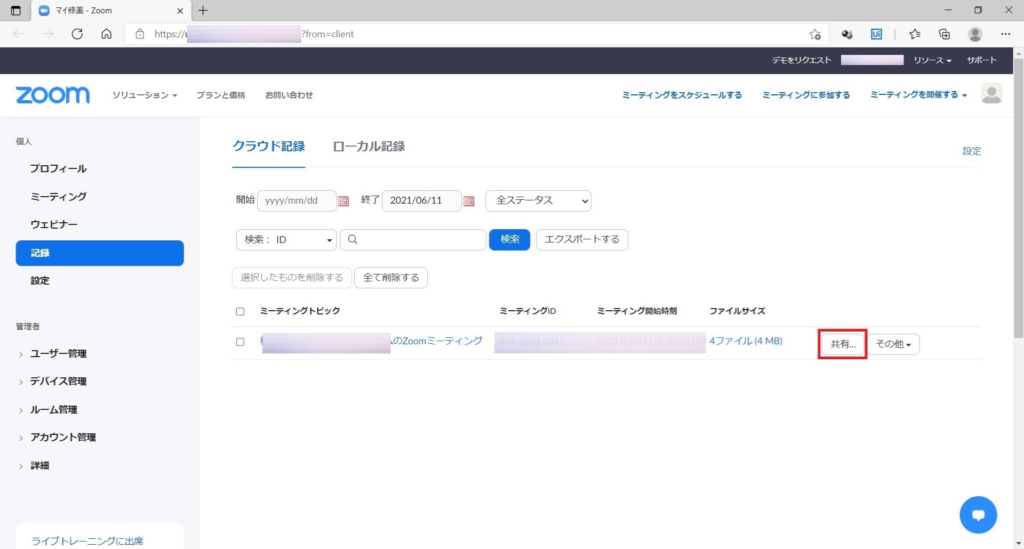
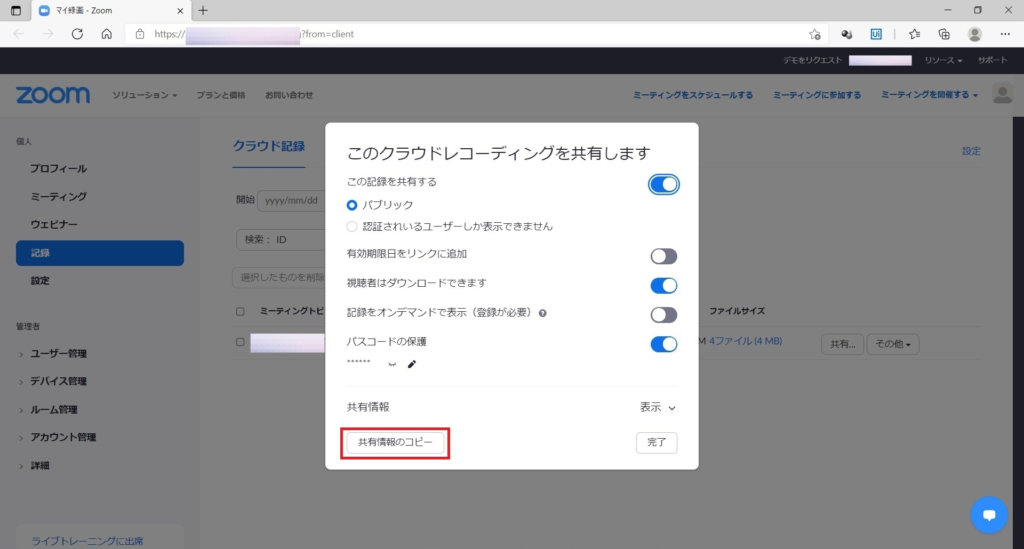
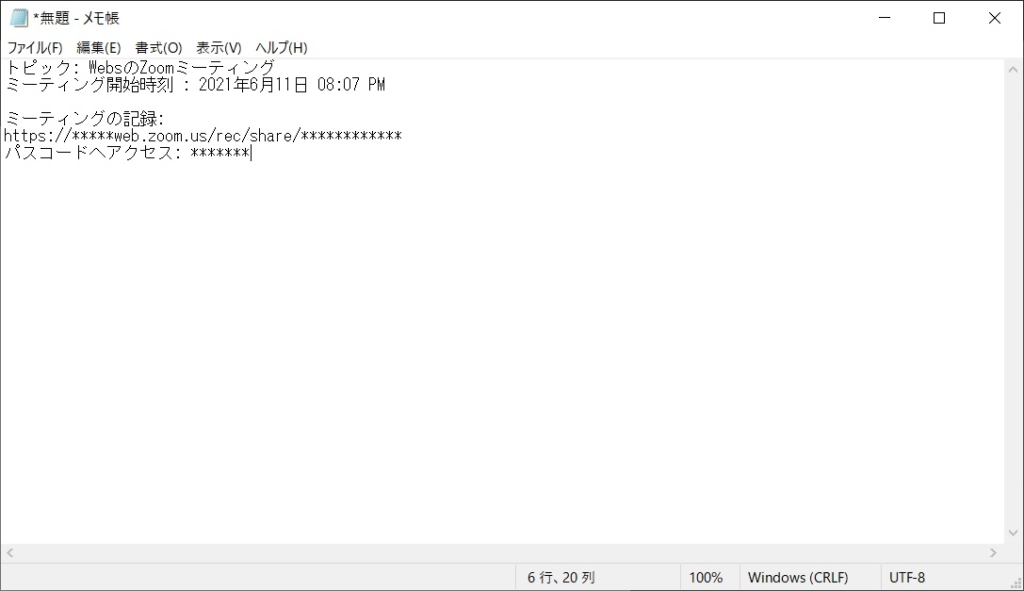
(URL・パスコードは加工済み)
参考~ダウンロード
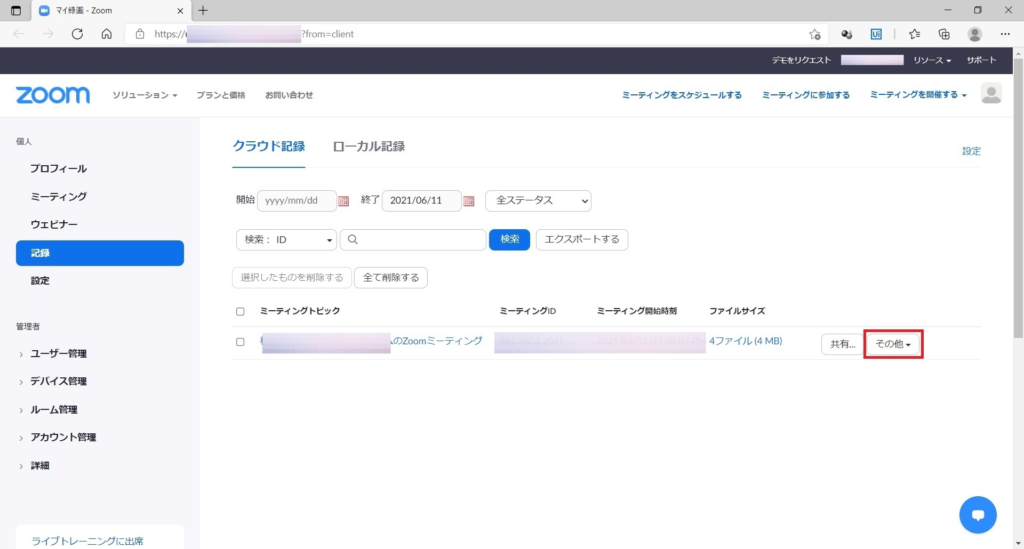
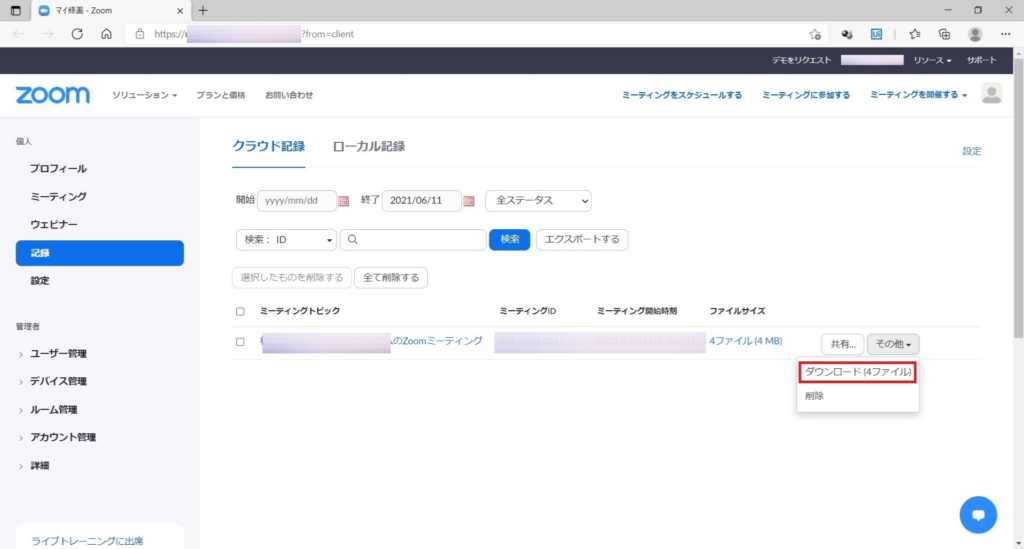
ホストによるレコーディングの許可
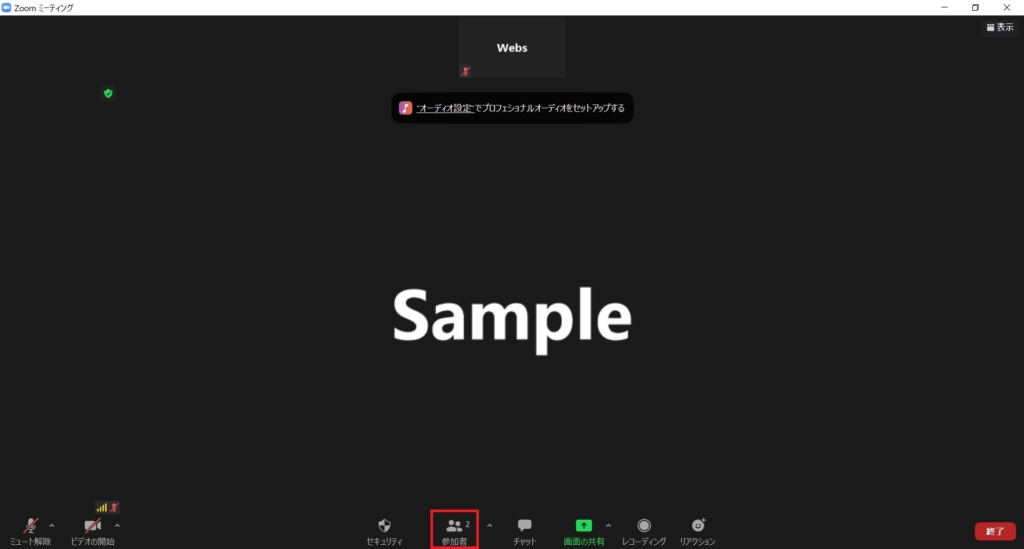
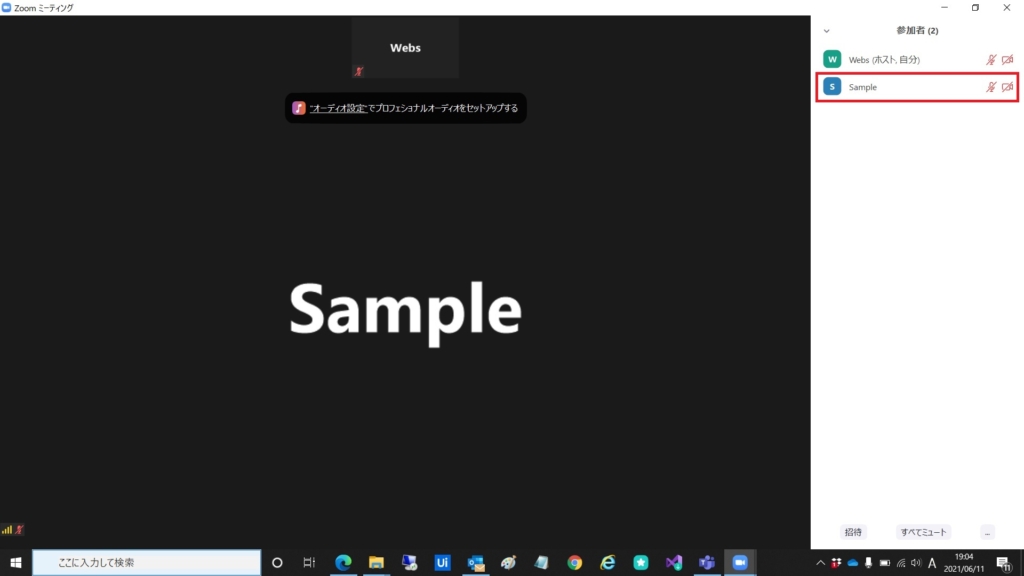
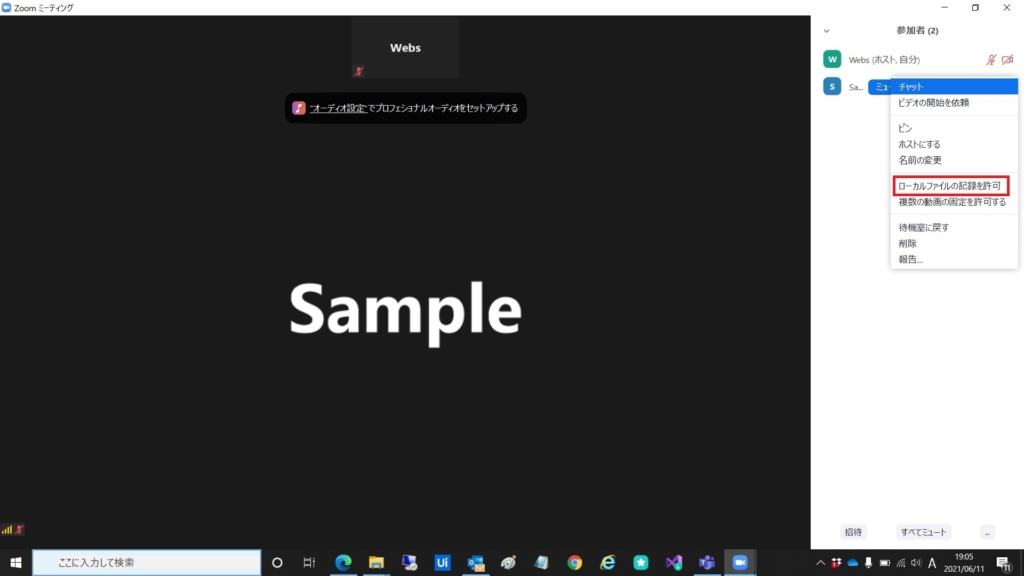
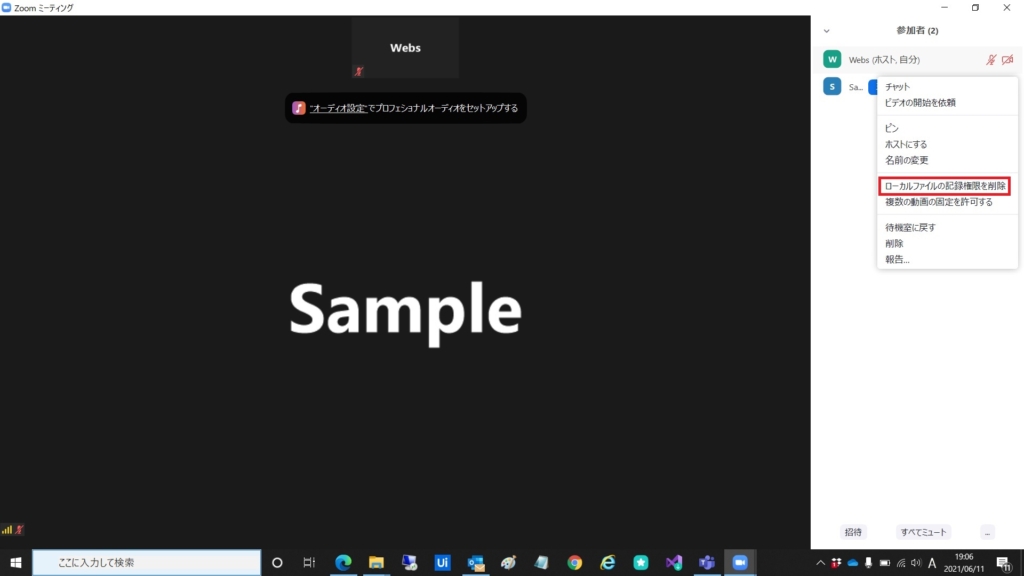
許可されていない場合のレコーディングは可能か?
Zoom会議やオンラインセミナーについて、レコーディングの可否はホスト(主催者)側に委ねられています。許可されていない場合のレコーディングは慎むべきであり、当サイトでは紹介しません。
