パソコンを起動したら必ず使うアプリケーションやファイルは、Windowsのスタートアップ機能を使って自動的に起動するように設定していると便利です。
Windows10のスタートアップ機能は、主に2点。
「Windowsで予め指定されているスタートアップアプリ」と「ユーザーが任意に選択できるアプリやファイル類」です。
この記事では、Windows10のスタートアップのフォルダの場所と、スタートアップに登録するための設定方法を紹介します。
また、スタートアップに設定したにも関わらず起動しない場合の対処方法も紹介します。

Windows10│スタートアップの場所と設定
この章では、Windows10のスタートアップのフォルダの場所とスタートアップの設定方法を紹介します。
スタートアップの場所

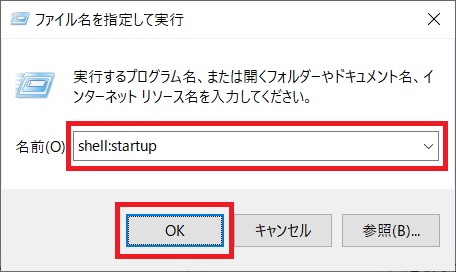
コピペ用としてご利用ください
shell:startup
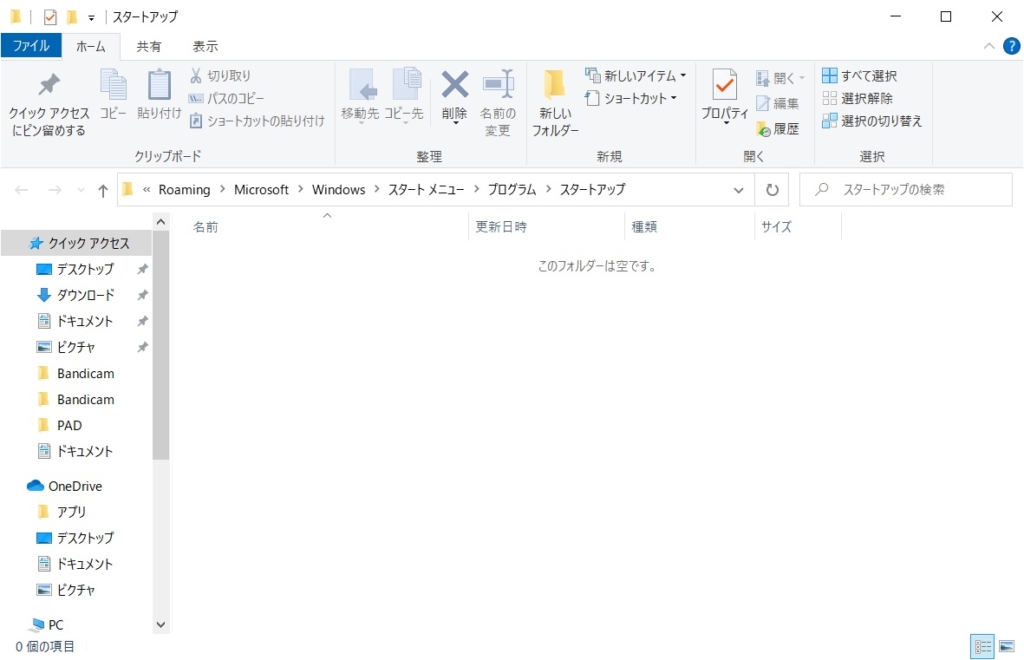
このフォルダの中に配置したショートカット等は、パソコンを起動したときに実行されます(ファイルであればファイルが開く)。
参考~フォルダパス
C:\Users\User\AppData\Roaming\Microsoft\Windows\Start Menu\Programs\Startup
※青字の部分は、ユーザーアカウント名
スタートアップの設定
スタートアップフォルダ
前節のスタートアップのフォルダに、起動したいアプリやファイル等を追加すれば、パソコンを起動した際に、それらのアプリやファイルが自動的に起動するようになります。
例として、「Outlook」をスタートアップに設定する手順を紹介しますので、ご参照ください。
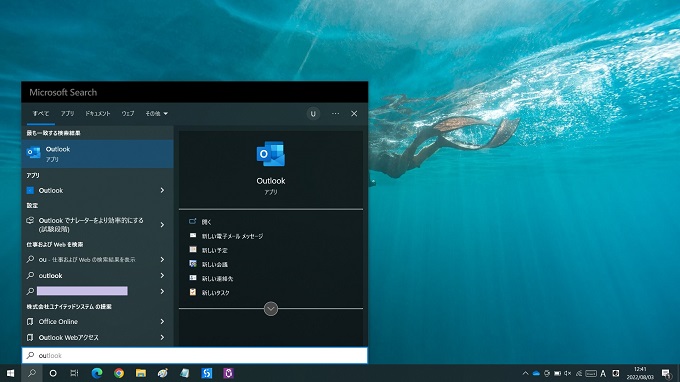
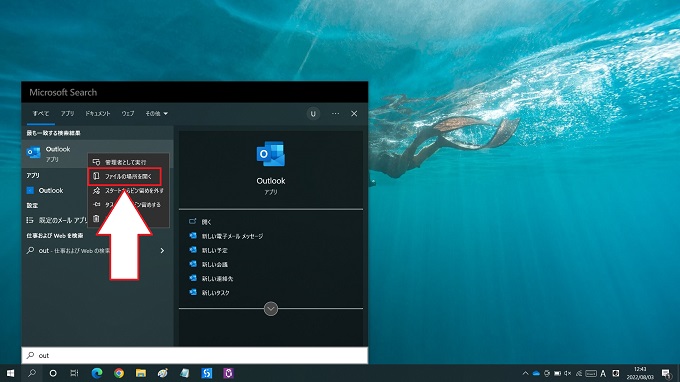
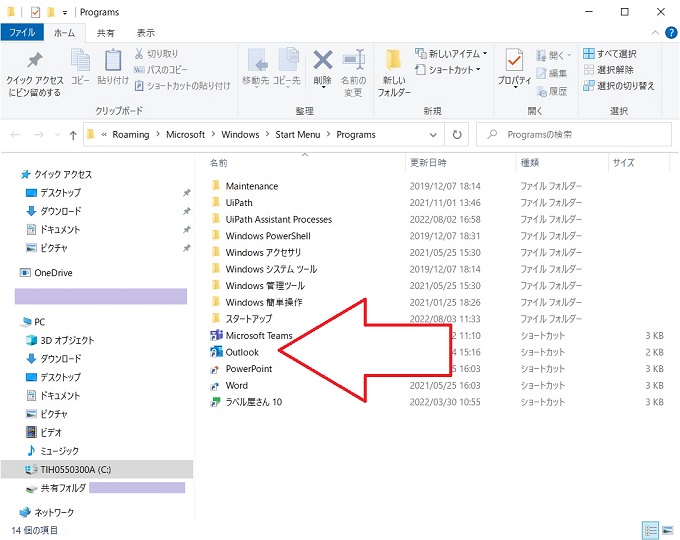
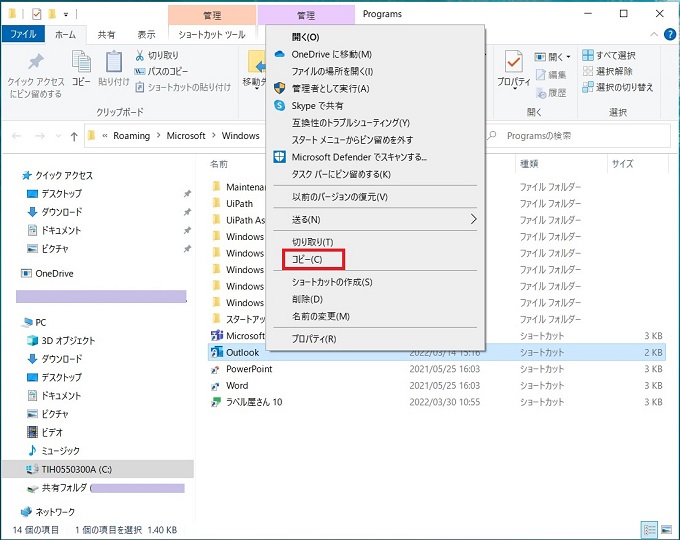
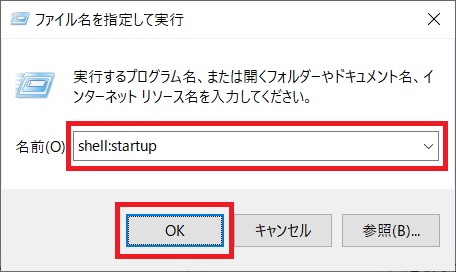
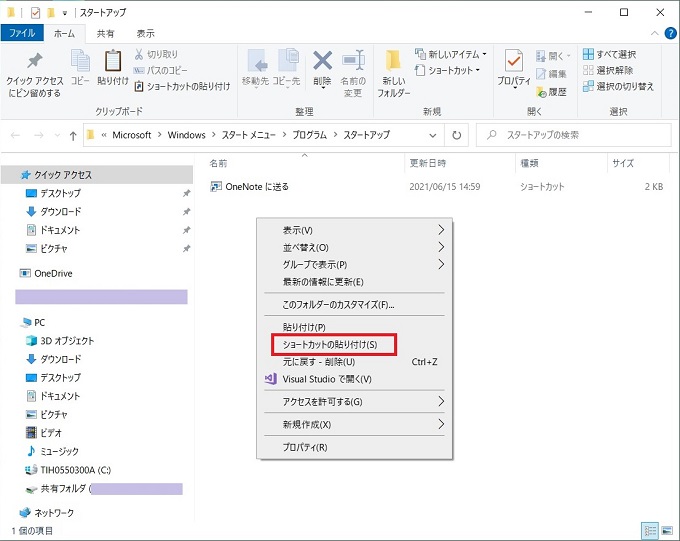
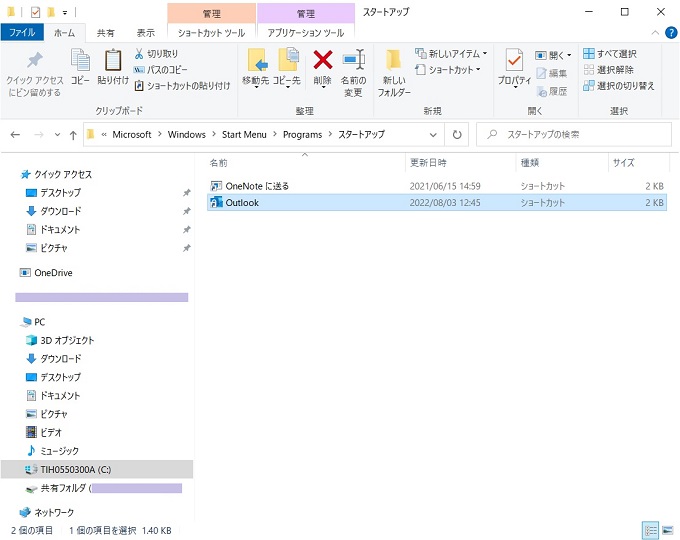
スタートアップアプリ
Windowsでは、予めいくつかのアプリをスタートアップアプリとして指定しています。
スタートアップアプリは、一覧からトグルスイッチをON/OFFにするだけで、スタートアップの有効・無効を切り替えることができます。
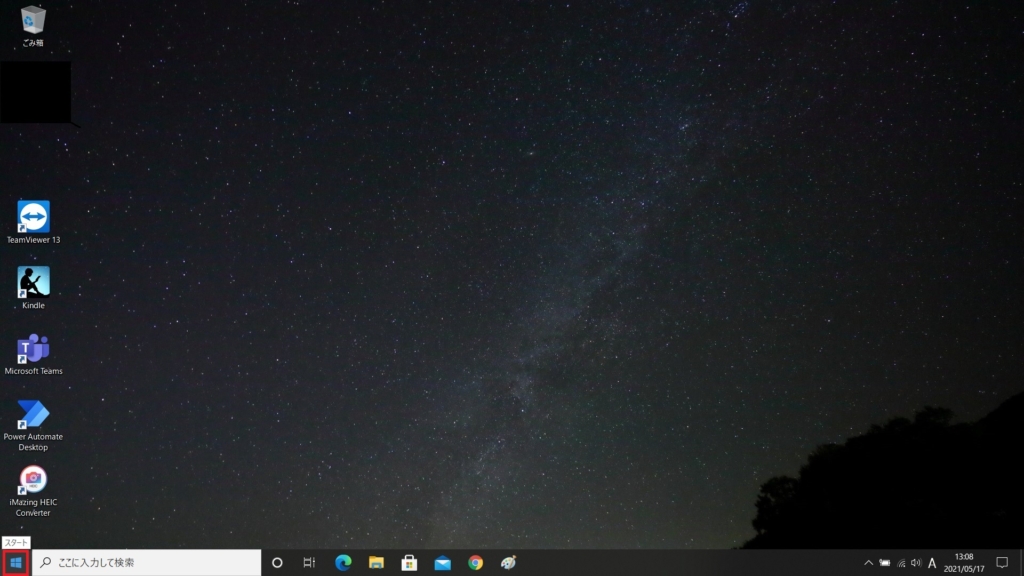
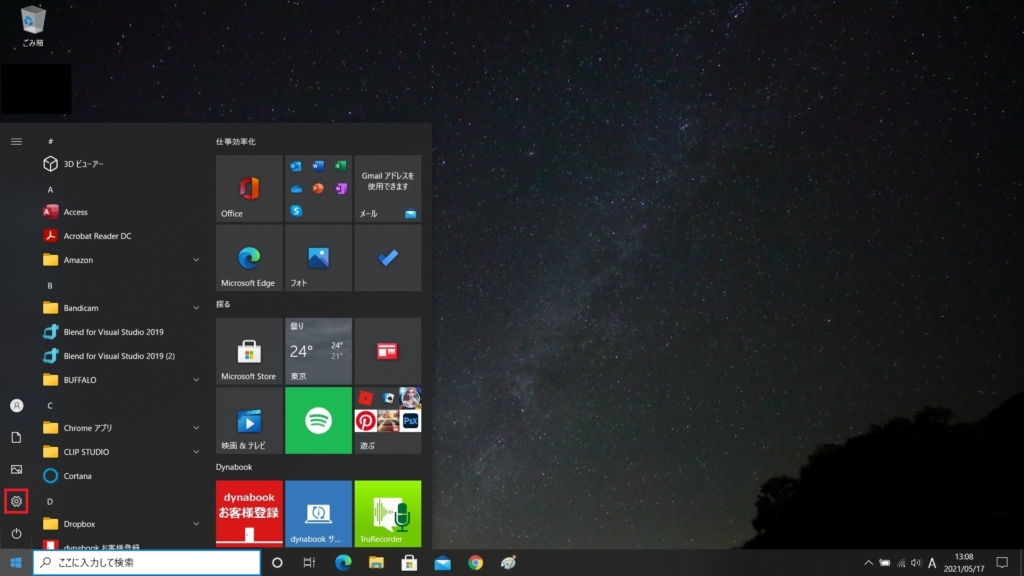
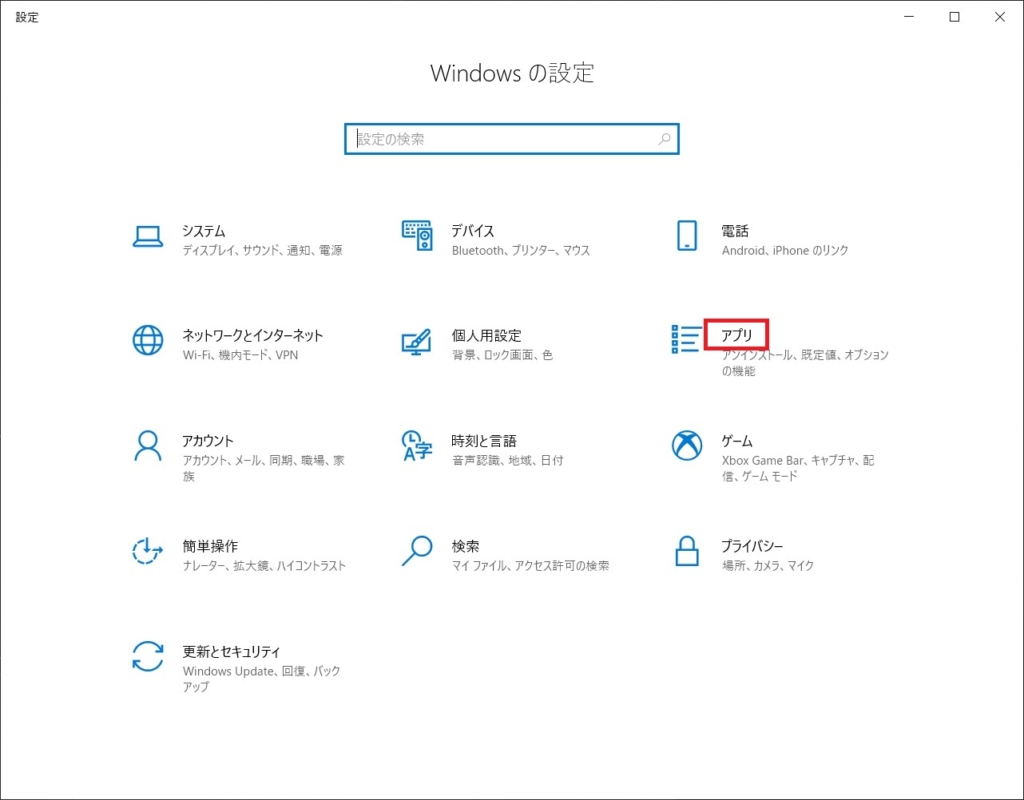
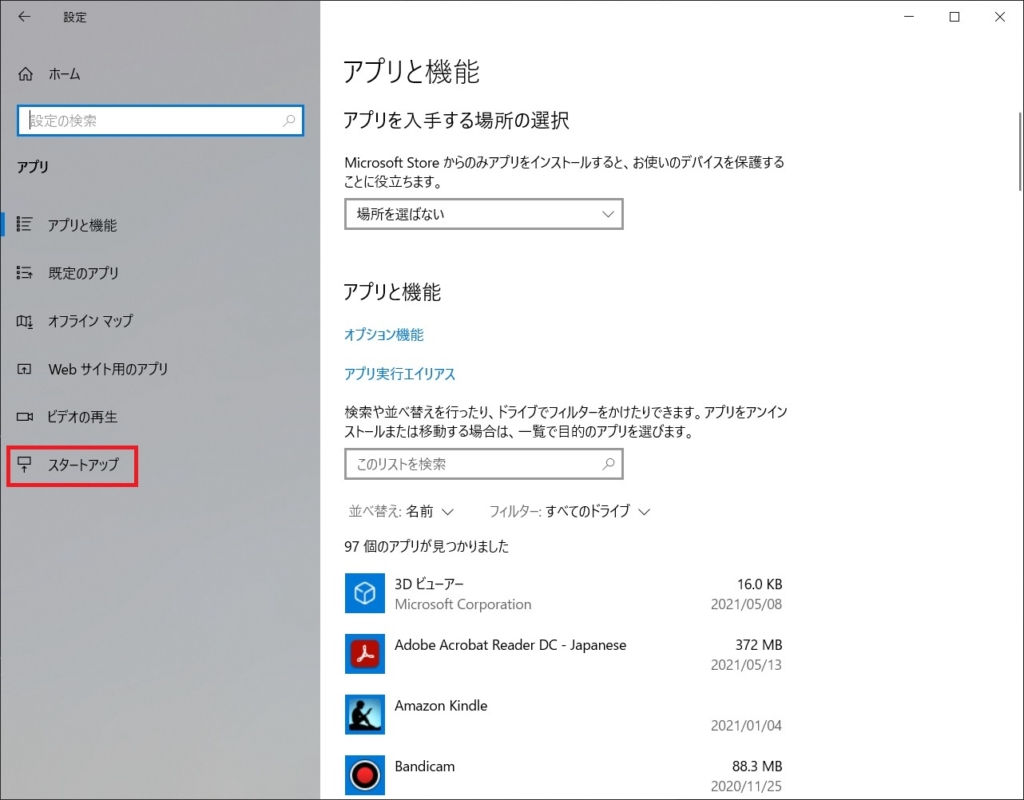
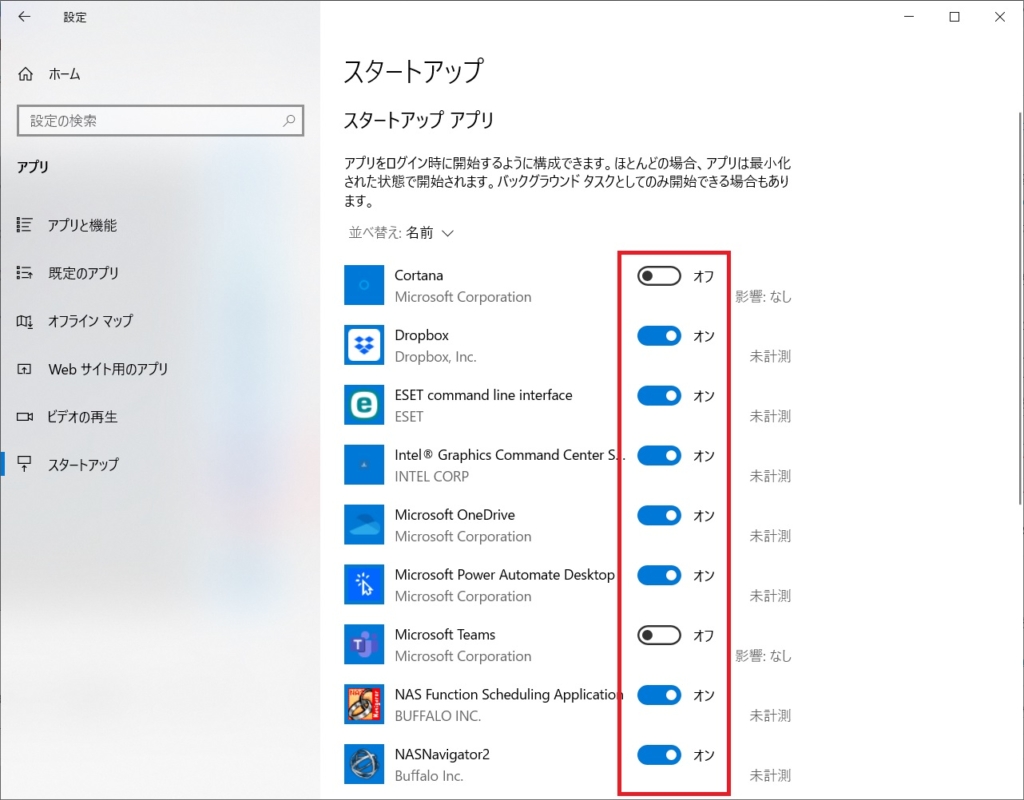
Windows10│スタートアップが起動しない
この章では、Windows10でスタートアップに設定したにも関わらず、自動起動しない場合の対処方法を紹介します。
基本確認
まずは、前章で紹介しているスタートアップの設定方法をご参考のうえ、正しく設定されているかどうかをご確認ください。
パソコンのスペック
パソコンの起動時は、CPUに負荷が集中します。そもそも、起動に時間がかかる・重いパソコンの場合、スタートアップを設定することで、パソコンがフリーズに近い状態になることもあります。
スタートアップに設定したアプリが起動しないのか、それともフリーズに近い状態になっているのか、見極めが必要です。なお、パソコンのスペックが低いパソコンの場合には、スタートアップの設定はおススメできません。
ショートカットは有効か?
スタートアップのフォルダに配置したアプリやファイル類がショートカットであれば、そのショートカットは有効に機能するか確認してみましょう。
ショートカットは有効でも、例えば、ネットワークフォルダ上のファイルを指定している場合には、Wifiの接続状況によってアクセスができなくなる場合もあります。(複数のWifiを使っている場合で、同一Wifi以外のアクセスが制限されている場合など)
通常のパソコンの起動時において、スタートアップフォルダ内に配置されているショートカットが確実に機能することを確認しましょう。
アプリやファイルの権限
中にはAdmin権限のアカウントでログインした場合のみ開くことができるアプリもあります。その場合、Admin権限以外のアカウントでアプリの起動を試みても起動することはありません。
通常のアカウントでログインした場合において、スタートアップフォルダ内に配置されているアプリやファイルが確実に開けることを確認しましょう。
