いまや代表的なフリーメールのGmailは、iPhoneユーザー・Androidユーザー問わずに広く利用されているメールシステムのひとつです。
気軽に取得できスマホやタブレットでも利用できることから、プライベートではもちろん、ビジネス用のセカンドアドレスとして活用している方も多いかと思います。
基本的に、Gmailをパソコンで使う場合、Chromeなどのブラウザ上で利用することになるのですが、普段、使い慣れているOutlook等のメールソフトに設定することで、より使いやすく活用できるようになります。
この記事では、Windowsのメールソフト「Outlook」と「メール」にGmailを設定する方法を、画像付きで説明します。
メール

Outlook

目次
パソコンでGmailを活用する
Windows標準の「メール」にGmailを設定する
Windows標準の「メール」を起動すると、何もアカウントを設定していない場合、下記のような画面が表示されます。この記事では、この状態から説明します。
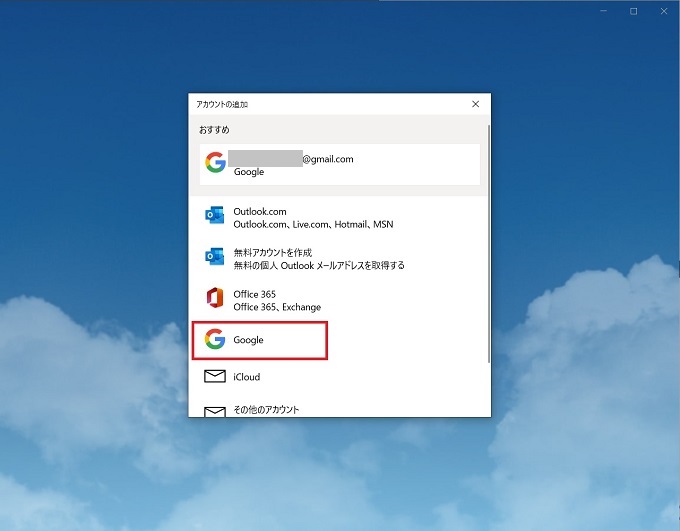
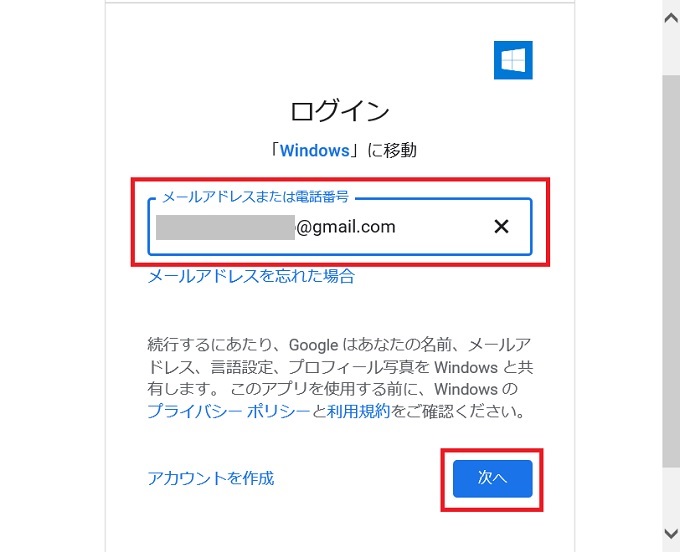
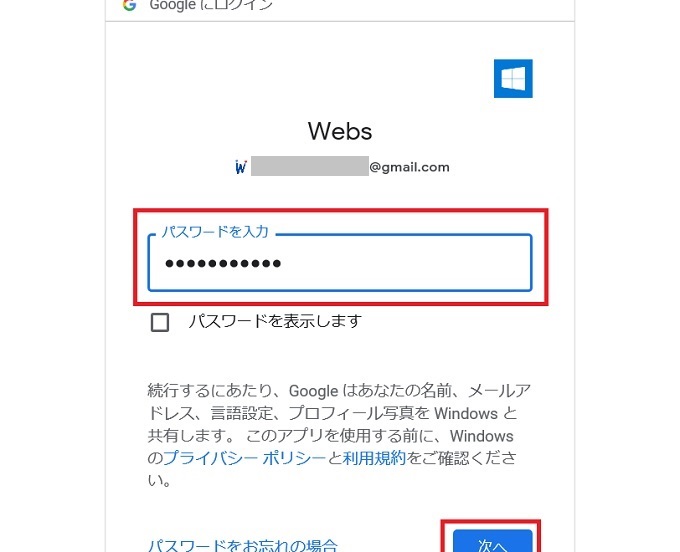
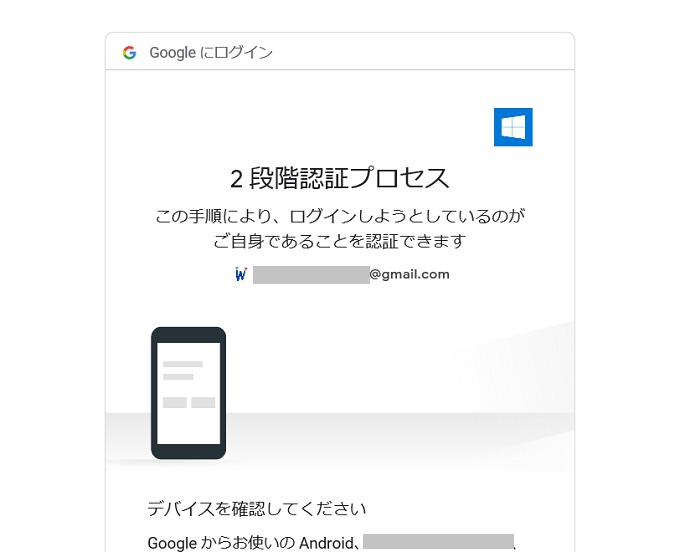
この画面が表示される
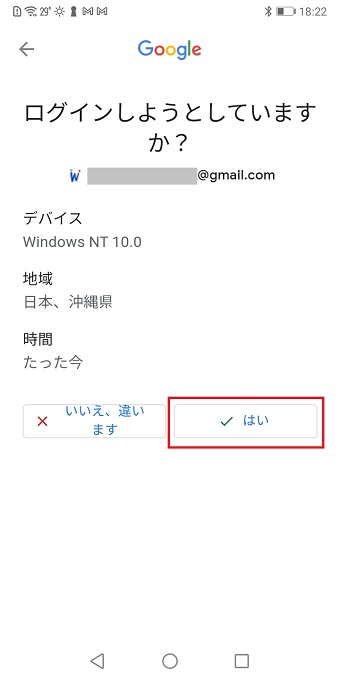
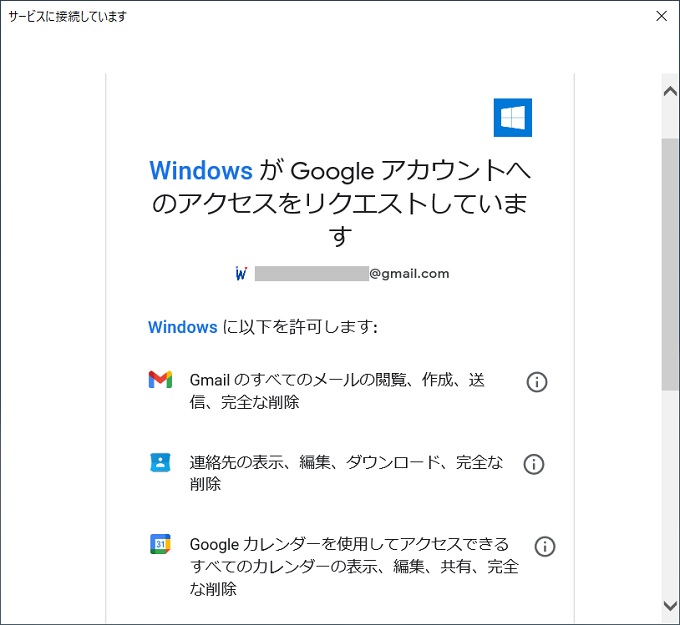
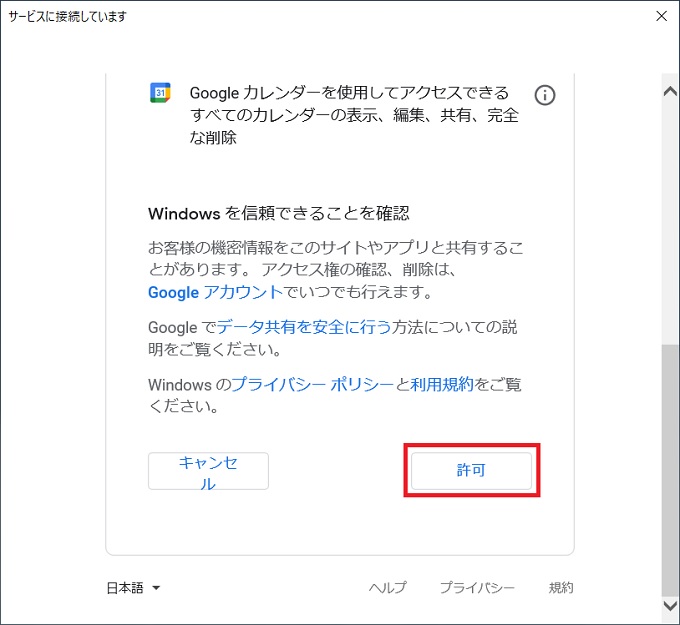
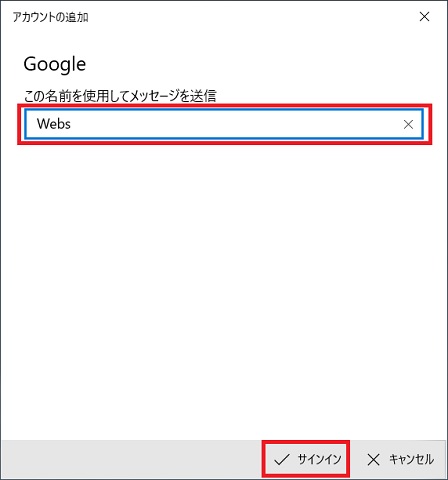
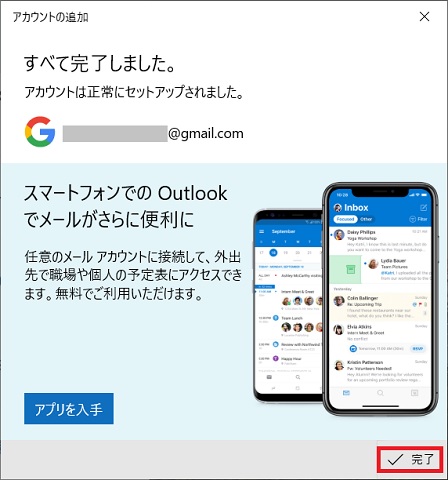
右下の完了をクリック
OutlookにGmailを設定する
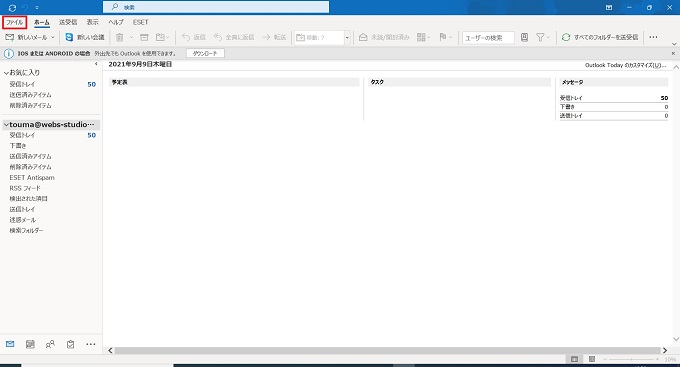
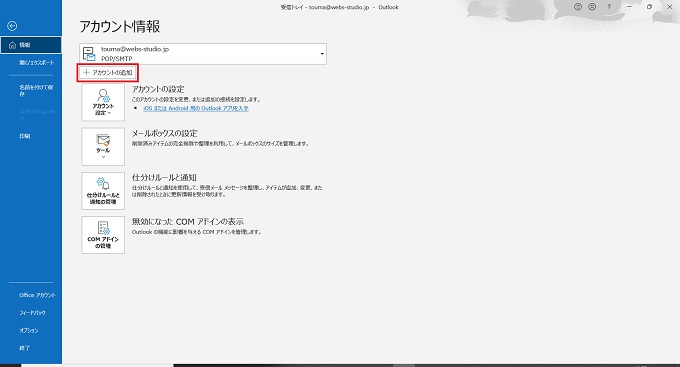
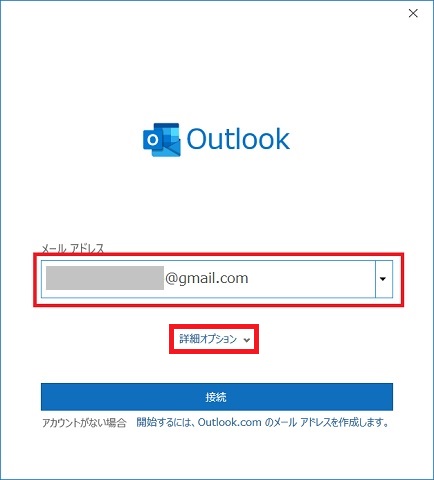
詳細オプションをクリック
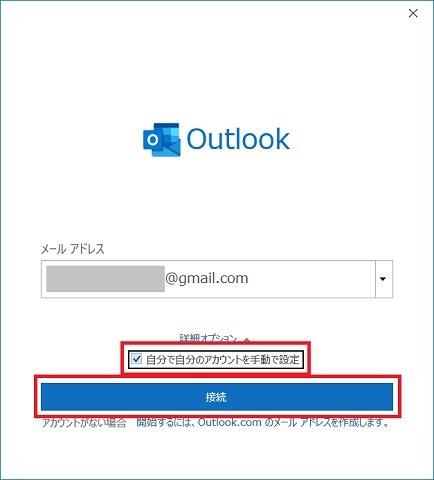
にチェックを入れ、接続をクリック
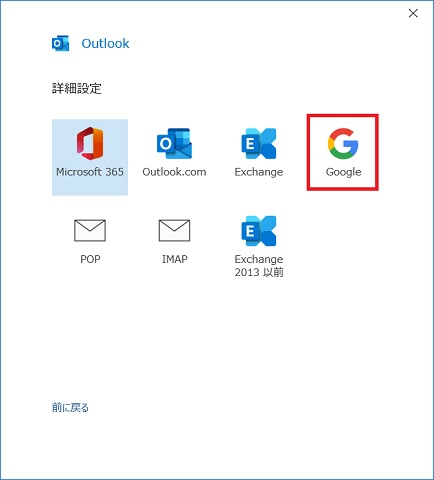
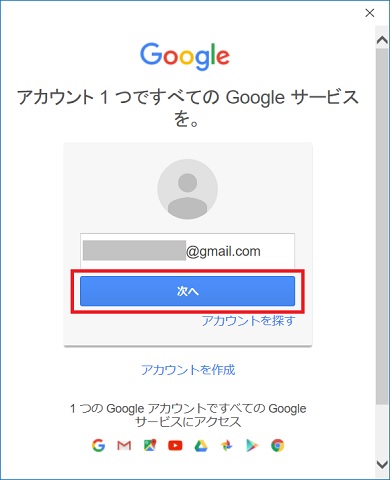
次へをクリック
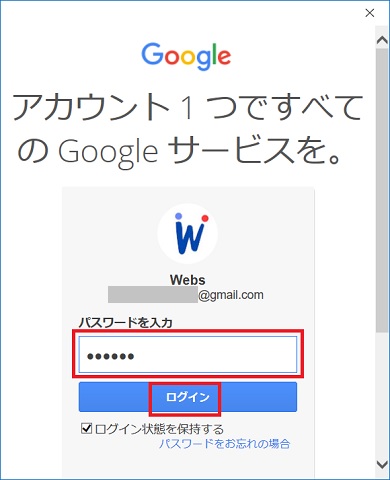
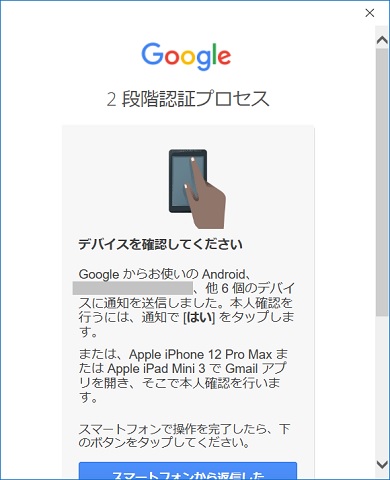
この画面が表示される
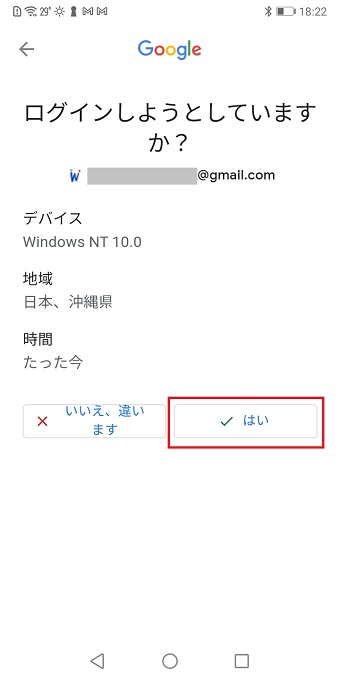
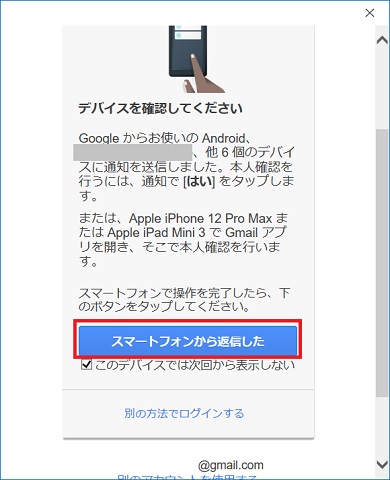
をクリック
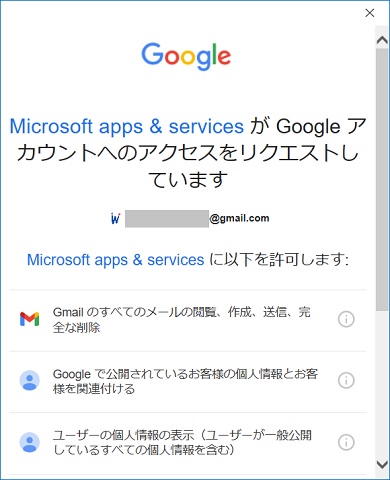
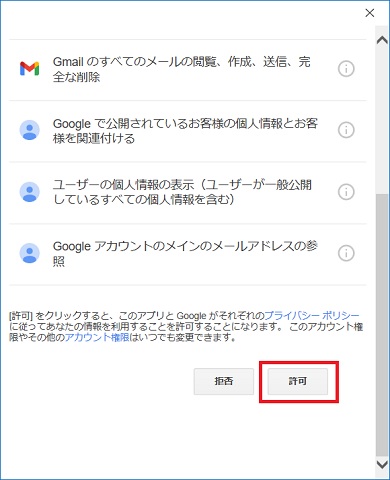
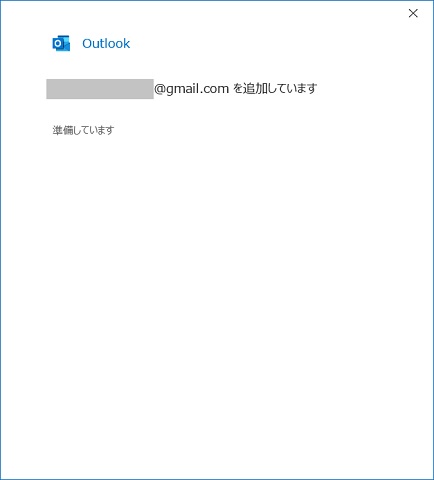
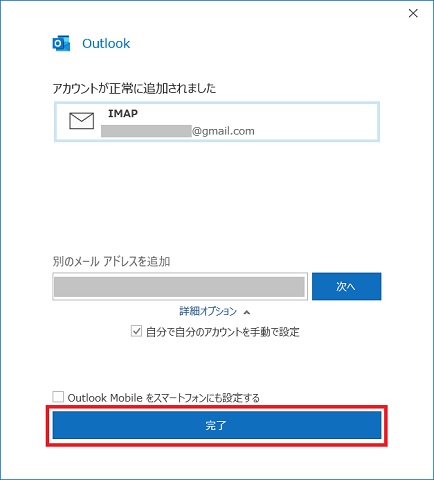
右下の完了をクリック
パソコンのメールソフトで使い分け
上記で説明した通り、パソコンのメールソフトでGmailを使うことは可能で、他のビジネスメール等と同等の使用感で活用することができます。
一般的に、ビジネス用メールはOutlookを利用している方が多いと思いますが、例えば、GmailはWindowsの標準ソフト「メール」に設定するなど、使い分けても便利になりますので、ご検討ください。
