オフィスに設置している複合機で、スキャン機能を使っているユーザーはとても多いです。場合によっては、必要な書類を直接届けなくても、スキャンでPDF化したデータをメール送信するだけで済むこともあります。
でも、「複合機のコンソール画面でユーザー設定はしたのに、スキャン・送信ができない」や「昨日まで普通にできていたスキャンが、急にできなくなった」というトラブルもとても多いんです。
日本中で毎日発生していて、パソコントラブルの上位を占める事象。
今回の記事では、複合機(キャノン他)でスキャン・送信ができない場合の対応方法を画像付きで解説しますので、お困りの方はぜひご一読ください。
複合機でスキャン・送信ができない
Windows10,11のパソコンで、複合機のコンソール画面で正しくユーザー登録したにも関わらず、「複合機でスキャンできない場合」や「急に複合機からのスキャンができなくなった原因」は、下記の2点が9割を占めます。
パスワード保護共有の設定
複合機からスキャンをするためには、スキャンファイルの保存先のパソコンのパスワード保護共有の設定が、無効になっている必要があります。Windowsのアップデート等の影響で、元々、無効にしていた設定が有効に切り替わることがあります。
その場合、複合機からのスキャン・送信ができません。まずは、この設定を確認しましょう!
<確認と対処方法>
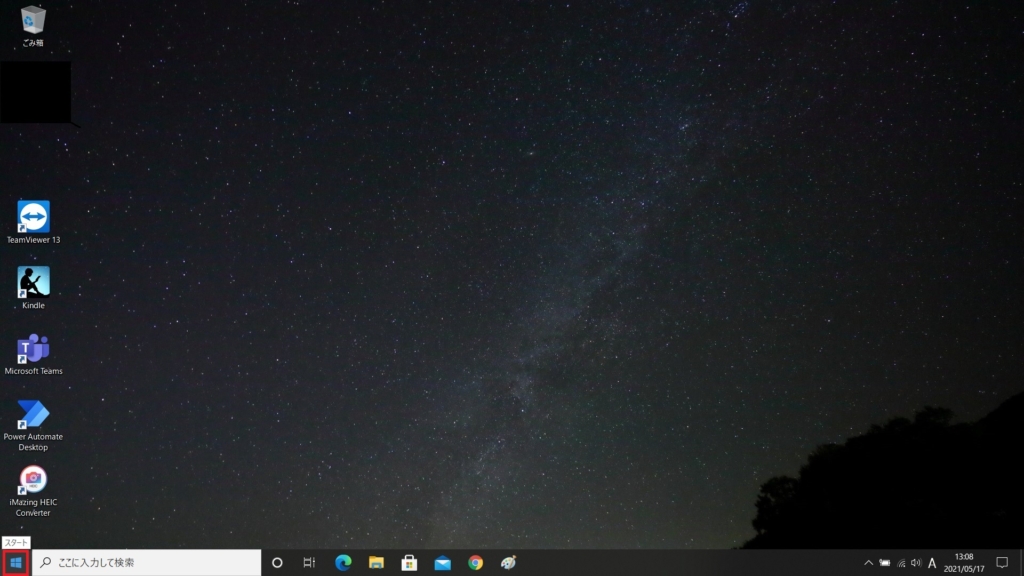
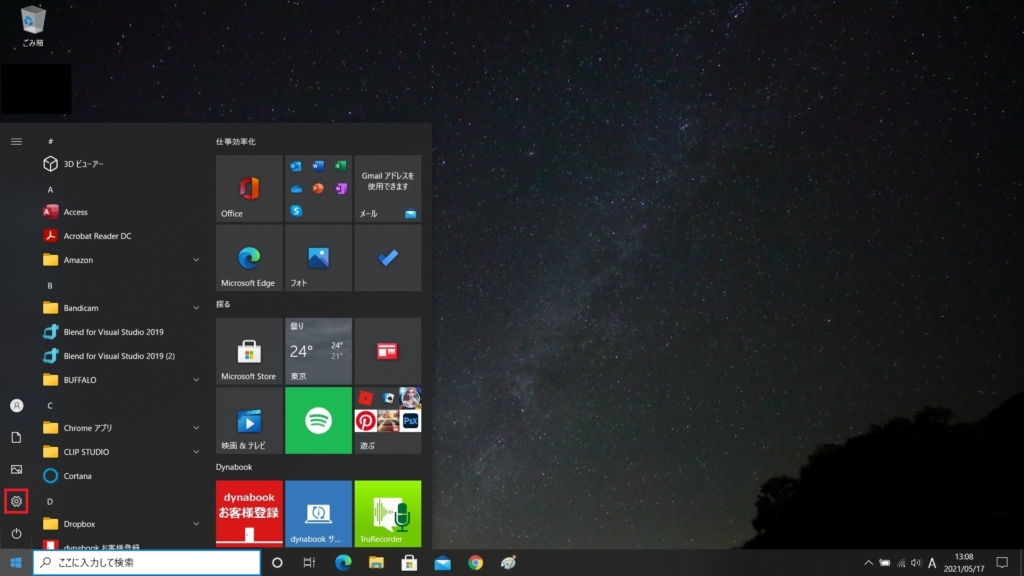
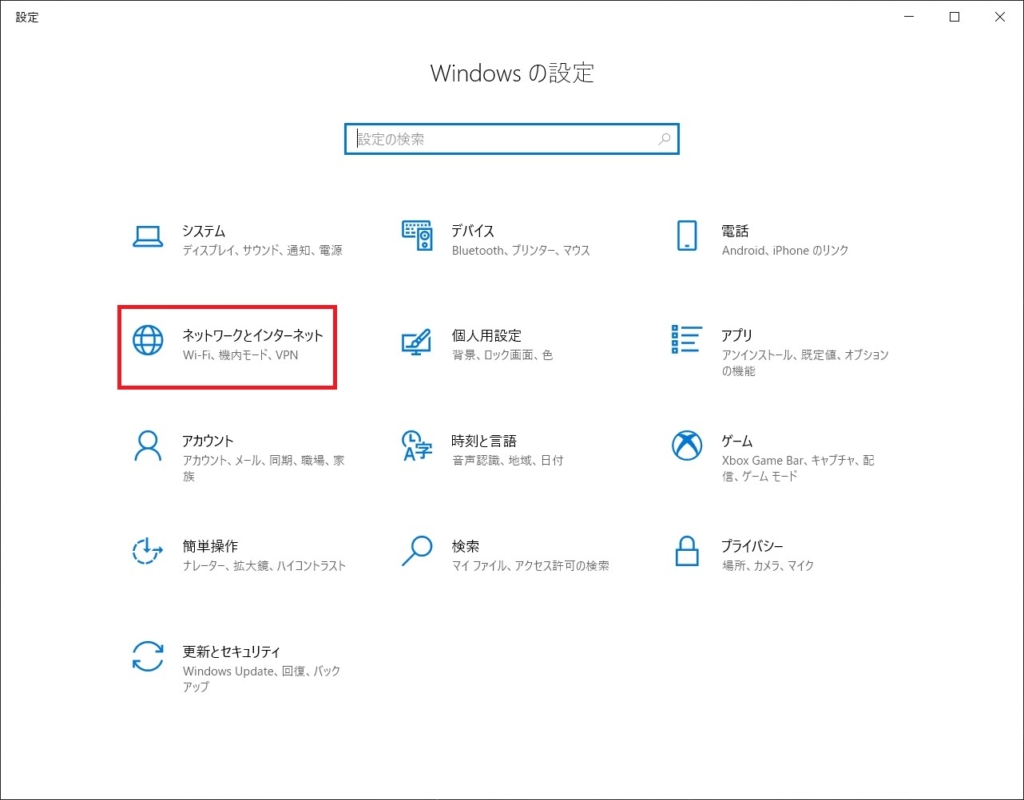
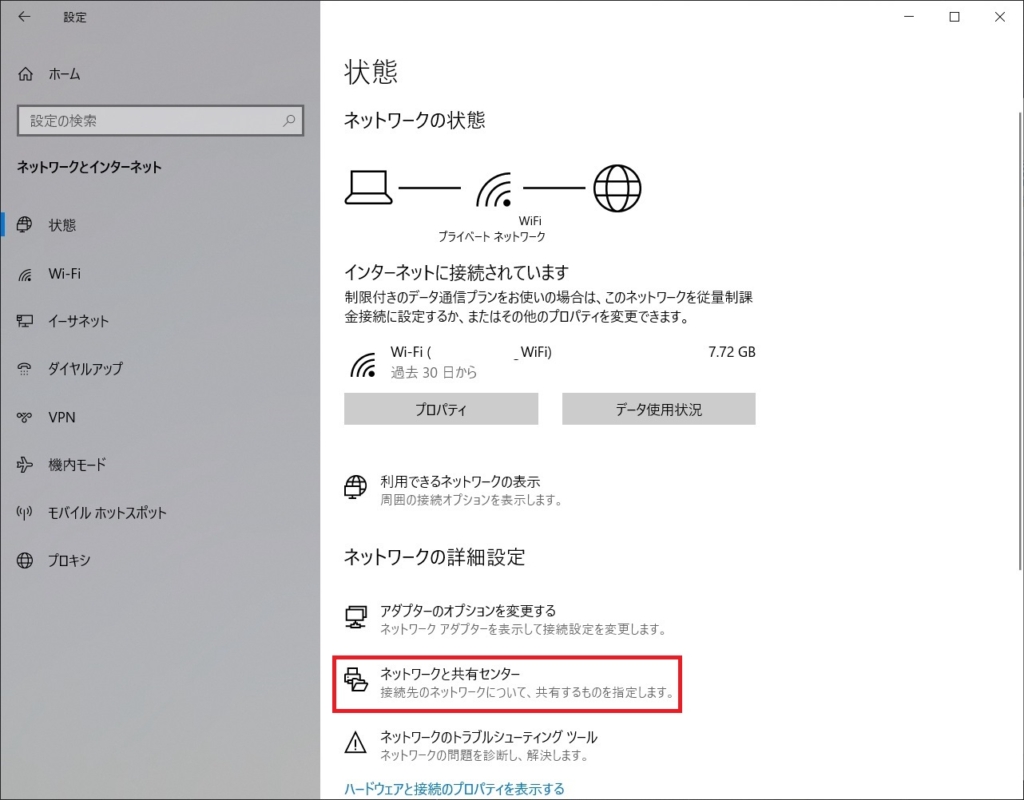
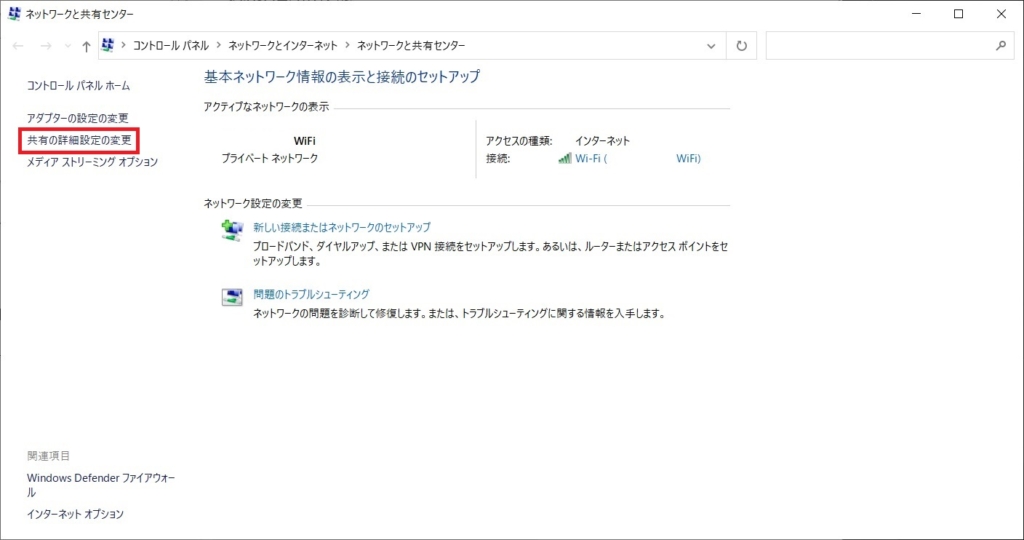
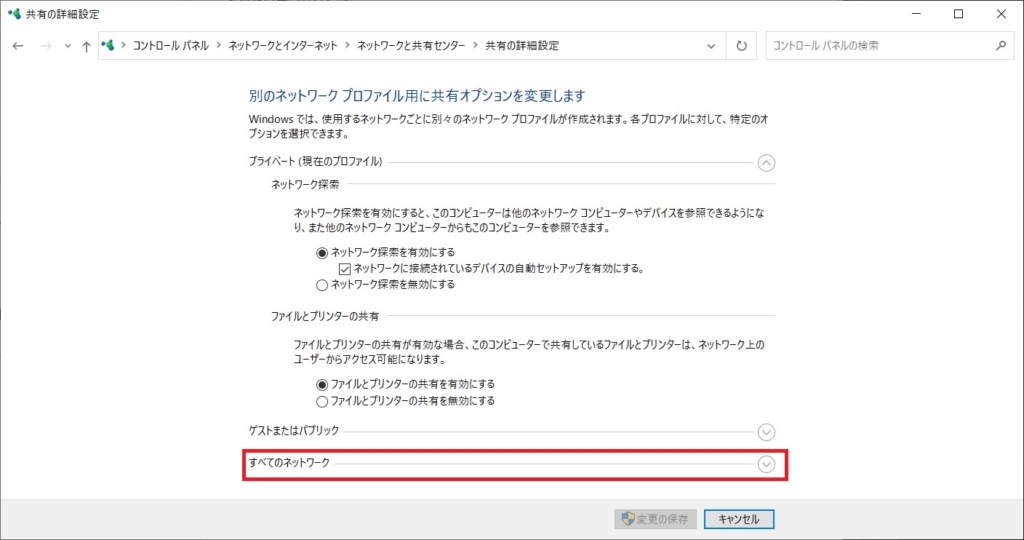
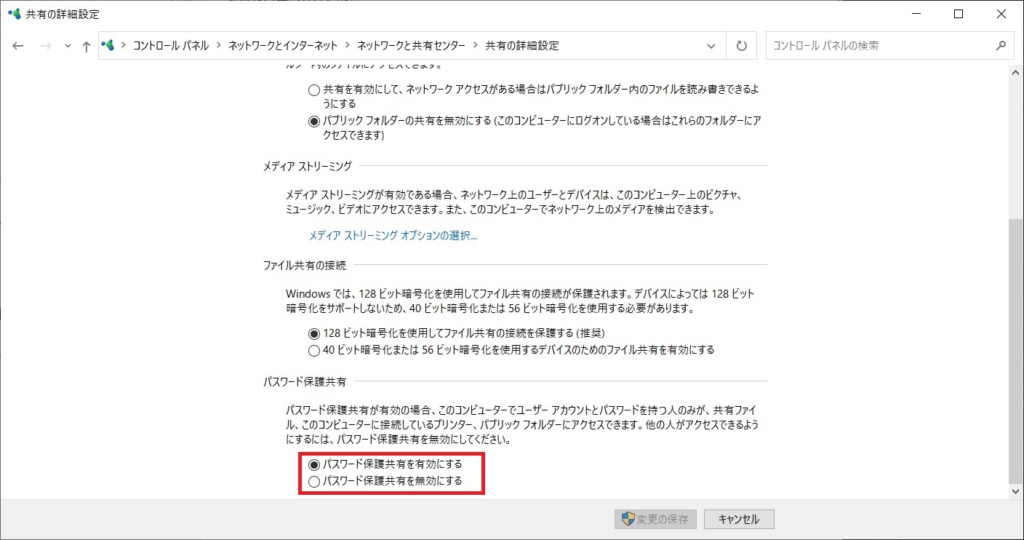
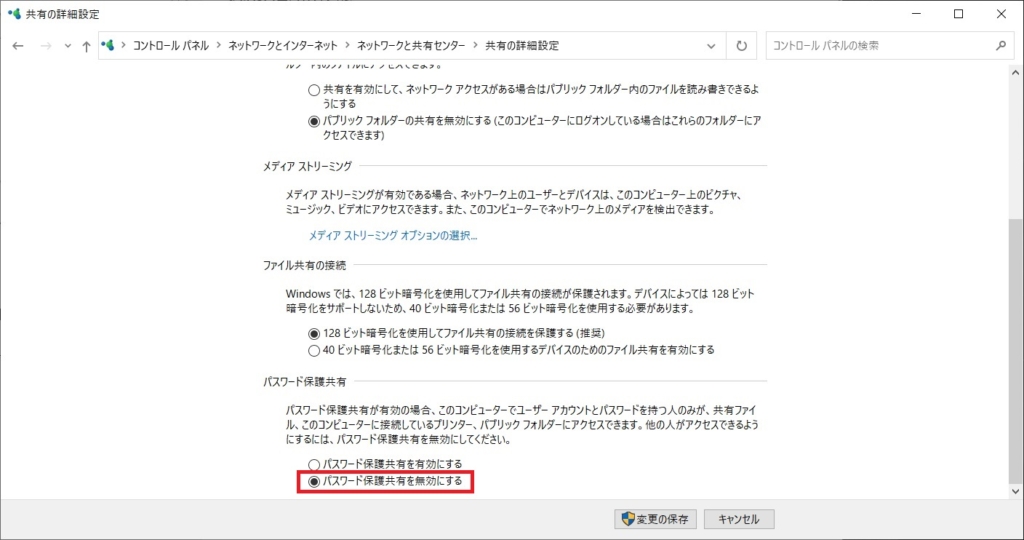
以上で、パスワード保護共有の設定の確認と対処は完了です。この設定が、「・・有効にする」になっていた場合には、「・・無効にする」のラジオボタンを押下し、変更の保存をしたあと、一旦、不具合が解消されているか確認しましょう。
SMB1.0/CIFSの設定
SMB1.0はパソコンで使用する通信の規格ですが、SMB1.0でしか複合機とパソコンの通信ができない場合(機種)があります。Windowsのアップデート等の影響で、元々、チェックをしていた設定が外れてしまうことがあります。
その場合、複合機からのスキャンができなくなってしまいます。この設定も確認しましょう!
<確認と対処方法>
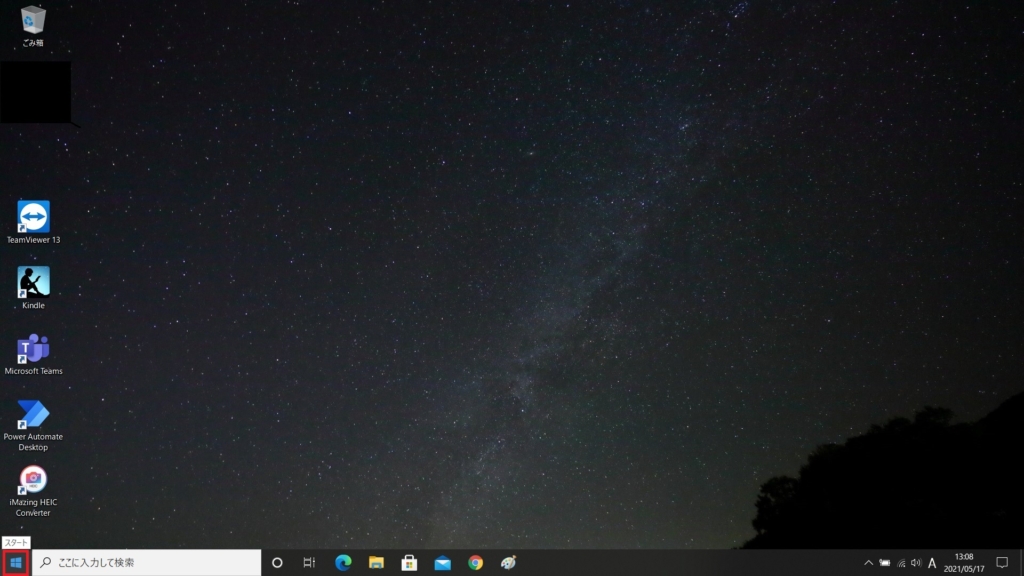
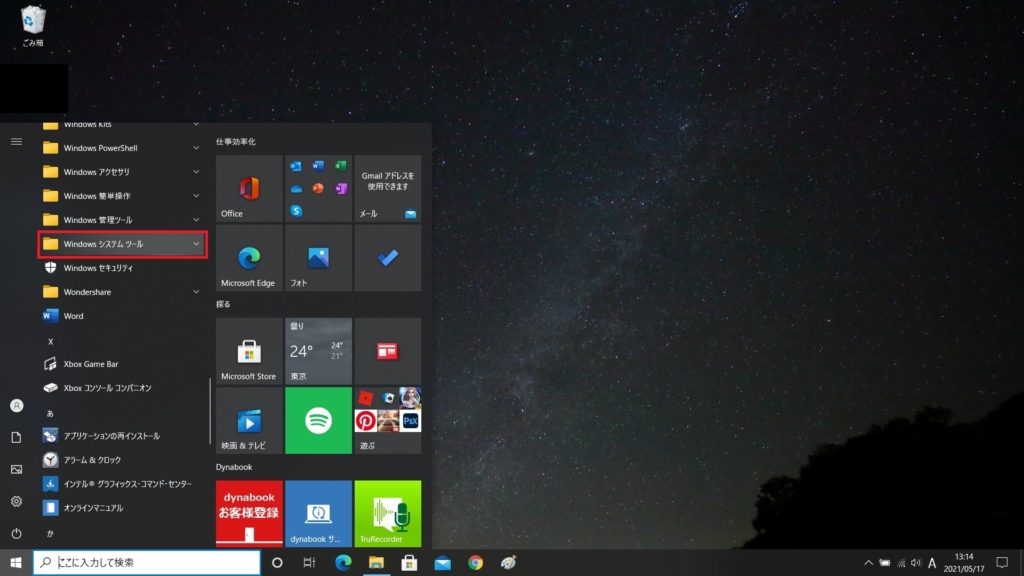
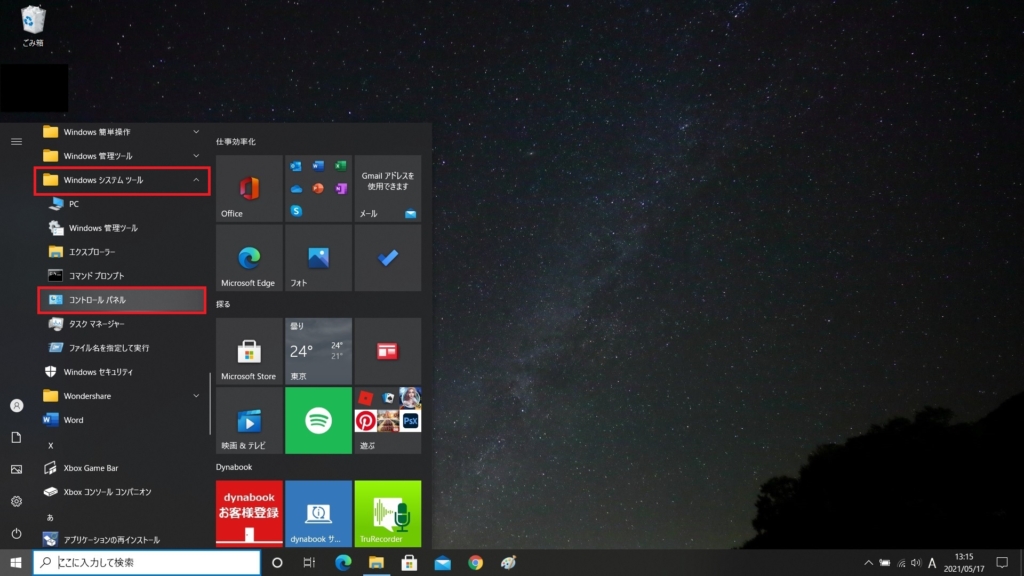
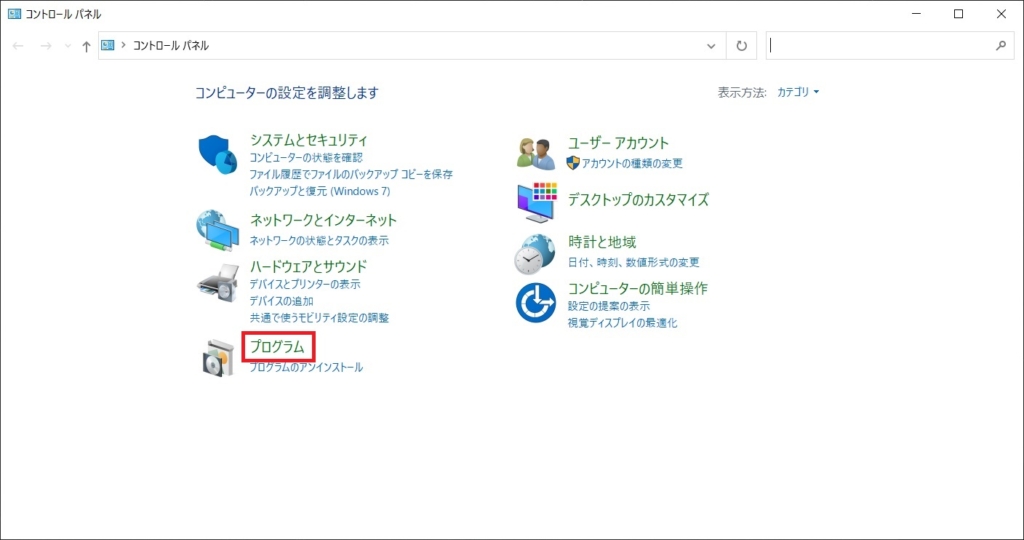
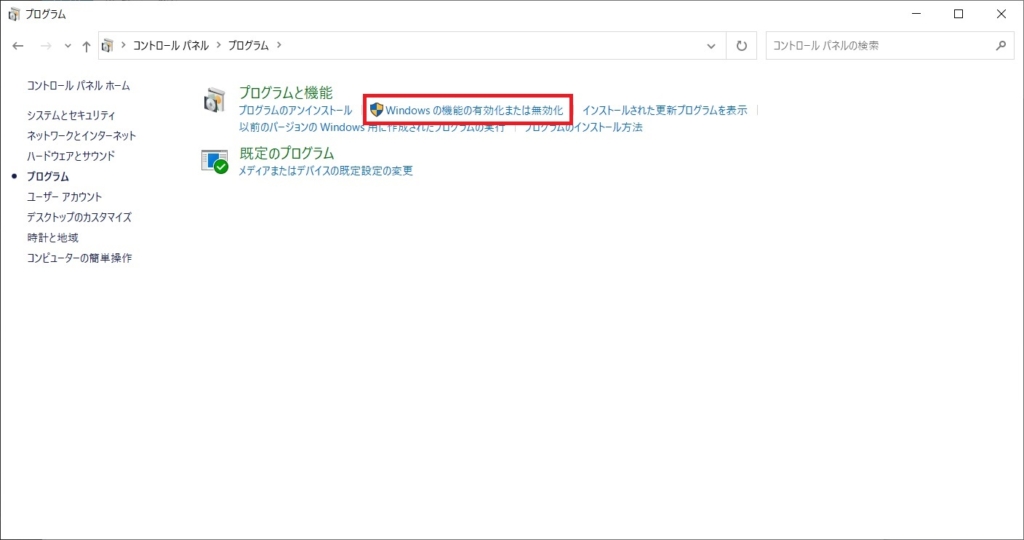
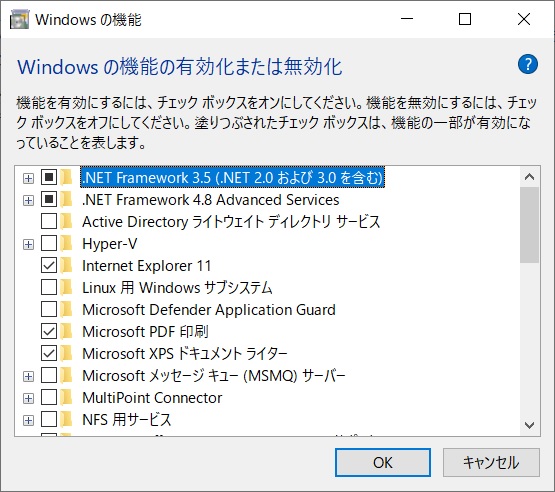
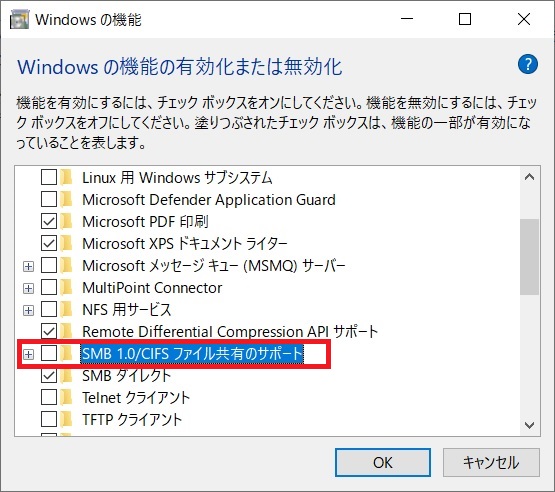
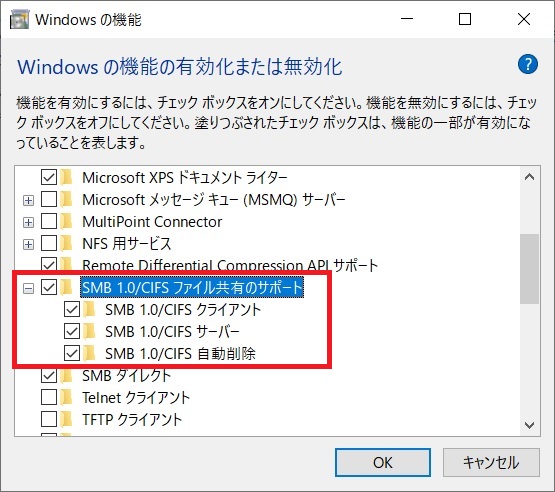
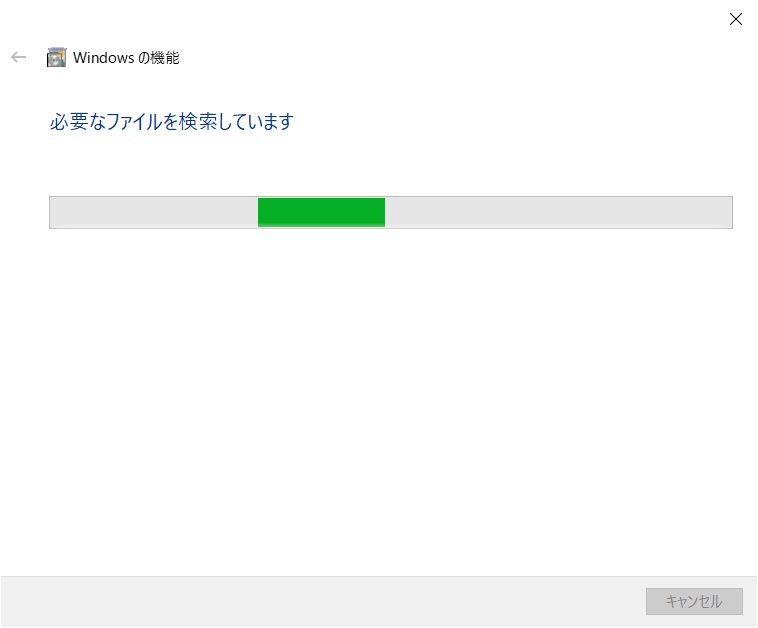
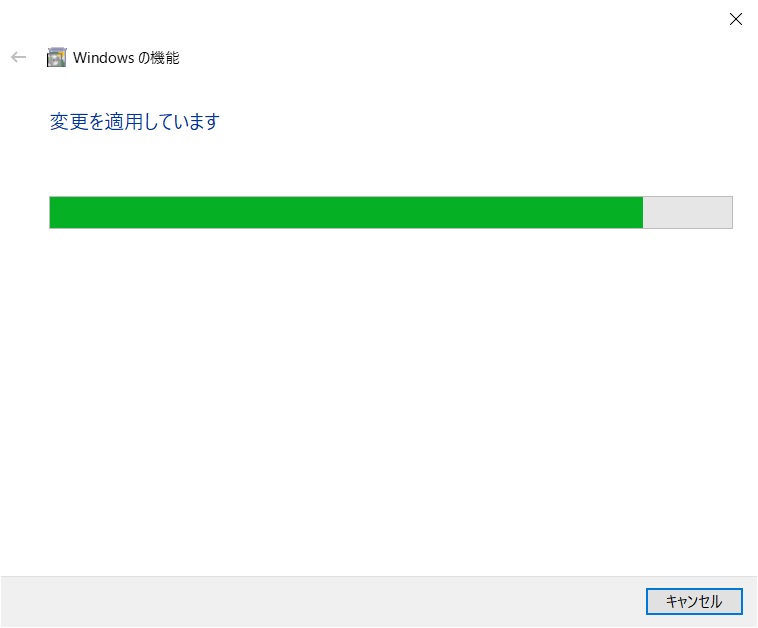
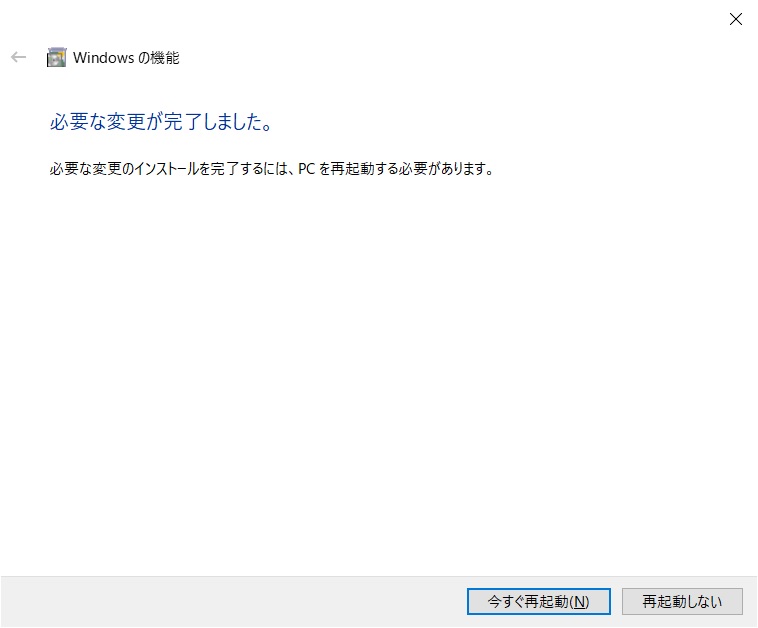
あとがき
「複合機からのスキャンが急にできなくなった」のパソコントラブルは、上記の2点を確認することで、ほぼ解決できると思いますが、それでも解決しない場合には、次の項目を確認してみてください。
<解決しない場合>
- ネットワークプロファイルの設定がプライベートになっているか
(※パブリックになっているとスキャンができません) - パソコンのログインIDを、最近変更していないか
- パソコンに設定していたスキャン用のフォルダを変更・削除していないか

