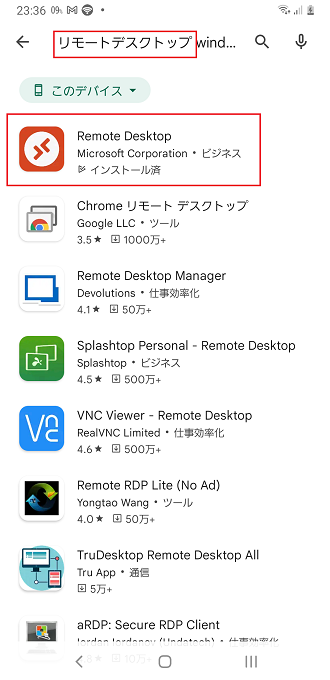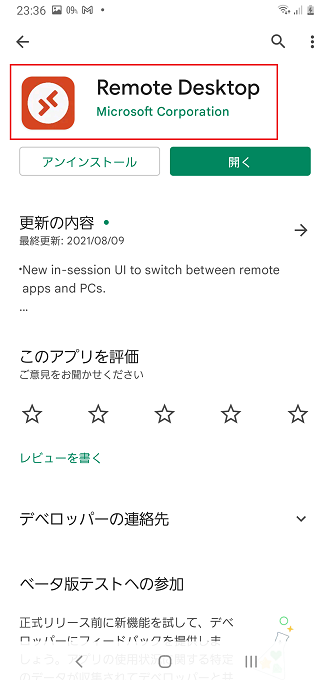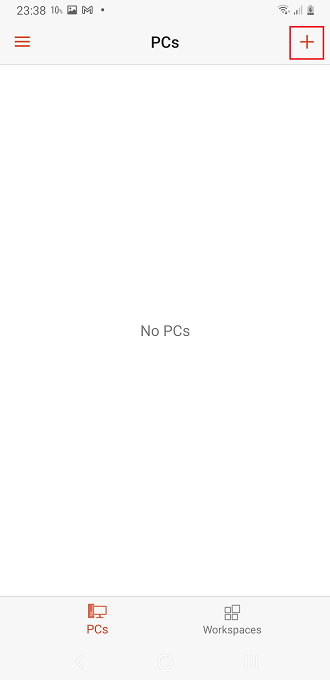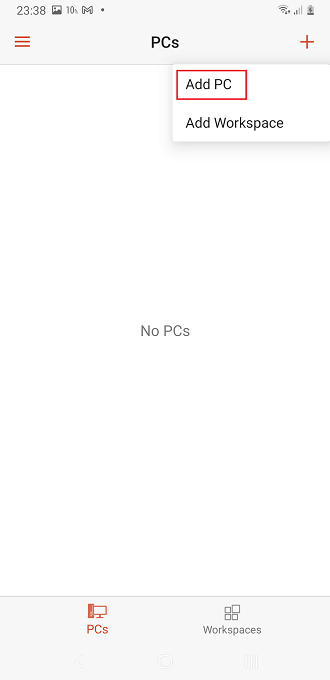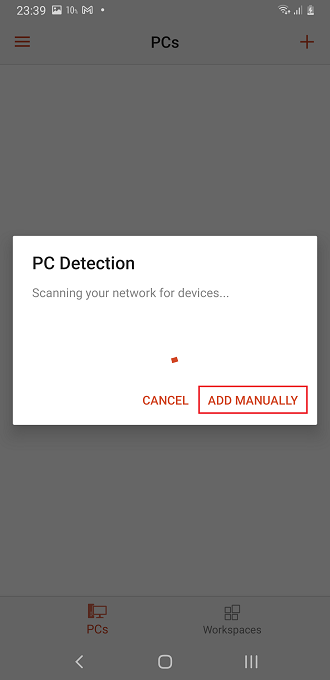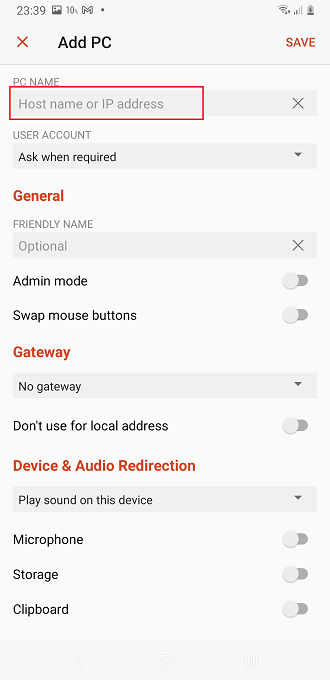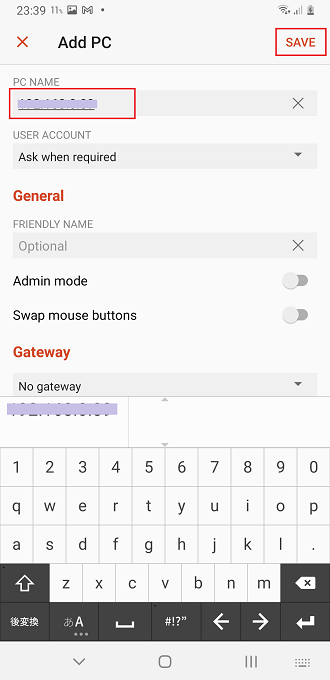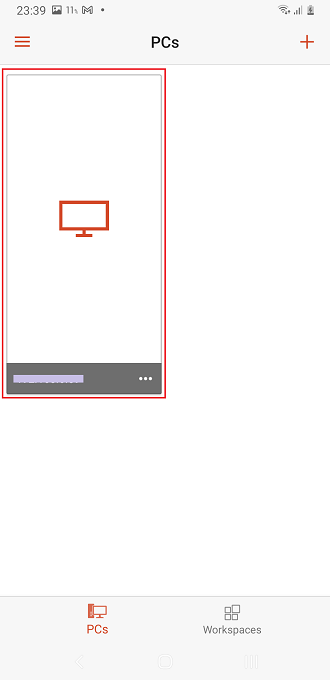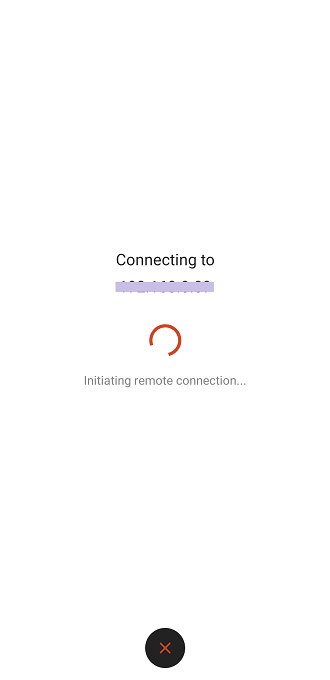Windowsには、遠隔からパソコンを操作することができる「リモートデスクトップ」という機能が備わっています。
昨今のテレワーク・リモートワークの浸透により、Windowsの「リモートデスクトップ」の活躍の場も確実に広がっていますが、具体的な使い方が分からないWindowsユーザーも多いことでしょう。
この記事では、Windowsの「リモートデスクトップ」の機能の設定方法や使い方を画像付きで説明します。なお、設定方法については、Windows10、Windows11ではUI(見た目)が異なるのみとなりますので、この記事ではWindows10の画面をベースにしています。
リモートデスクトップとは?
遠隔操作の標準アプリ
リモートデスクトップとは、Windowsに備わっている遠隔操作をするための機能(アプリ)です。VPNや特別なネットワークを構成しなくてもリモートデスクトップのアプリを使うだけで、遠隔からそのパソコンを操作することができるようになります。
例えば、会社のパソコンにリモートデスクトップを設定しておけば、ご自宅のパソコンやスマホからでも、会社のパソコンを遠隔操作することが可能です。
遠隔から実際にそのパソコンを操作することにより、ネットワークフォルダ(共有フォルダ)やインストールされている会社のシステムなどのリソースを使うことができます。これは、会社でパソコンを操作しているときと全く同等の環境です。
<パソコンで遠隔操作>

<スマホで遠隔操作>

ホストとゲスト
リモートデスクトップでは、操作される側(会社側)のパソコンのことを「ホスト」、操作する側(自宅)のパソコンのことを「ゲスト」といいます。
操作される側・・ホスト
操作する側・・・ゲスト

リモートデスクトップの安全性
Windowsのリモートデスクトップ機能を使えば、費用は発生させずに、容易に遠隔操作の環境を構築することができますが、専用線を用いた環境やVPNの環境と比較すると、簡易的な分、セキュリティ面は高いとはいません。
例えば、VPN(仮想プライベートネット枠)においては、「トンネリング・カプセル化」「暗号化」「認証技術」など、安全に遠隔操作をするための技術が使われますので、多くの大企業がテレワークの環境構築に導入しています。
一方、Windowsのリモートデスクトップで簡易的に構築する遠隔操作の環境は、高いセキュリティ対策が行われているとはいえません。もし、費用をかけずにリモートデスクトップのみで遠隔操作の環境を構築したいのであれば、安全面を理解したうえで、ホスト側のパソコンで行う作業を限定したり、せめてログイン時のアカウント・パスワードを厳重化するなどの対策は行いましょう。
リモートデスクトップの設定方法
リモートデスクトップのホスト側のパソコンでは予め下記の設定をする必要があります。
- リモートデスクトップの許可
- リモートデスクトップの有効化
- IPアドレス(v4)の確認
Windows10・Windows11共通
リモートデスクトップの許可
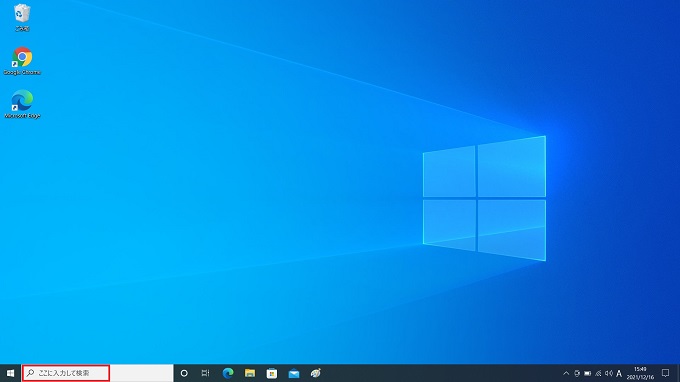
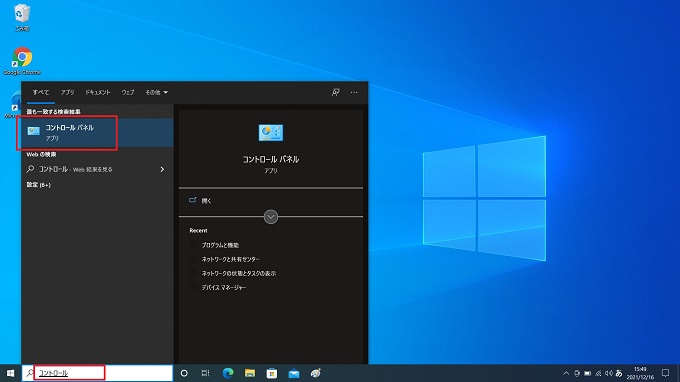
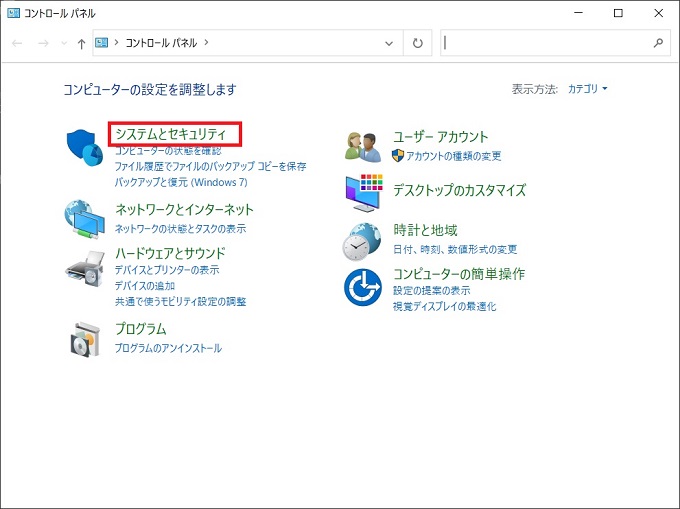
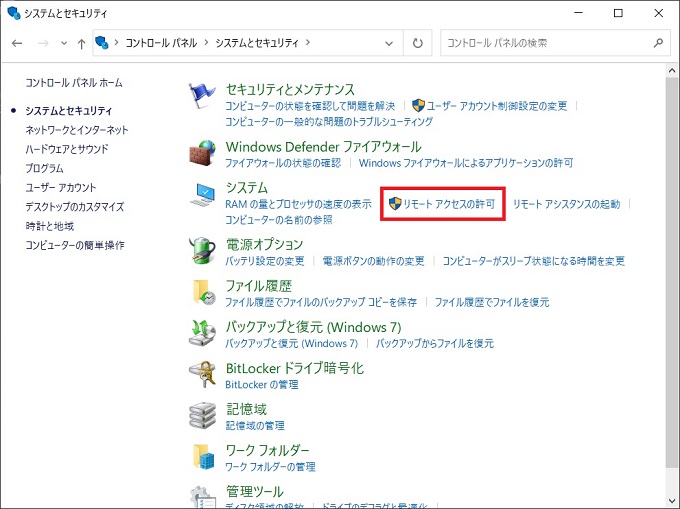
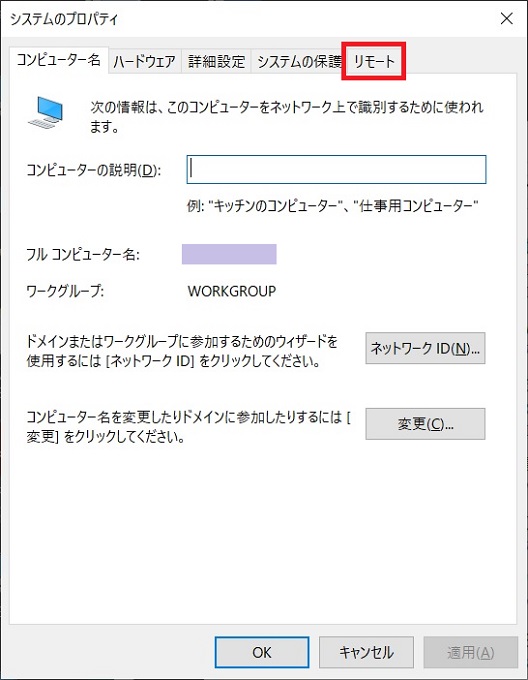
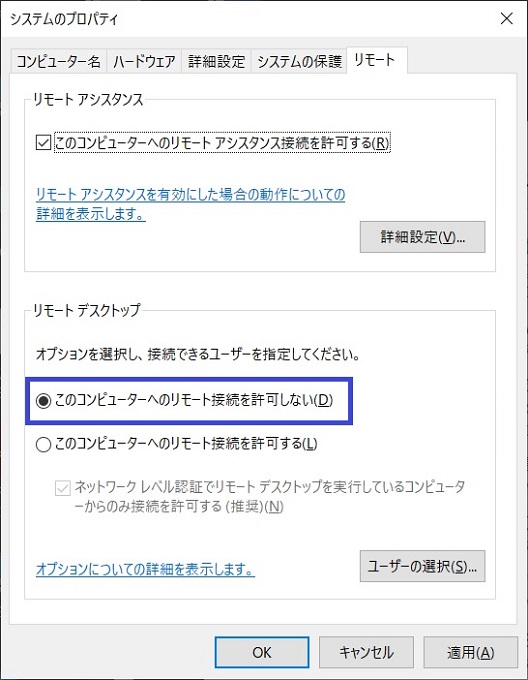
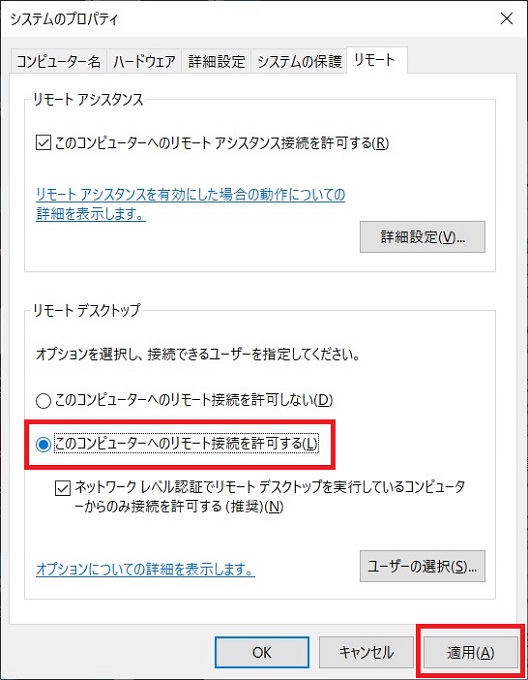
その後、適用ボタンをクリック
前記、画像⑦の下段の項目「ネットワークレベル認証で・・」については、チェックをONにするとネットワークレベル認証がサポートされている端末に限定してリモート操作が可能になります。(セキュリティレベルが向上します)
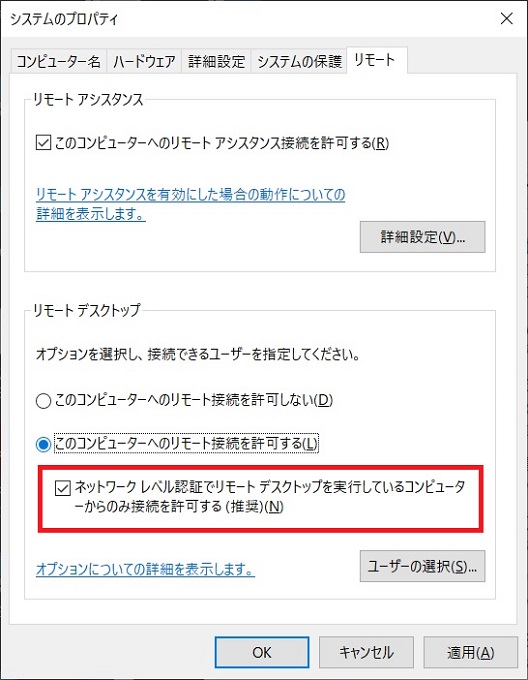
現行のWindowsであれば、ネットワークレベル認証はサポートされていますので、チェックをONにしてもホスト側と同一のWindowsOSであればリモート接続することができますが、念のため、操作側の端末を調べたいのであれば、下記の手順でネットワークレベル認証のサポート有無を調べることができます。
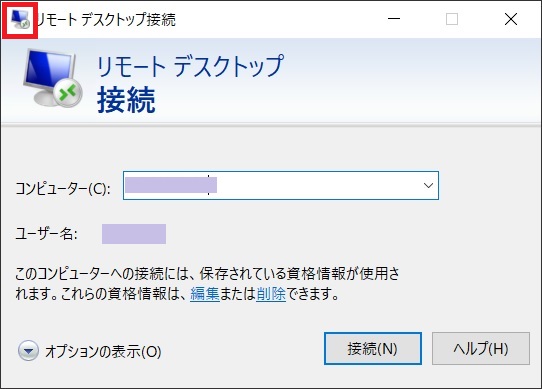
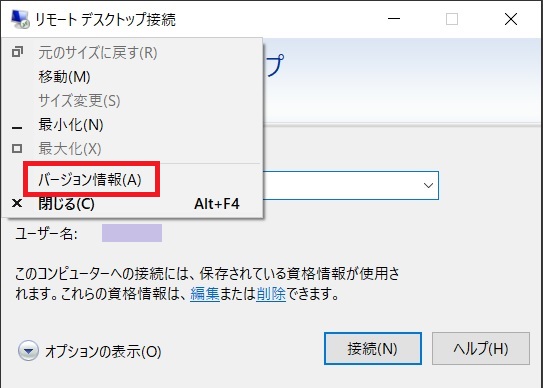
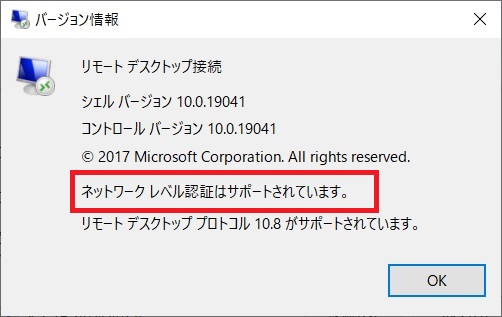
リモートデスクトップの有効化
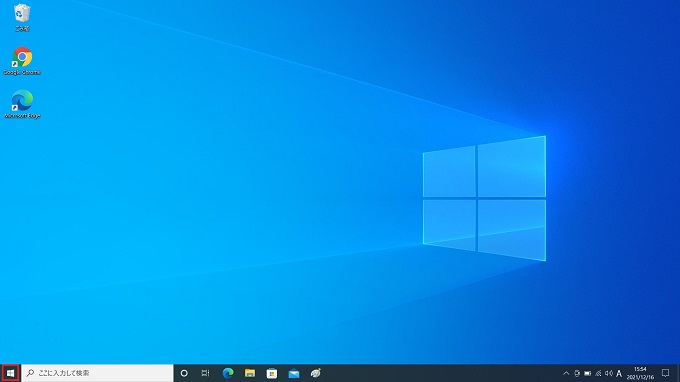
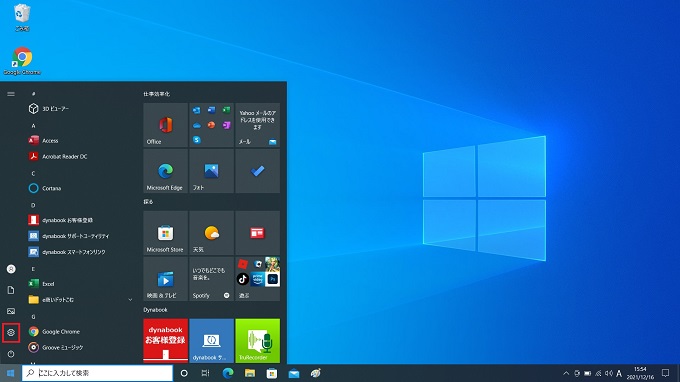
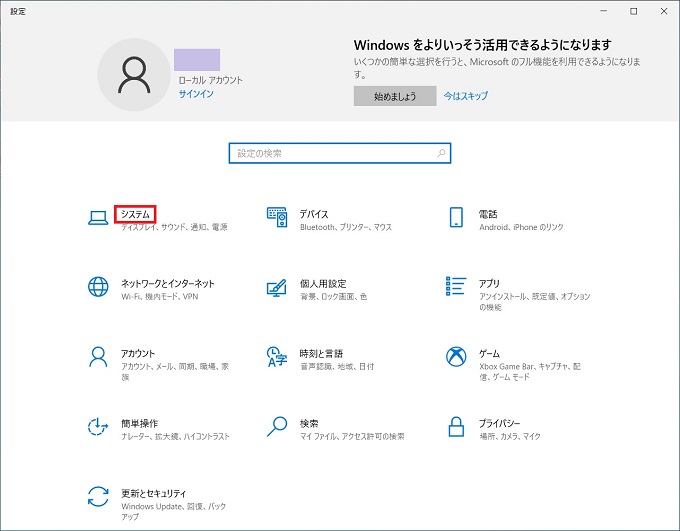
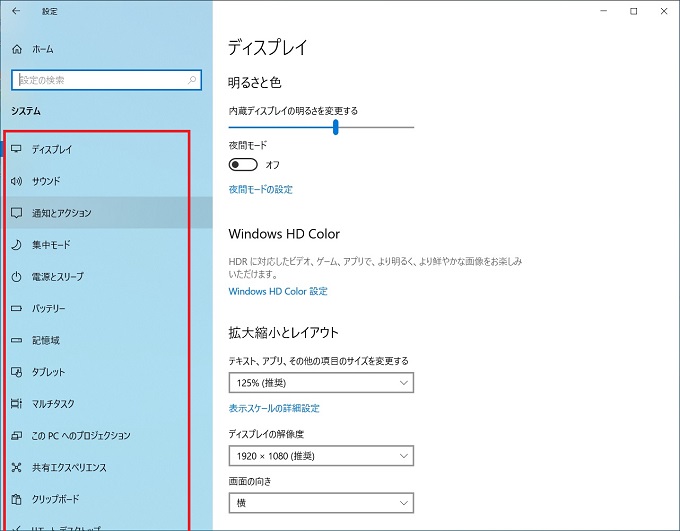
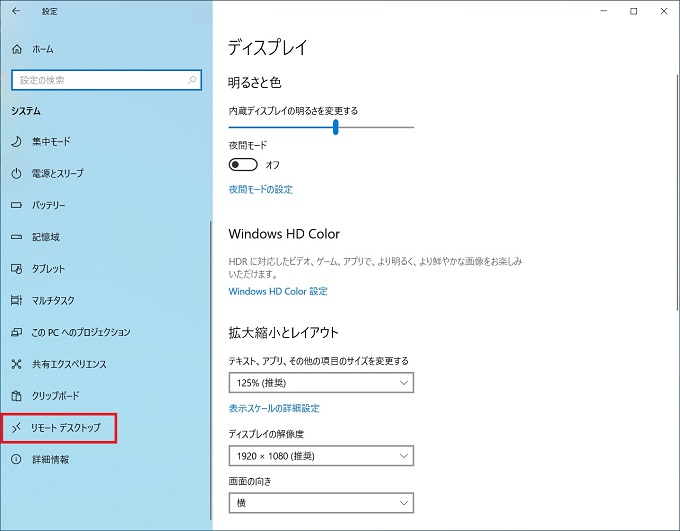
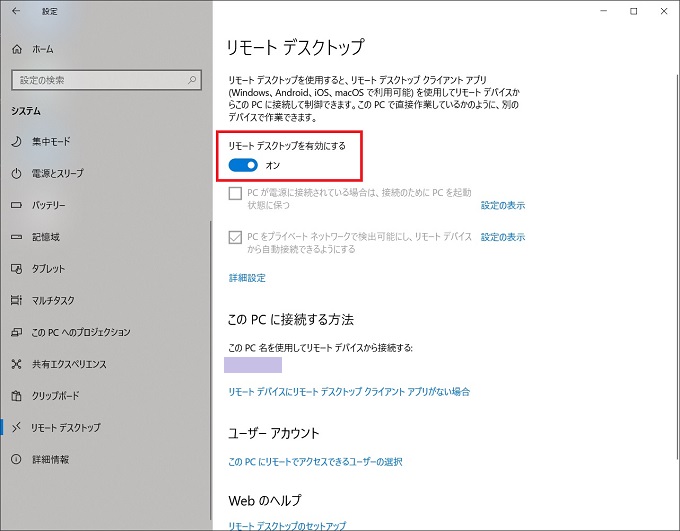
社内のLANではなく、外部からのアクセスも許可する場合には、下記の詳細設定をクリックし、遷移先で外部接続のリンク先をクリックすることで、Microsoftの公式ページで設定方法を閲覧することができます。
(主に、ルーター側の設定が必要となります)
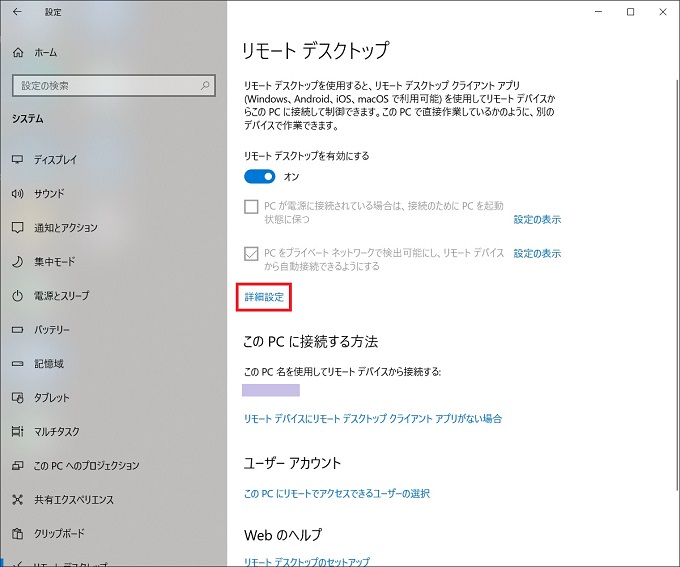
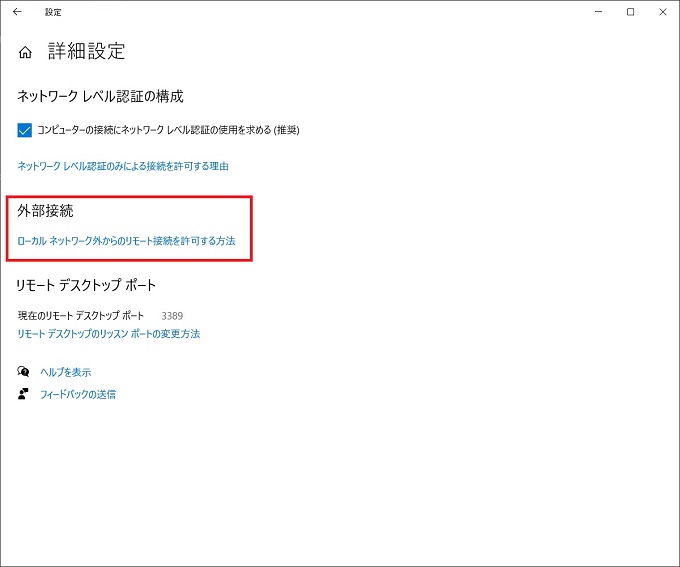
IPアドレス(v4)の確認
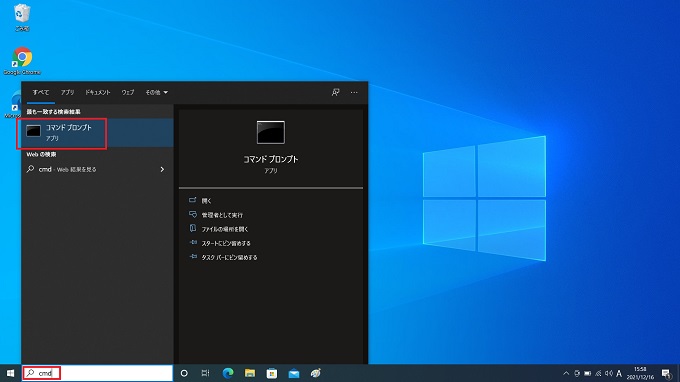
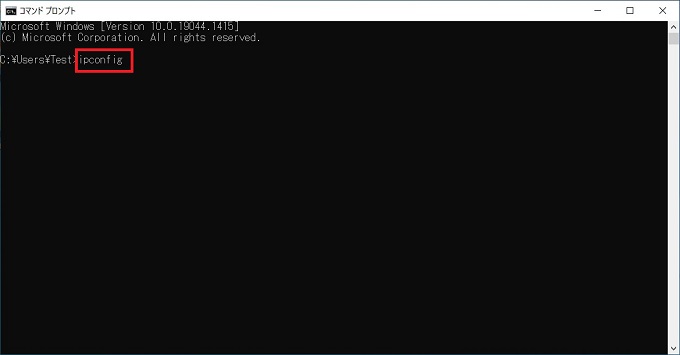
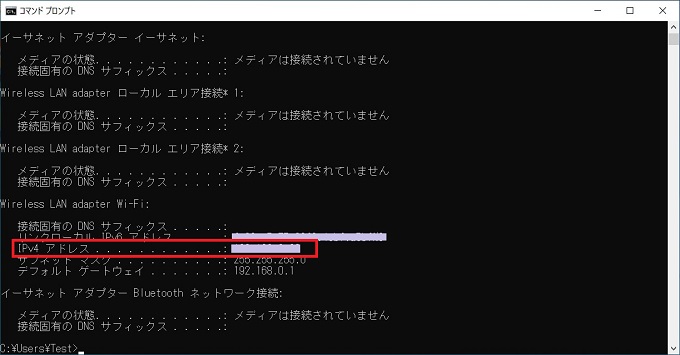
リモートデスクトップの接続のしかた
この章で説明するリモートデスクトップ接続のしかたは、社内LANの環境での接続です。外部からの接続に関しては、後日、別記事で紹介します。
Windowsパソコンから遠隔操作
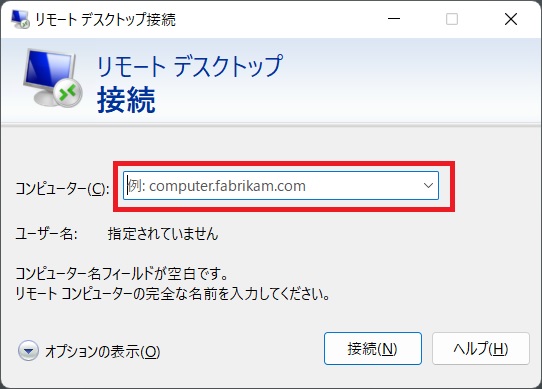
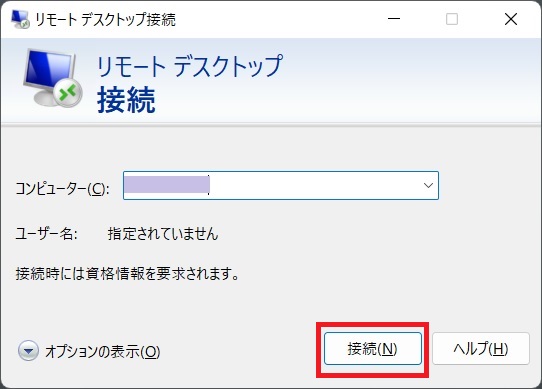
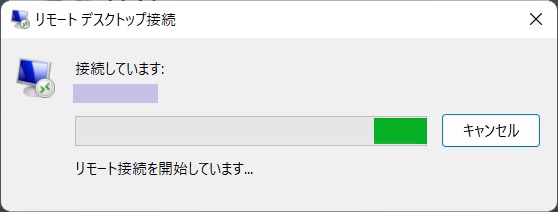
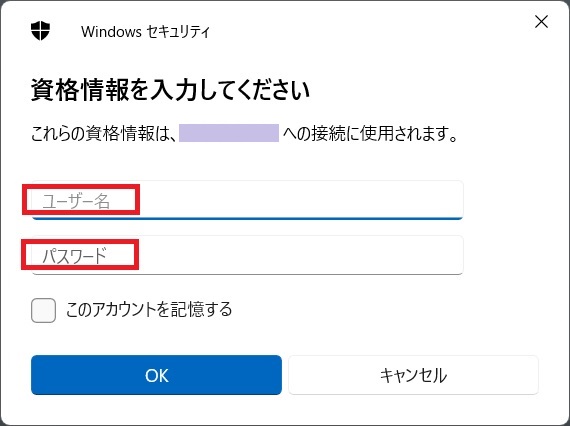
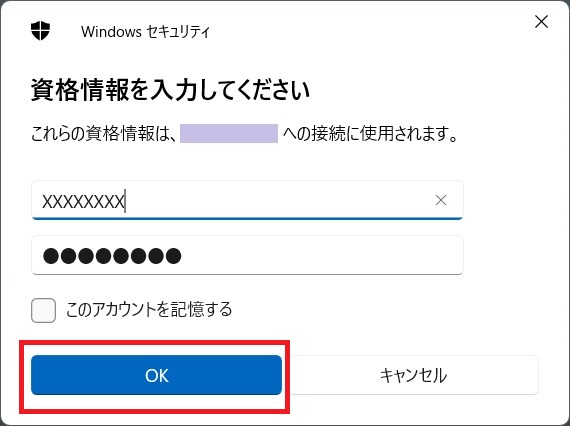
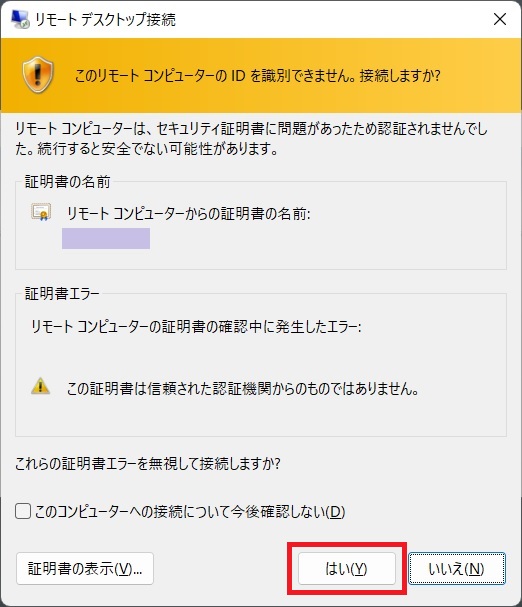
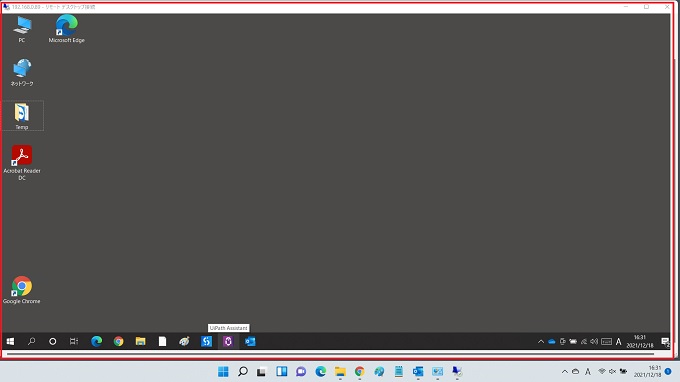
iPhoneから遠隔操作
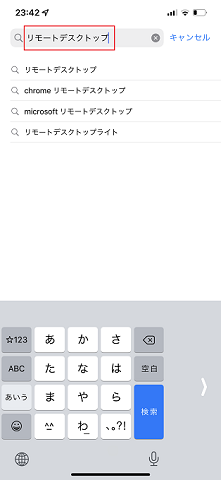
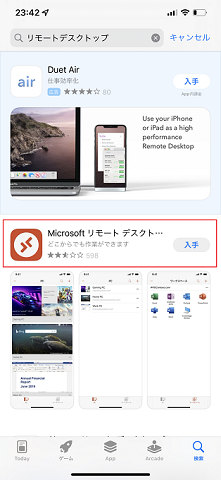
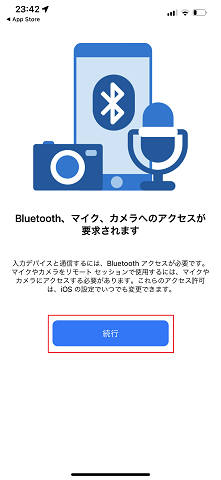
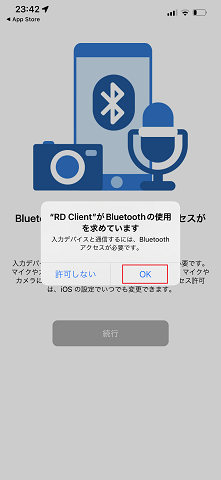
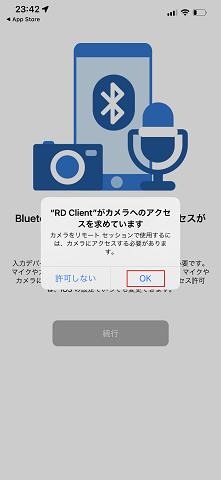
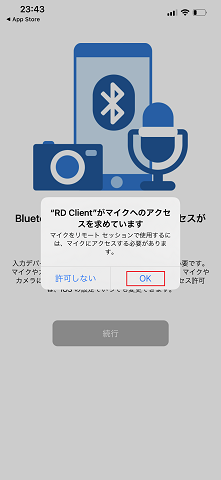


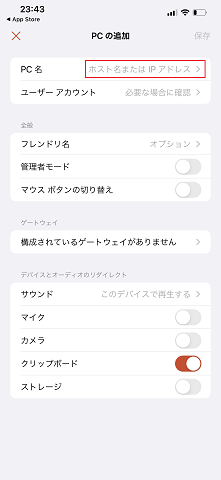
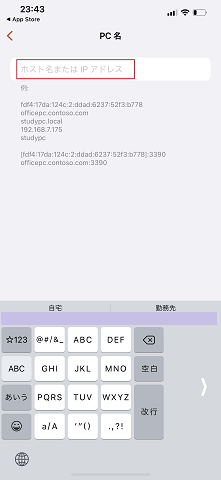
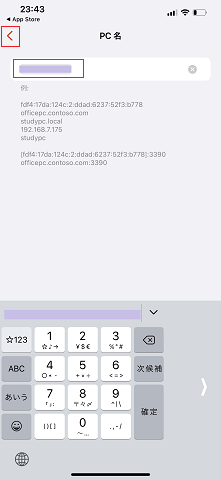
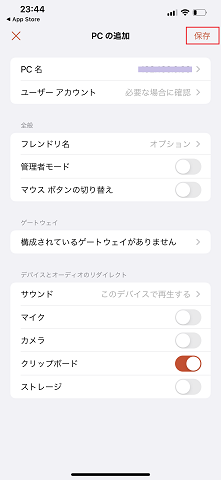
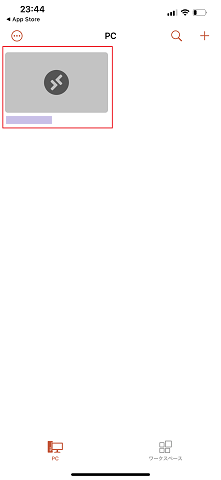
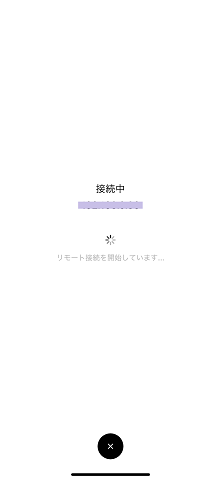
Androidから遠隔操作