パワーポイントで新規のプレゼン資料を作成したとき、または保存したファイルを開き前回の続きで作成したとき、通常であれば、その作業を終える時点で新規保存・上書き保存をして、パワーポイントを終了させます。
正確に保存がされていれば何の問題も無いのですが、ときには保存をし忘れたり、保存するときのダイアログで「いいえ」を選んでしまい、それまでの作業が無駄になってしまうトラブルが発生することもあるでしょう。
特に、その作業が満足度の高い作り込みだったり、よい文章を入力できていた場合には、時間では測れない損失感があります。
何とかして、復元したいもの。
この章では、パワーポイントで保存せずに終了したファイルを復元するための基本機能について紹介します。
復元方法について
パワーポイントを保存せずに終了した場合の復元方法は、4通りです(当サイトの見解)。
ただし、いずれの方法も確実性はありません。「復元できたら幸運」という認識のほうがよいでしょう。なお、ここで紹介する復元手順は「買い切り型のOffice」「Microsoft365(旧Office365)」共通です。
4通りの復元方法
- パワーポイントの標準機能
「プレゼンテーションの管理」からの復元 - パワーポイントの標準機能
「保存されていないプレゼンテーションの回復」からの復元 - Windowsの基本機能
「復元ポイント」からの復元 - クラウド・NASの基本機能
バックアップ機能
それぞれ、次章以降で紹介します。
復元方法①プレゼンテーションの管理
どういうケースの復元か?
「プレゼンテーションの管理」は、一旦、保存されたパワーポイントファイルを開き、編集をしたあとに保存をせずに終了してしまったケースのときに試みる復元方法です。
新規のパワーポイントファイルを作成し、一度も保存せずに終了してしまったケースの復元は、次章になります。
復元手順
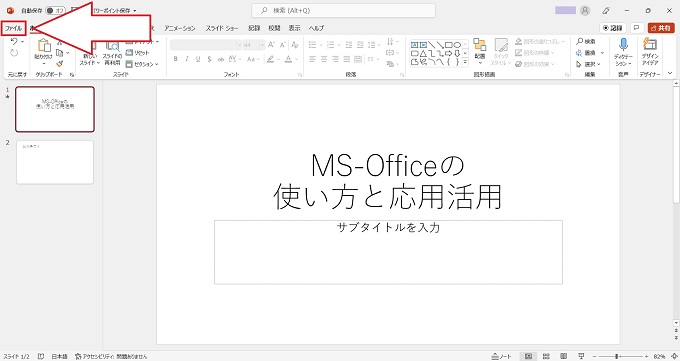

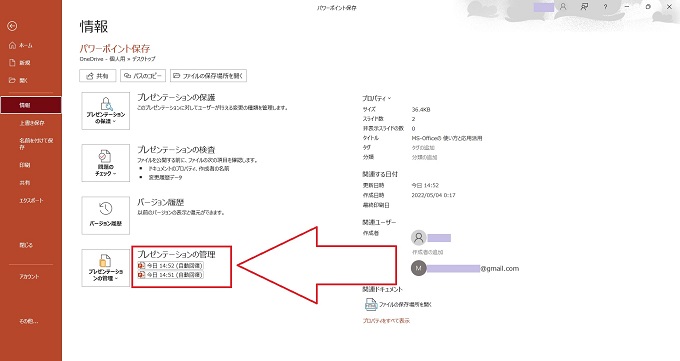
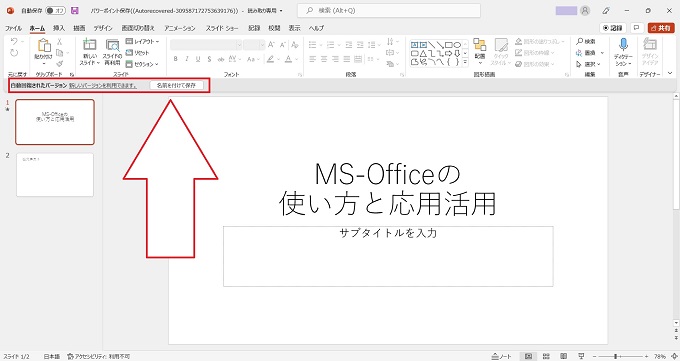
復元方法②保存されていないプレゼンテーションの回復
どういうケースの復元か?
「保存されていないプレゼンテーションの回復」は、一度も保存せずに終了してしまったケースのときに試みる復元方法です。
復元手順
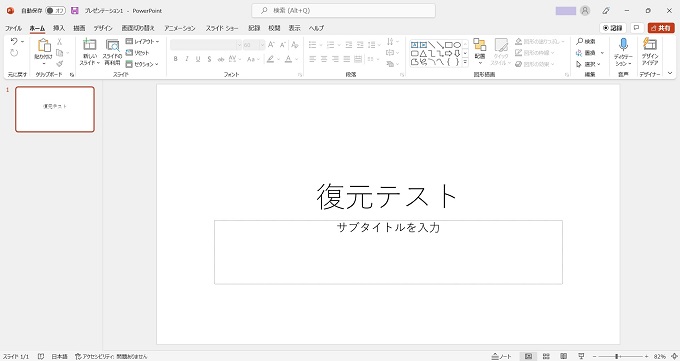
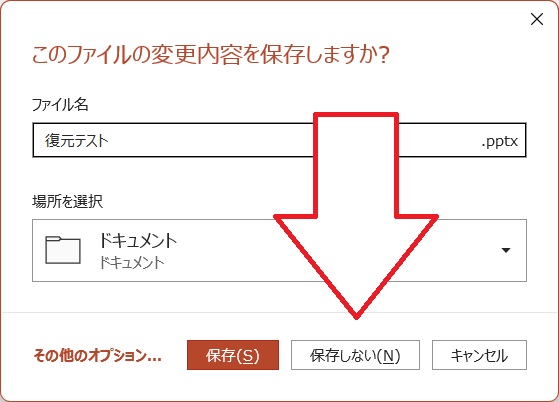
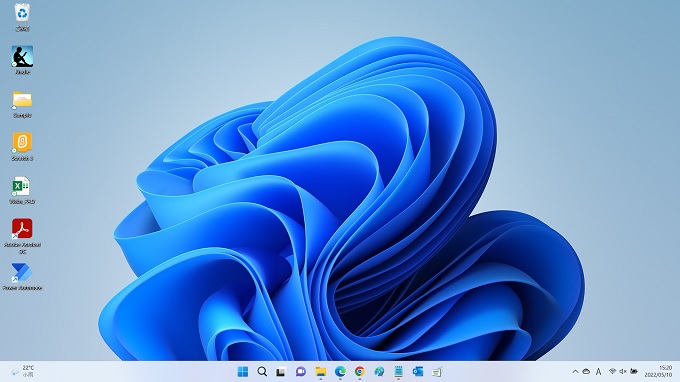
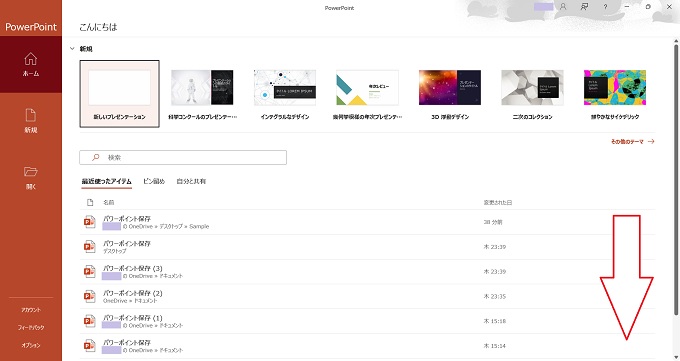
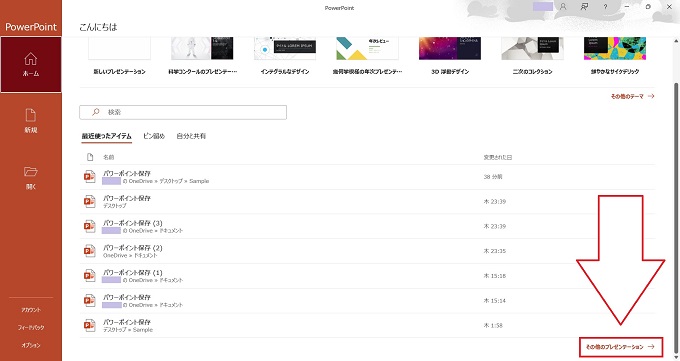
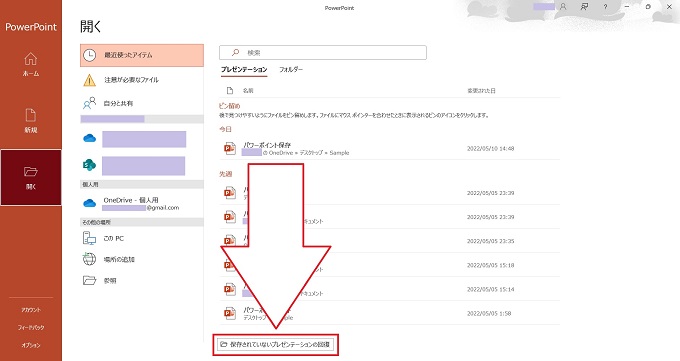
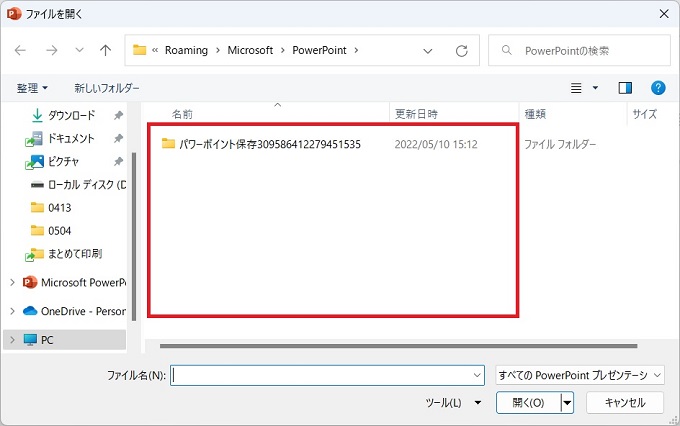
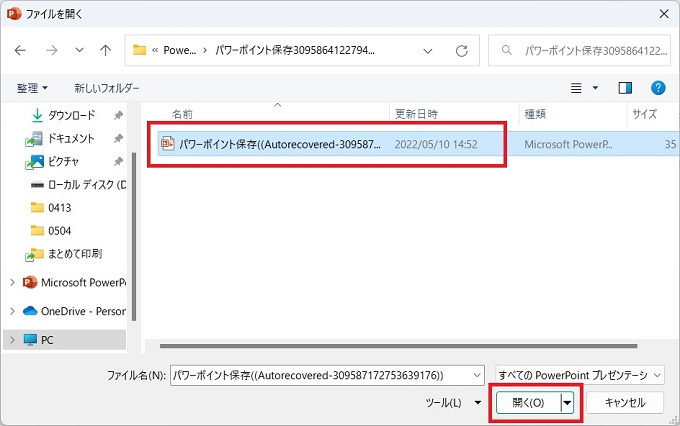
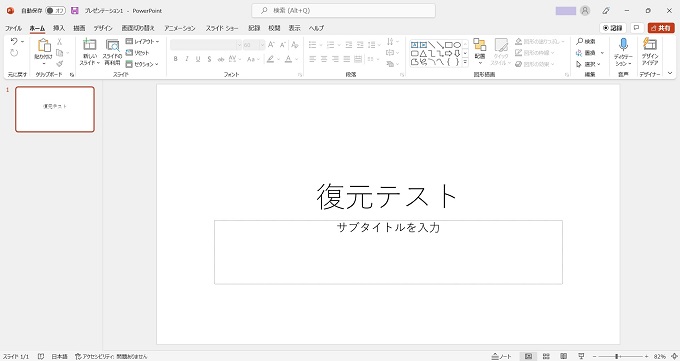
復元方法③復元ポイント
この章で紹介する復元方法は、Windowsの標準機能である「復元ポイント」を使う方法です。
この方法は、パソコンの過去の状態(復元ポイント)から、当時の状態のデータを取得するような方法のため、パソコン全体やデスクトップフォルダ全体を対象に実行してしまうと、直近にインストールしたアプリなどが削除されるリスクもあります。
ファイルの復元に、「復元ポイント」を使うのであれば、必ず『該当のファイルのみ』を対象に実行してください。
どういうケースの復元か?
パワーポイントの標準機能(前記①②)では、復元できなかったケースのときに試みる方法です。
復元手順
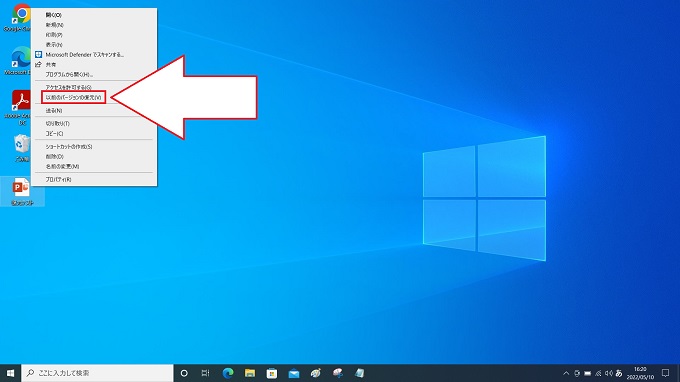
Windows11の場合、右クリック後のメニューが少し異なります。(1工程分)
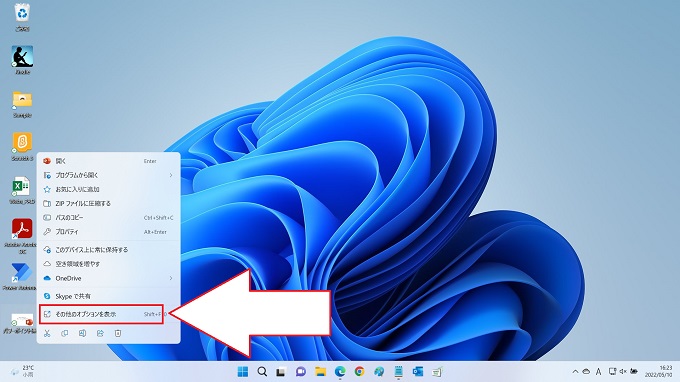
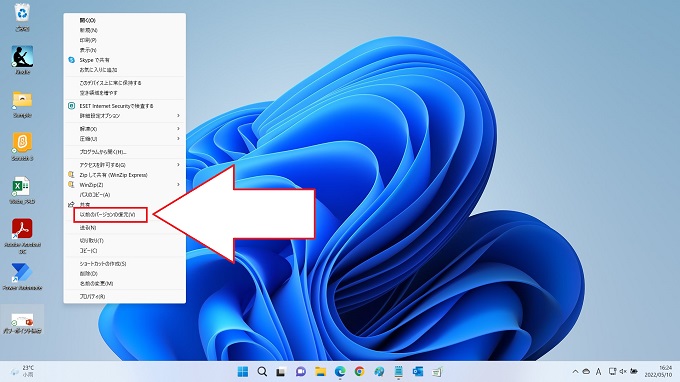
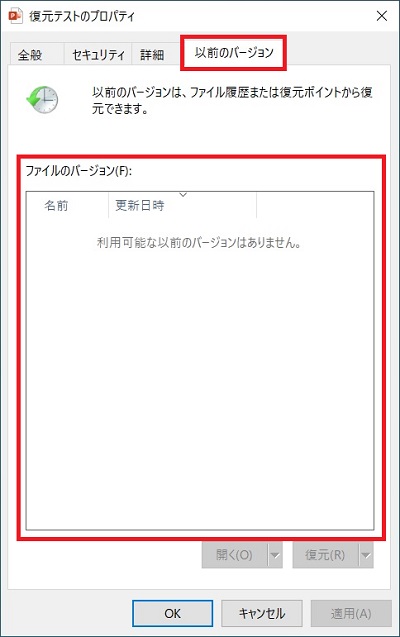
復元方法④クラウド・NASの基本機能
前章までにパワーポイント・Windowsの標準機能を使った復元方法を紹介しました。
その他、保存しないで終了してしまったパワーポイントのファイルが、クラウドストレージやNASに保存されていた場合には、クラウドストレージやNASのバックアップ機能を使って復元できる可能性があります。
バックアップの機能があり、それを有効にしていれば高い確率で復元できるため、機能を調べてみましょう。
補足_自動保存機能
お使いのパワーポイントが、月額制のOffice製品「Microsoft365(旧Office365)」であれば、自動保存の機能が付いています。

自動保存を有効にしていれば、上書き保存のタイミング単位で復元することができますが、当記事は「保存しないで終了した場合の復元方法」を趣旨としているため、自動保存の使い方等は割愛します。(別記事で紹介します)
