パワーポイントには、スライドショーの最中に、部分拡大(ズーム)をする機能が備わっています。
上記のデモ動画を見ても分かる通り部分拡大の視覚効果は大きく、上手に含めることで、インパクトのある魅力的なプレゼンテーションが作れます。
スライドショーで使う部分拡大の機能の正式名称は「スライドズーム」です。
この記事では、スライドズームの基本的な使い方と実際のサンプル動画を紹介します。
目次
部分拡大するスライドズーム
パワーポイントでは、スライドショーの最中に選択したスライドの一部分をズームインするエフェクト効果を使うことができます。
単に、拡大して表示するわけではなく、ズームインの視覚効果も得られますので、プレゼンテーションを魅力的に仕上げるために、ぜひ使っていきたい機能です。
スライドズームの使い方
この節の説明では、下記の4つのスライドを使ったプレゼンテーションを例にします。
3スライドの次(4スライドの前)に、3スライドの男の子の写真をズームインするエフェクトを加えます。
見本スライド
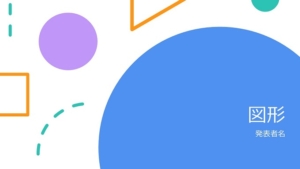
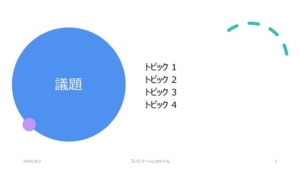


スライドズームの挿入手順
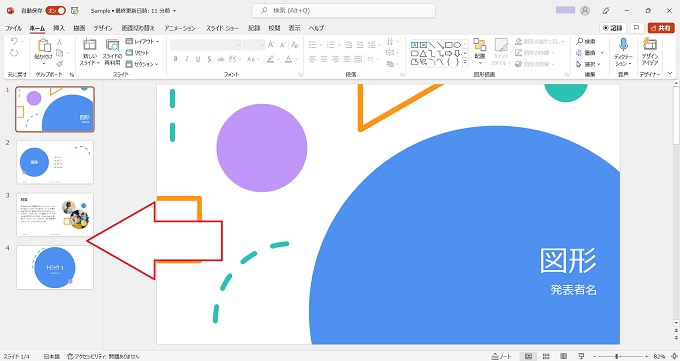
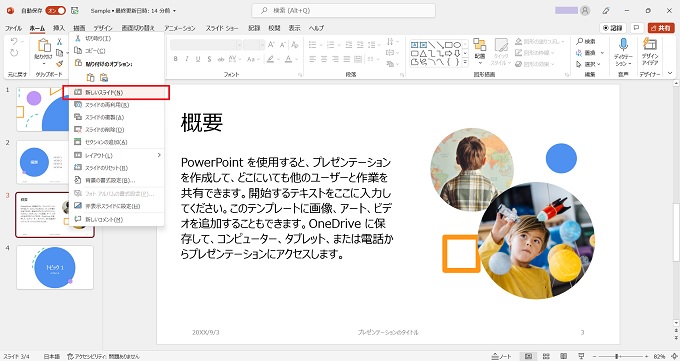
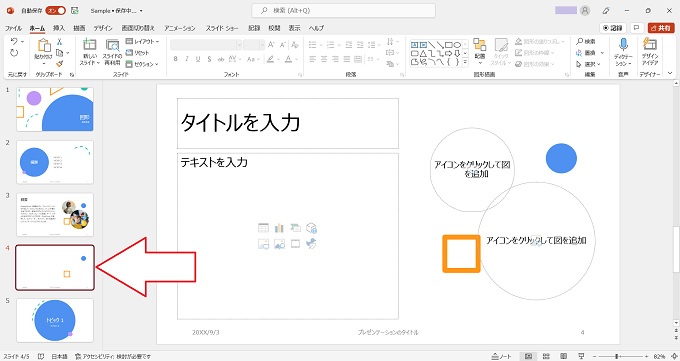
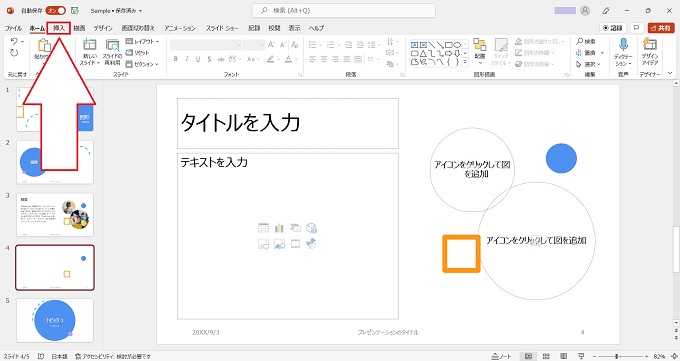
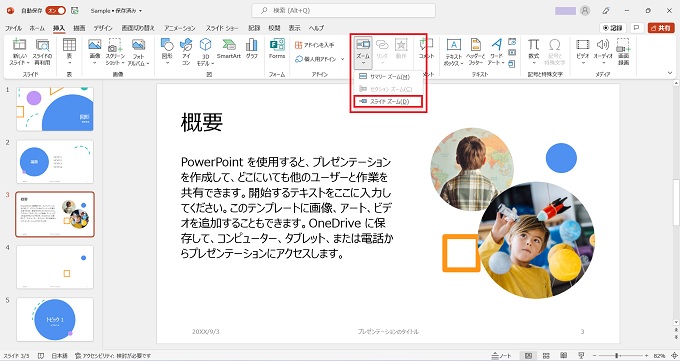
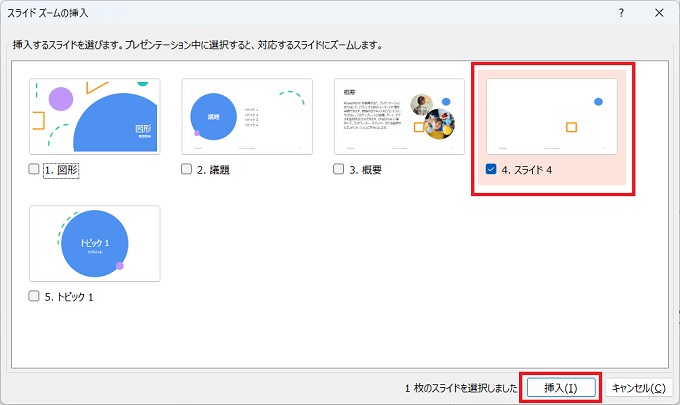
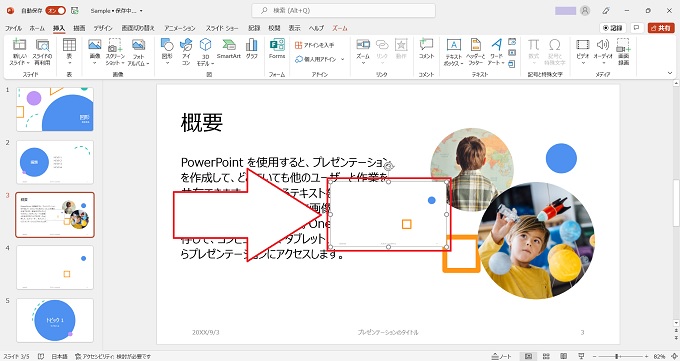
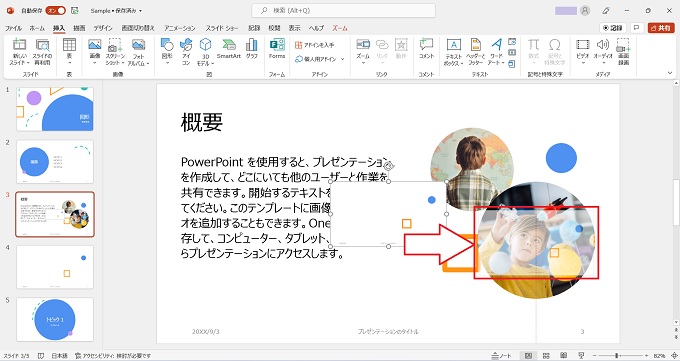
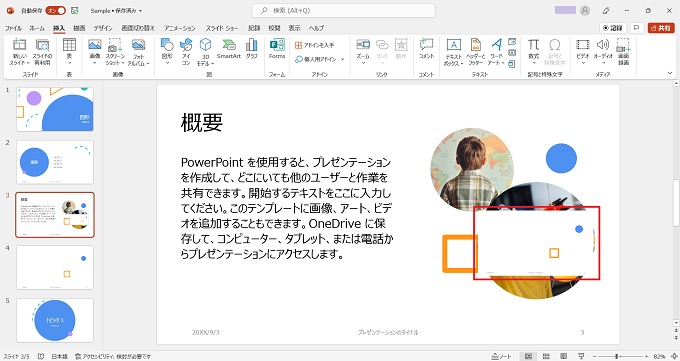
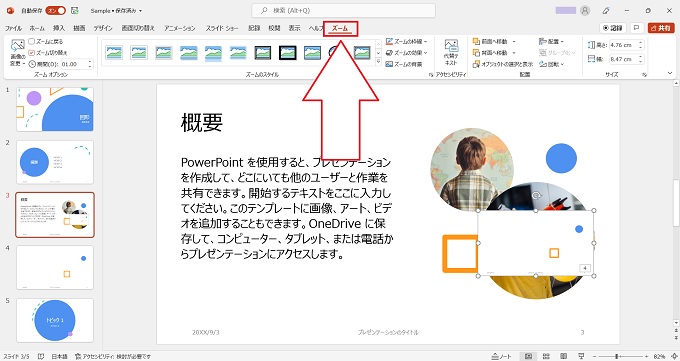
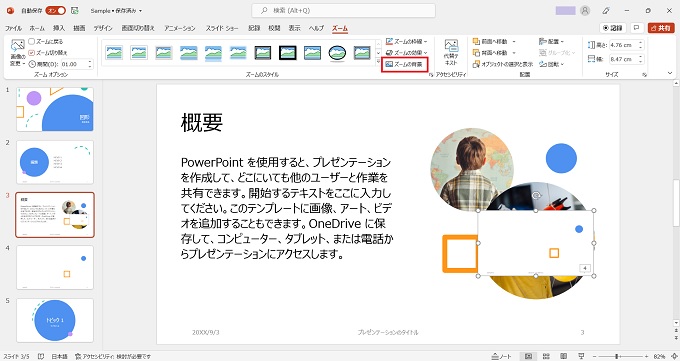
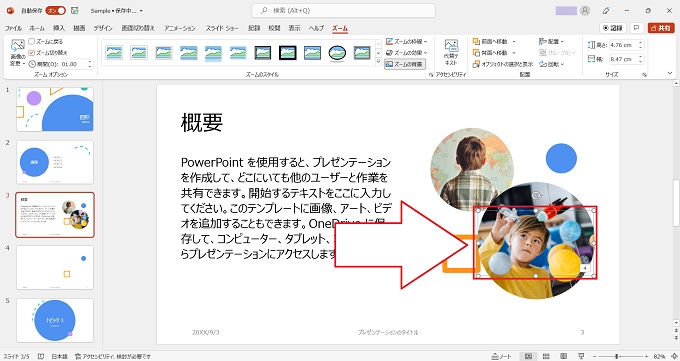
その他のズーム機能
今回の記事では、スライドの一部を部分拡大するスライドズームの使い方について説明しました。
パワーポイントのズームは、他にもサマリーズーム・セクションズームという機能がありますが、それらは別記事で紹介します。
