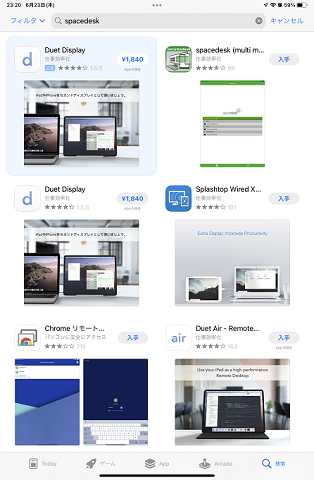パソコンのリモート操作が珍しいものではなくなった最近。このように考える方も多いでしょう。
「スマホでパソコンを操作することはできないのか」
実は、スマホでパソコンを操作するためのアプリケーションは存在します。その無料のアプリケーションを使えば、同一のLANに繋がっているパソコンをスマホで操作することができます。
この記事では、スマホでパソコンを操作するためのフリーソフト「Space Desk」について、インストール方法から使い方まで画像を用いて紹介します。
目次
Space Deskについて
この記事で紹介するフリーソフト「Space Desk」は、フィリピンのソフトウェア開発会社datronic softが提供しています。
今回は、Windowsパソコンをスマホで操作するための設定を紹介しますが、Space Deskはパソコン側とスマホ側、両方にインストールする必要があります。
パソコンと同一のLANで接続されたスマホをリモート接続することにより、パソコンをスマホで操作することができます。
パソコンへのインストール
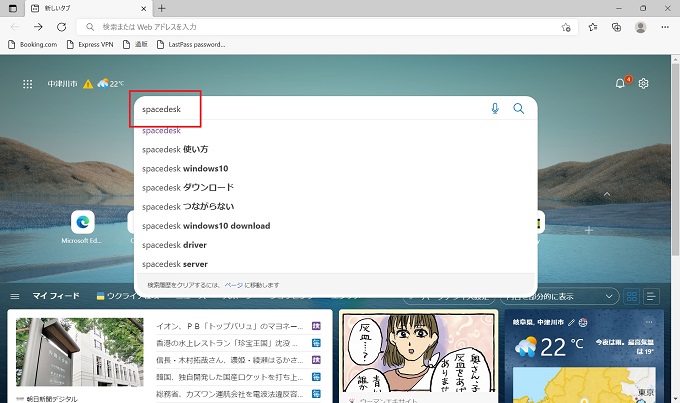
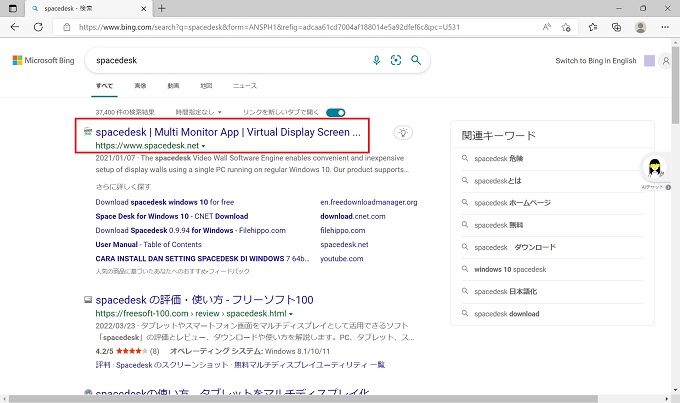
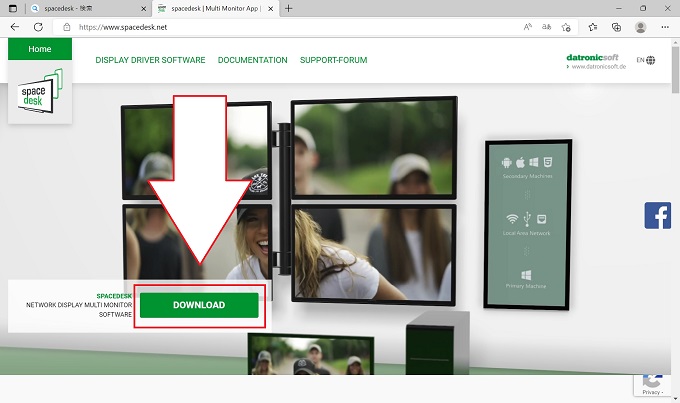
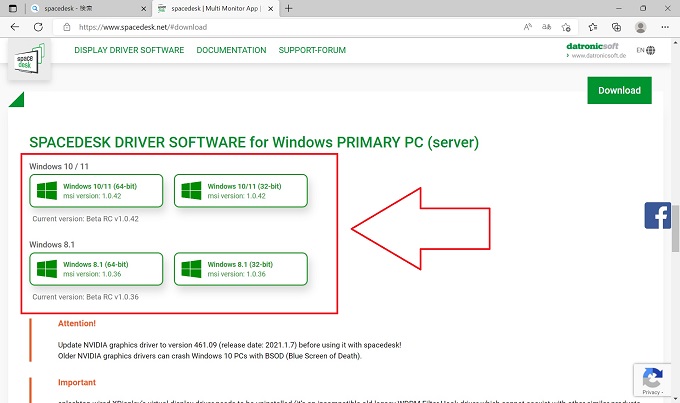
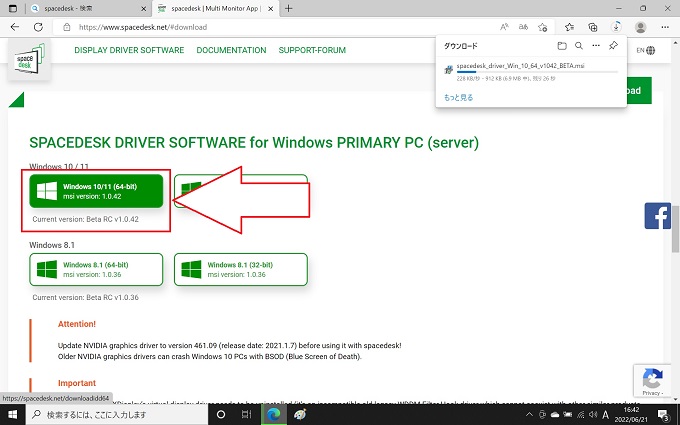
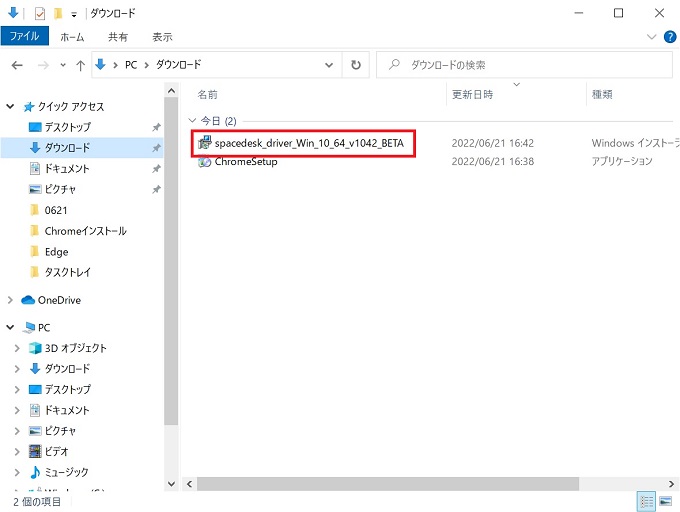
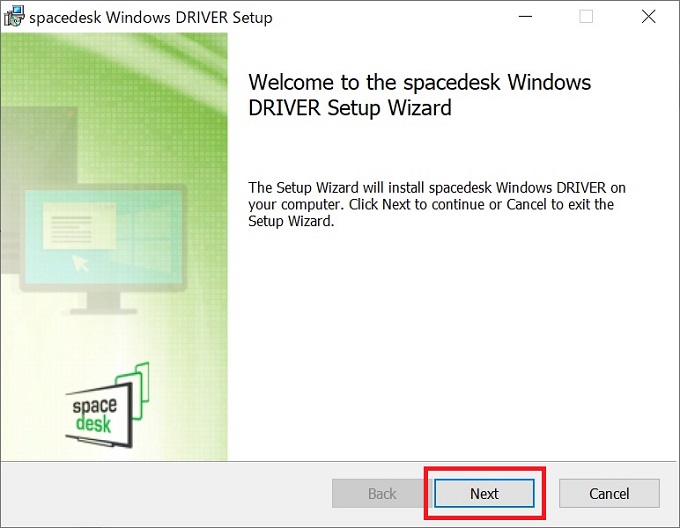
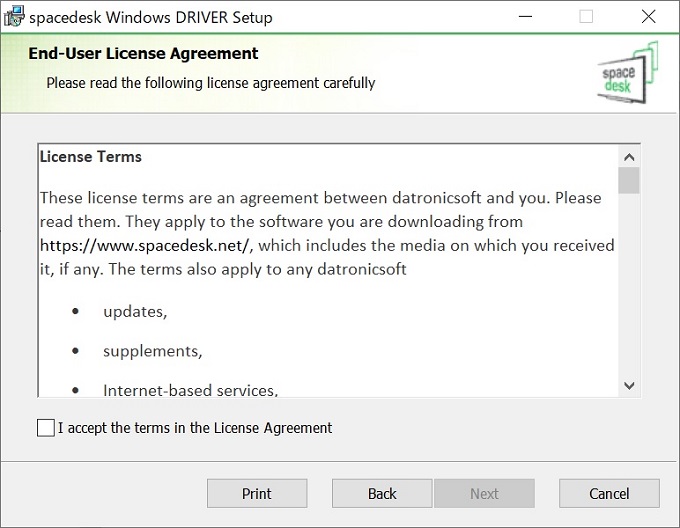
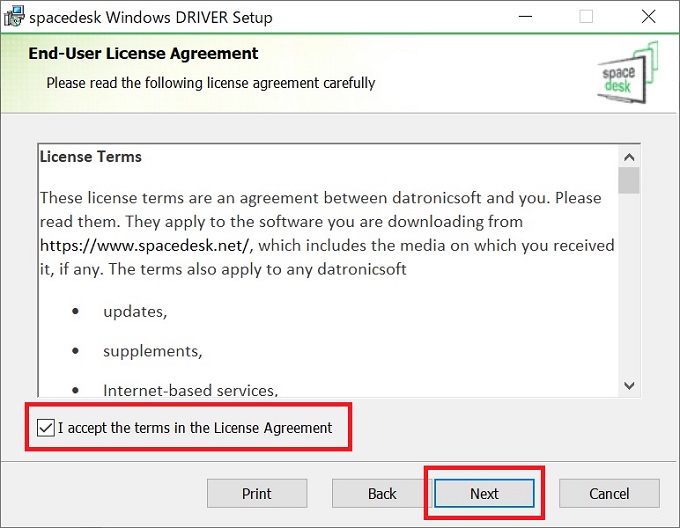
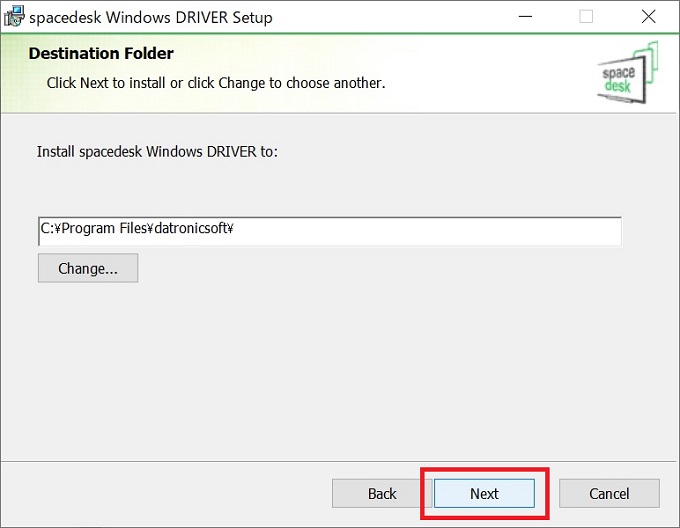
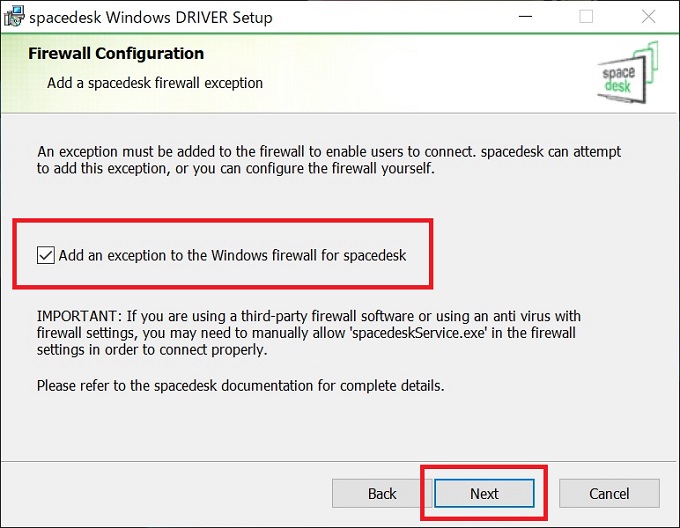
同意するならAdd an・・にチェックをし、Nextをクリック
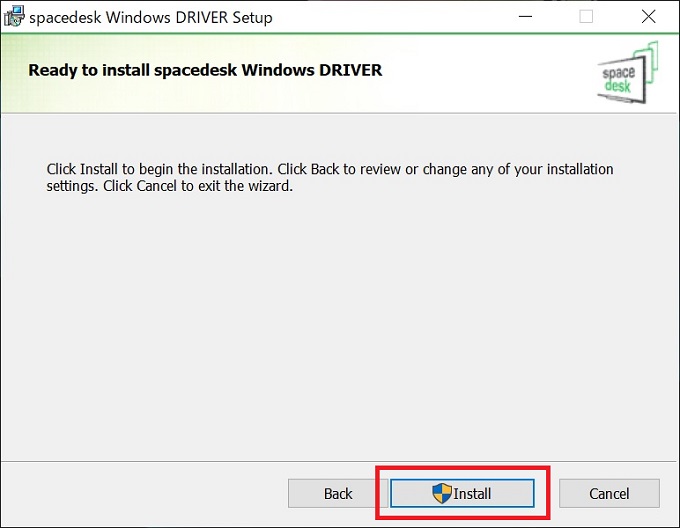
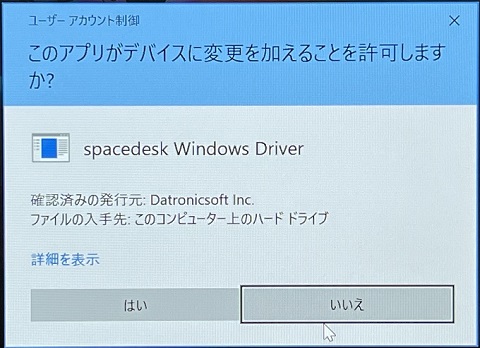
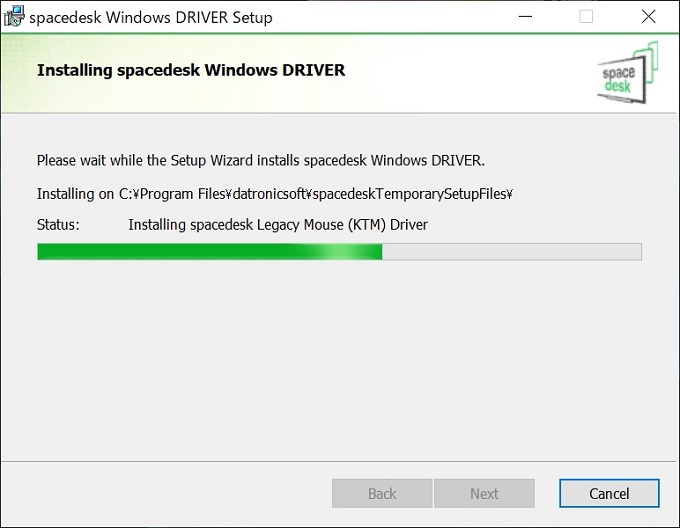
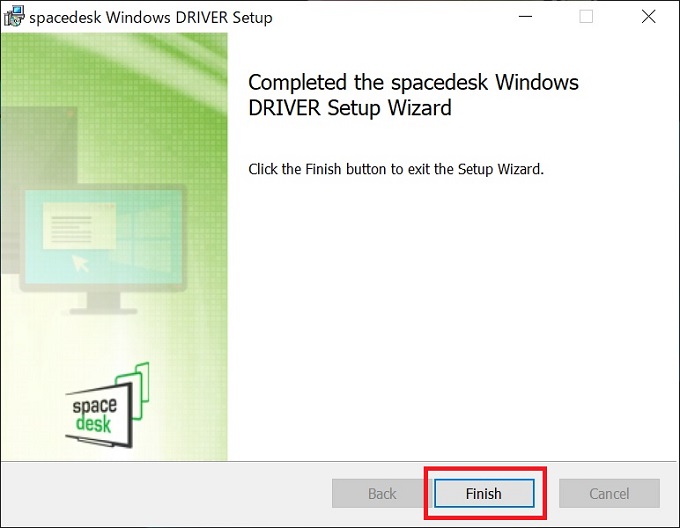
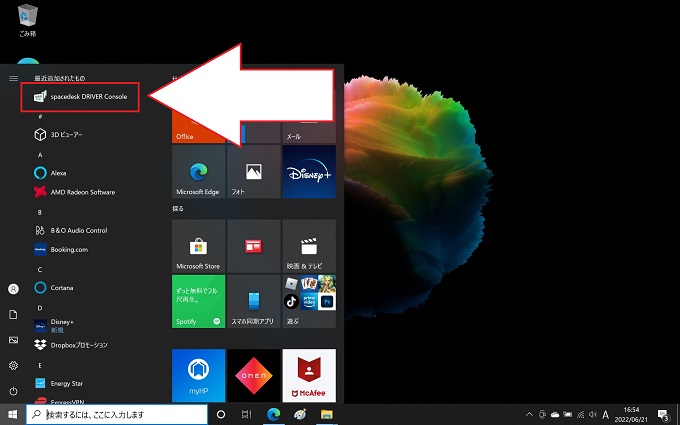
スマホへのインストール
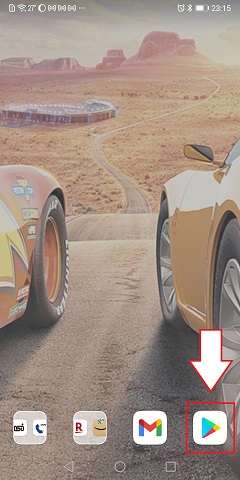
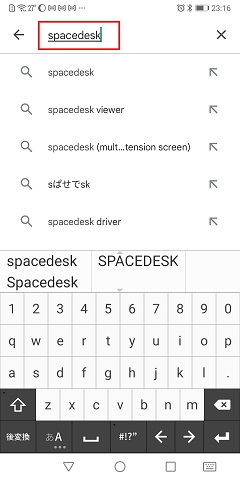
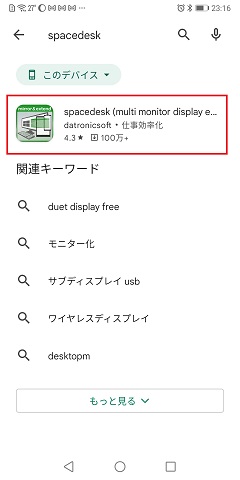
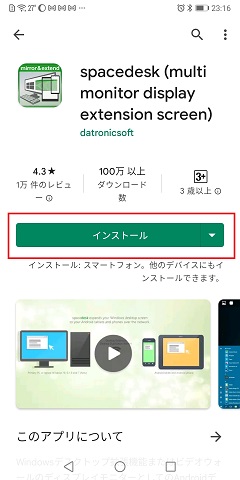
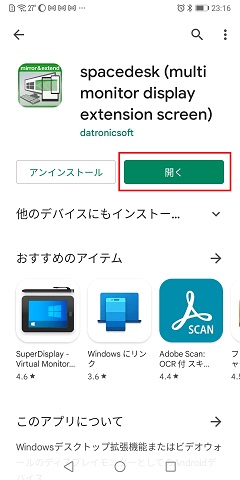
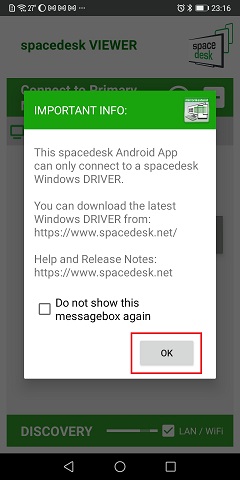
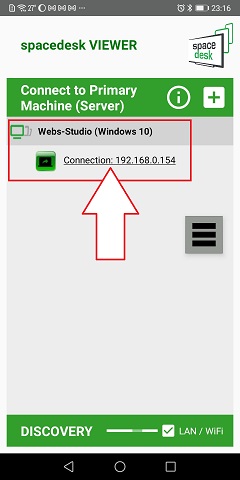
Connection・・をタップ
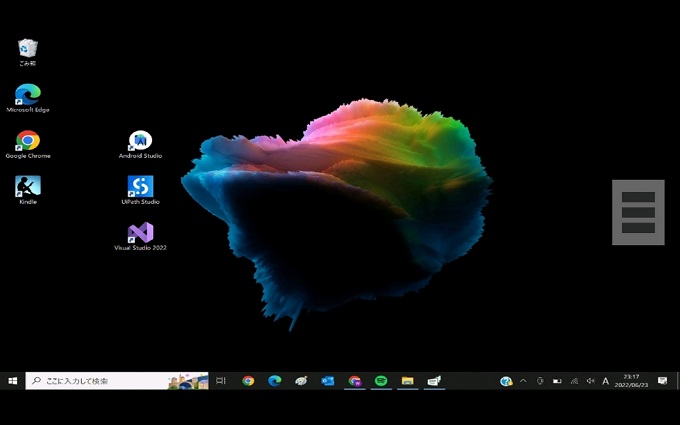
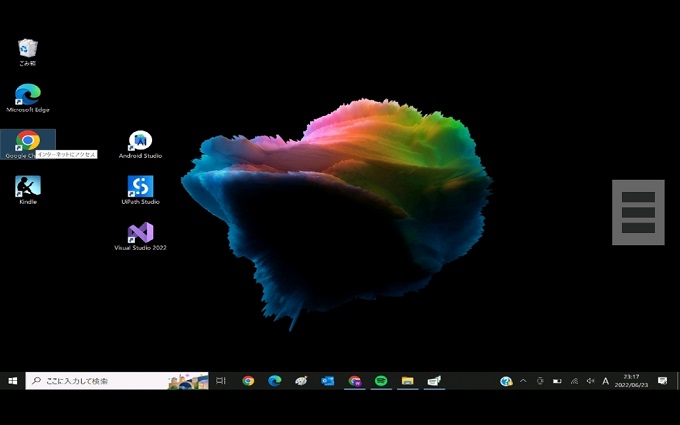
iPhone・iPadでも
今回の記事では、Androidを使った画像で紹介しましたが、SpaceDeskはAppleのApp Storeにもあります。