パソコンの起動ボタンを押下しても、パソコンの電源がつかないといったご経験はありますか?朝、いつものように出社しても突然パソコンが使えなくなると仕事もできなくて大変困ってしまいます。
わたしは、これまでに何度もこのトラブルの対応をしています。今回は、実経験に基づいて、パソコンの電源がつかない場合の確認と対処方法について、この記事で紹介します。
パソコンの電源がつかない場合の確認
あくまでもわたしの経験上ですが、電源がつかないパソコンがデスクトップ型であれば、電源ユニットの故障である可能性が最も高いです。
そのうえで、下記の事項を確認してみましょう。
01_パソコンの主電源(デスクトップ)
デスクトップ型のパソコンには、背面に主電源の物理的なスイッチがついている場合があります。

念のため、スイッチが切れていないか確認しましょう。
02_電源ケーブルとコンセント(デスクトップ・ノートパソコン)
まずは、パソコンに接続されている電源ケーブルとコンセントの正常確認が先決です。
複数口の電源タップを使っているのであれば、しっかりと通電しているか、電圧不足になっていないか、同じ電源ケーブルを他のパソコン・モニタに接続するなどして確認してみましょう。特に、電源タップに通電用のスイッチがついているのであれば、スイッチがONになっているか確認します。

03_通電確認(デスクトップ)
ここが重要ポイントです。
電源ケーブルとコンセントの正常性が確認できたのであれば、その電流がパソコン側に供給されているかを確認します。これにはおススメの方法があります。
有線接続しているデスクトップ型パソコンであれば、LANケーブルの差し込み口のランプがついているか確認してください。パソコン本体に電流が供給されていれば、LANケーブルの差し込み口は常時、点灯しているはずです。
電源がつかないデスクトップ型のパソコンで、電源ケーブルを接続してもLANケーブルの差し込み口が点灯していなければ、パソコンの電源ユニットの不具合が疑われます。

04_通電確認(ノートパソコン)
前記、デスクトップ型パソコンの通電確認同様、ノートパソコンでもランプを使って通電確認をすることができます。一般的なノートパソコンであれば、充電中の充電口(AC・USB-TypeC)はランプが点灯します。
本章の「02_電源ケーブルとコンセント」に基づき正常性を確認したうえで、充電中にも関わらず、充電口のランプがつかなければノートパソコン側の電源系統の不具合が疑われます。
電源がつかない場合の対処
前章の確認をしても、パソコンの電源がつかない原因がわからなければ、放電処理をしてみましょう。
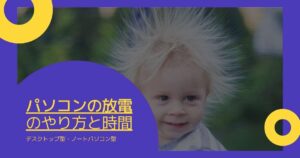
放電処理をしてもパソコンの電源がつかなければ、電源ユニットの不具合の可能性が高いです。前章でも書いたのですが、わたしの経験上、パソコンの電源ユニットの故障率は低くないです。
メーカーのお問い合わせ先や地域のパソコンショップにご相談してみましょう。中古パーツを取り扱っているショップであれば、比較的安価に取り換えることができます。
