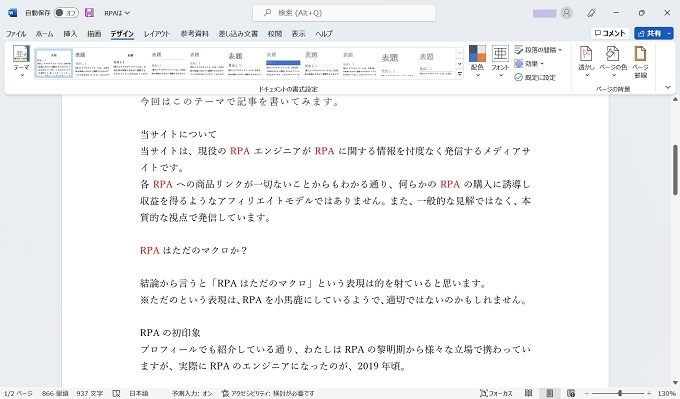Wordで「社外秘」や「複製禁止」のドキュメントを作成したとき、Wordの表紙に注意喚起として表記しておくのは重要ですが、各ページにも「社外秘」や「複製禁止」の透かし文字(ウォーターマーク)が表示されていると、より取り扱いの重要性を認識させることができます。
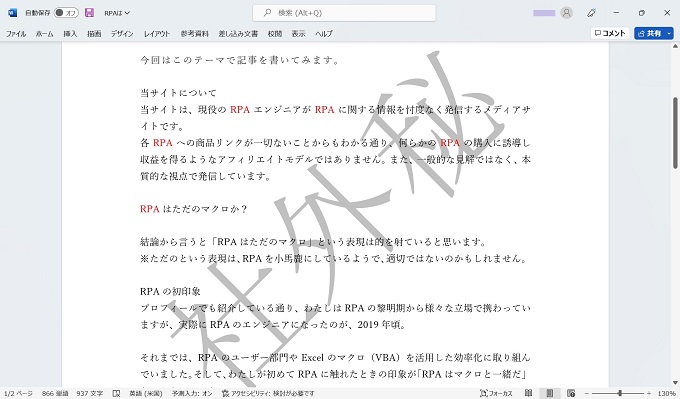
Wordでは、簡単に文書の背景に透かし文字を挿入することができます。
この記事では、透かし文字を挿入する基本的な方法と、透かし文字の色や文言などを変更する方法も併せて紹介します。
目次
Wordの背景に透かし文字を設定する
まず、Wordの背景に透かし文字を設定するにあたっての注意点から説明し、透かし文字の基本的な設定方法、透かし文字の色や文言を変更する方法を説明します。
透かし文字の挿入ルール
少し分かり辛いのですが、Wordの透かし文字は、ヘッダー・フッター情報の一部として扱われます。
つまり、ヘッダー・フッターの設定が共通しているページには、透かし文字も同様に表示されるのですが、下記のように非共通の設定をしているページについては表示されません(ヘッダー・フッターが異なるページ)。
- セクションごとに別のヘッダーとフッターを設定している場合
- 表紙に[先頭ページのみ別指定]を使っている場合
- 文書内で[奇数/偶数ページ別指定]を使っている場合
透かし文字の基本設定
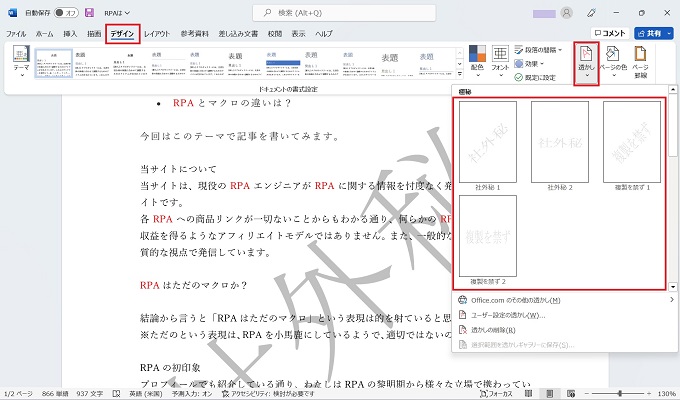
その後、基本デザインが複数表示される
参考:透かし文字の基本デザイン
下記のイメージ図は、透かし文字を強調するため、通常よりも濃く設定しています。
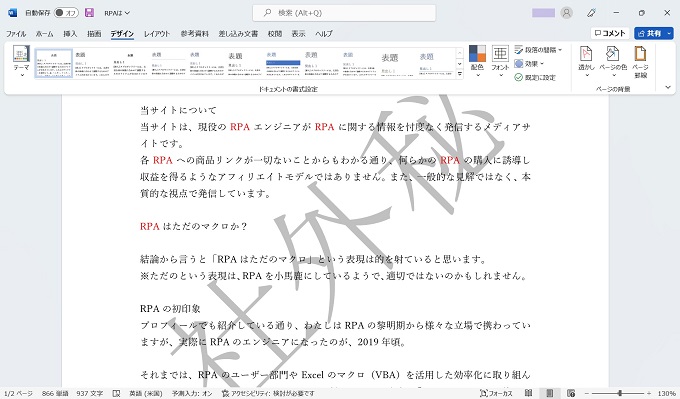
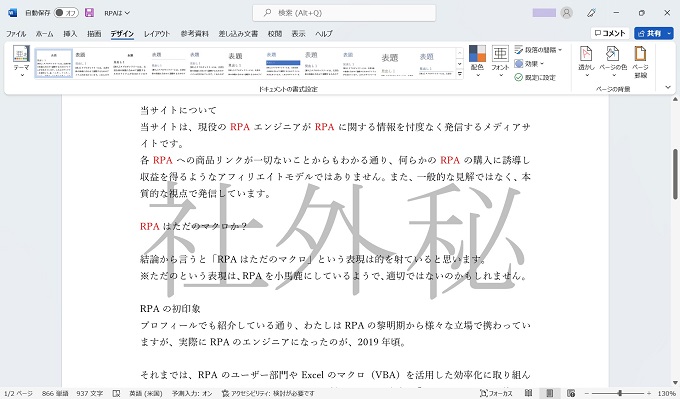
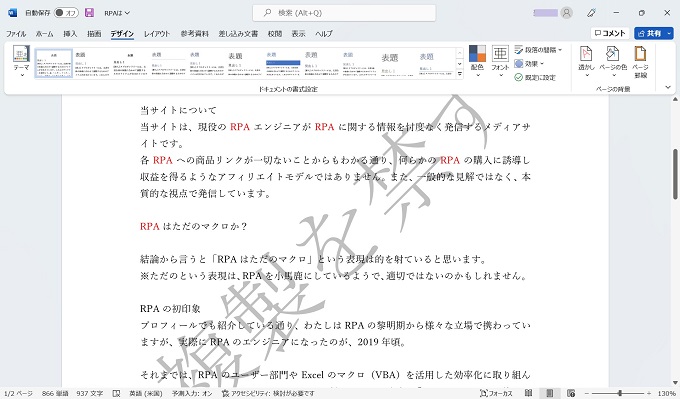
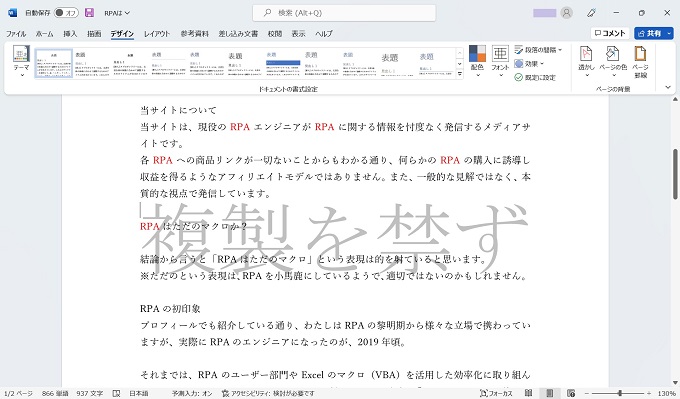
透かし文字の色・文言などの変更
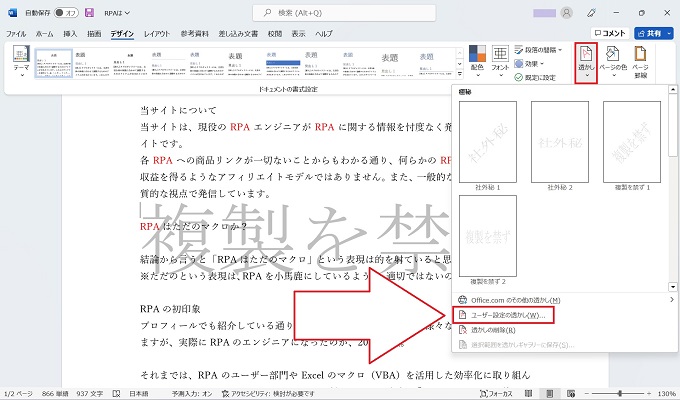
ユーザー設定の透かしをクリック
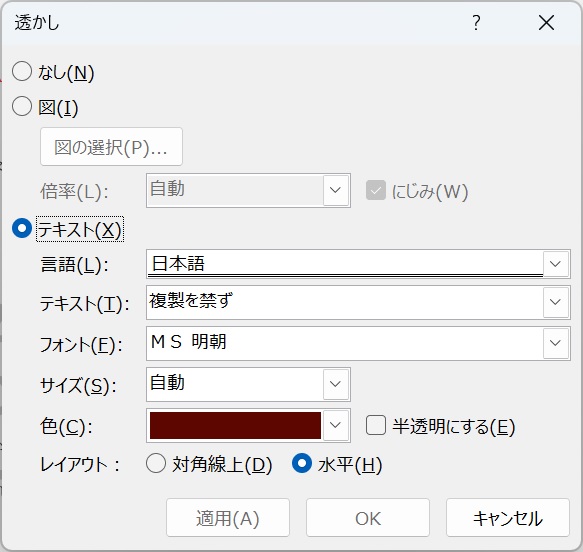
Word背景の透かし文字を削除する
前章では、Wordに透かし文字を設定する方法を説明しましたが、透かし文字を削除する方法は下記の通りです。
透かし文字の削除方法
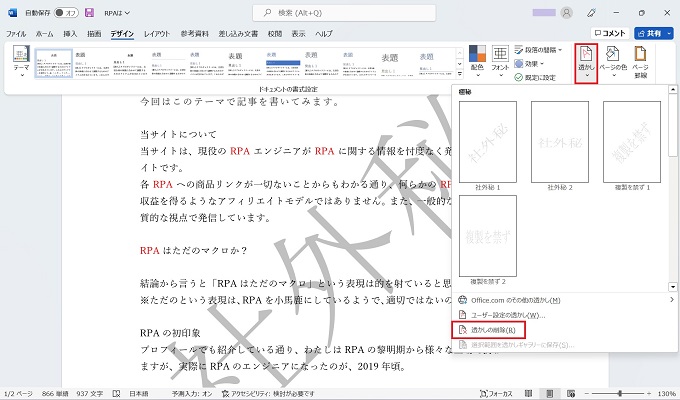
その後、透かしの削除をクリック