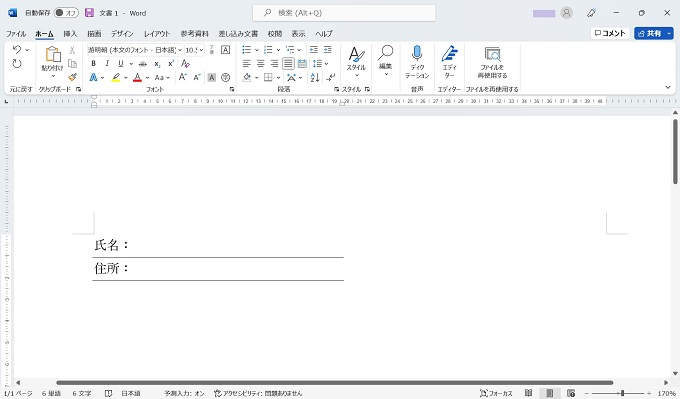Wordで作成するドキュメントでは、名前や部署、住所等を記入する欄を設けている文書もあります。
直接、Wordに記入する場合でも手書きを想定して作成された場合でも、「ここに書く」ということを明確にするため、氏名や住所の記入箇所に下線を引くことも多いでしょう。
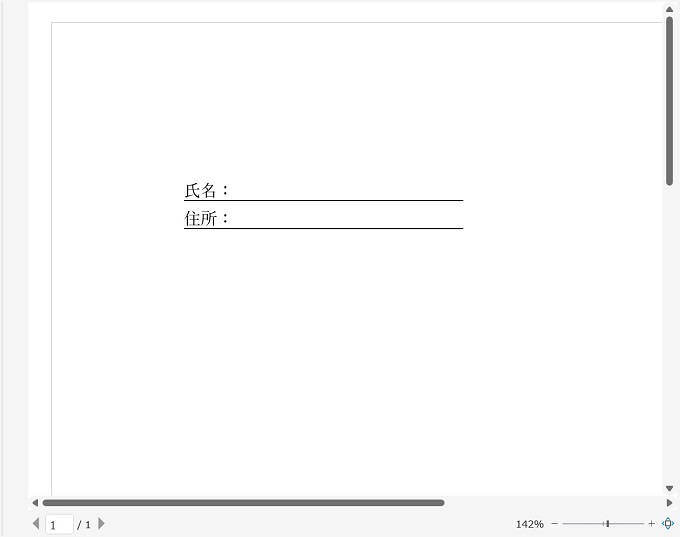
その下線、どのように引いていますか?
よくお見かけするのは空白(スペース)を入力して、下線をひと文字分ずつ伸ばしていくという方法です。実は、もっと効率のよい方法がWordの標準機能で存在しています。
この記事では、Wordで作成するドキュメントに名前や住所の記入欄を用意する時の下線の引き方について、空白を使わない方法を紹介します。
Wordで空白を使わずに下線を引く方法
Wordで空白を使わずに下線を引く方法を紹介しますが、まず、空白を使った場合のデメリットについて説明したいと思います。
空白を使って下線を引いた場合
この方法は、Wordのホームタブやショートカットの[ctrlキー]+[Uキー]で文字の下に線を引く方法です。
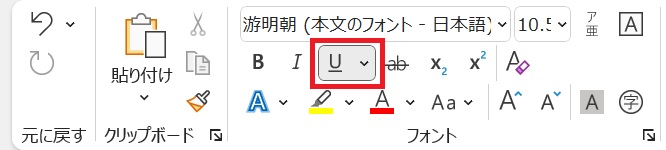
そして、たとえば名前や住所の記入を想定している部分には空白を使って、下線を延長する方法です。
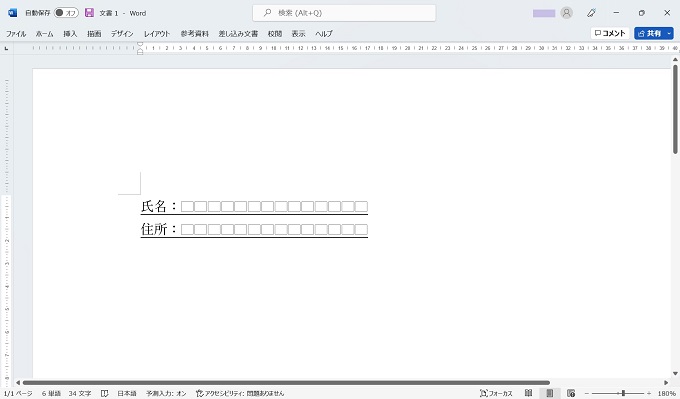
この方法は、様々なWordのドキュメントでよくお見かけしますので、それなりにメジャーな方法かと思うのですが、ひとつ大きなデメリットがあります。
Wordに直接、氏名や住所を入力した場合、入力した文字数分、さらに下線が延長されてしまいますので、入力者側でdeleteキーなどを使って、下線の長さを調整しなければならなくなるのです。
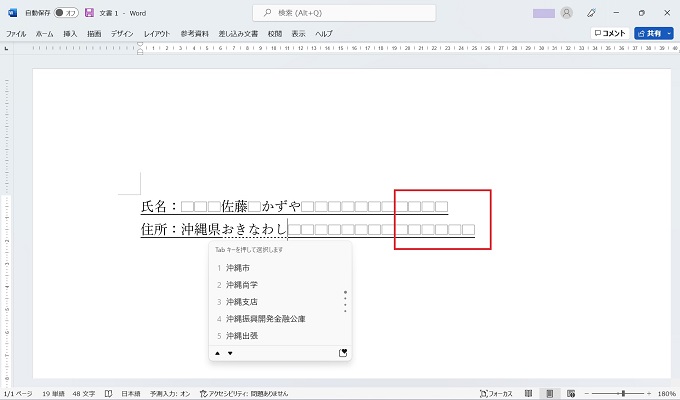
名前や住所の入力のあと、「下線が長過ぎないか」や「氏名記入欄と住所記入欄の下線の長さは同じになっているか」など、多くの方は気にしながら入力しています。
さらに、住所では数字やハイフォンなどを使う機会も多い関係上、そもそも氏名記入欄の下線と長さを合わせることができない場合もあります。
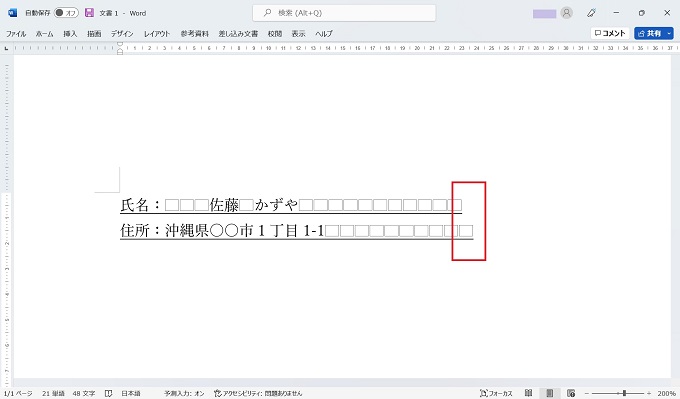
Wordドキュメントの利用者が「気持ちよく使えない」、「下線の長さの調整の手間が必要」。
これが、空白を使った下線のデメリットです。共感いただける方も多いのではないでしょうか。
空白を使わずに下線を引く(罫線)
この記事で紹介する空白を使わずに下線を引く方法では、前記のデメリットはありません。早速、手順を紹介します。
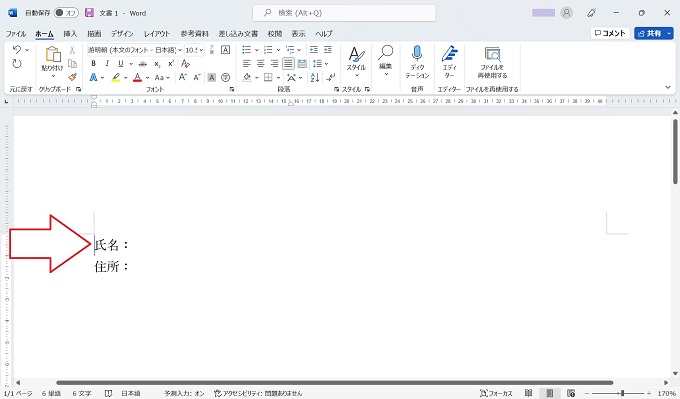
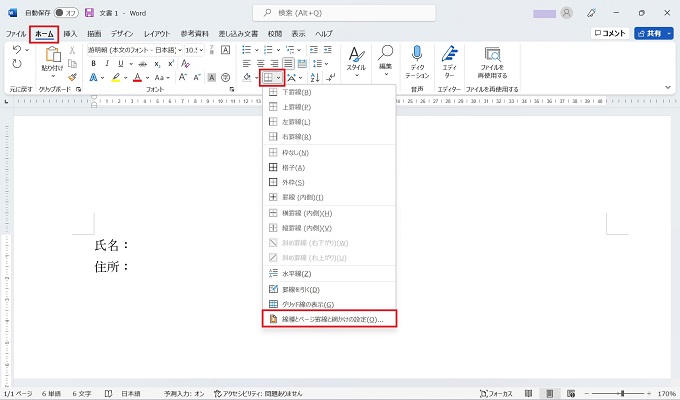
その後、線種とページ罫線と網掛けの設定をクリック
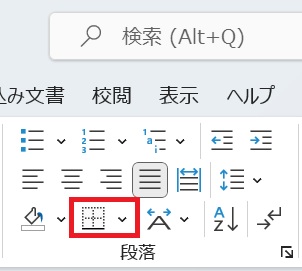
アイコンではなくvをクリック
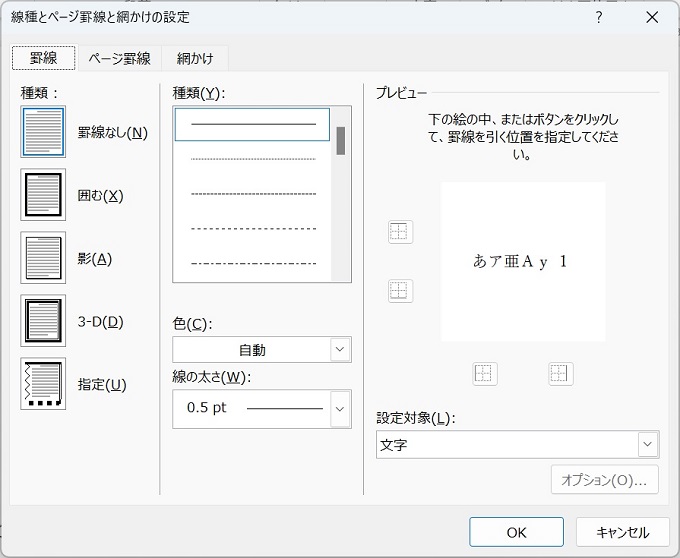
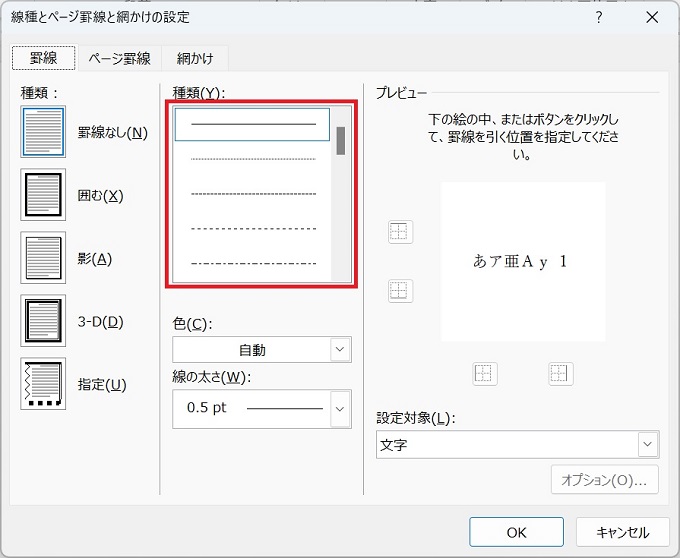
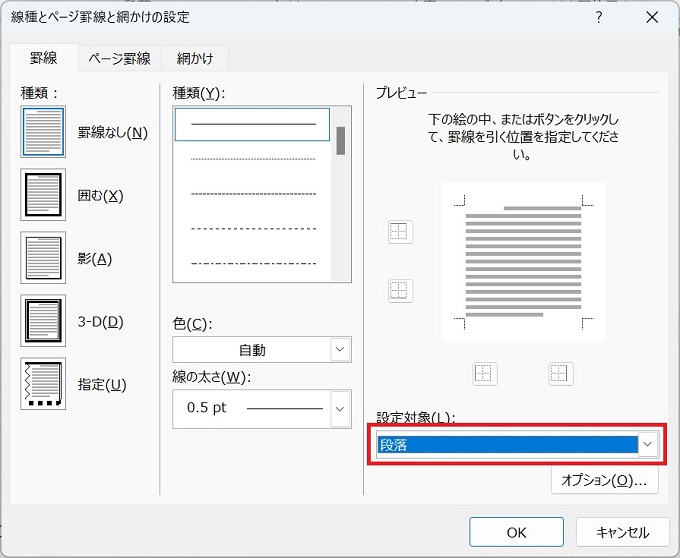
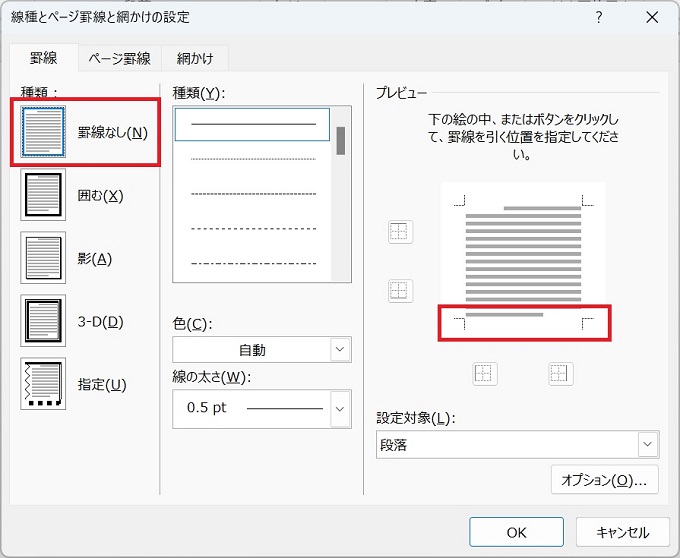
プレビュー画面の上の箇所をクリック
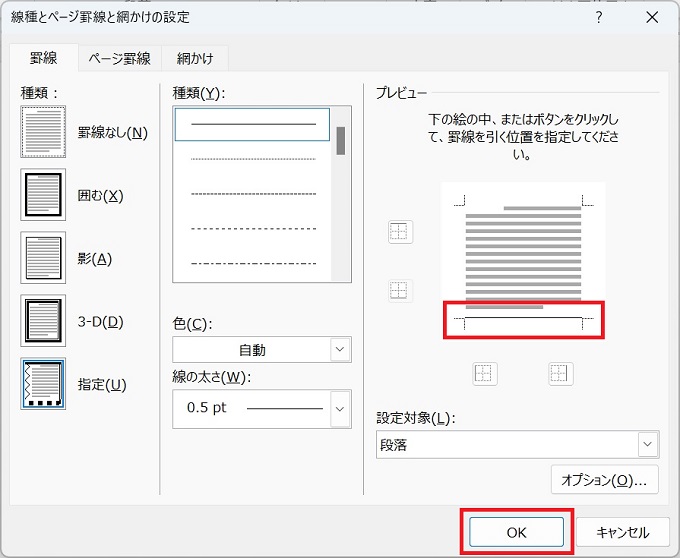
OKボタンをクリック
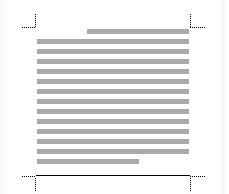
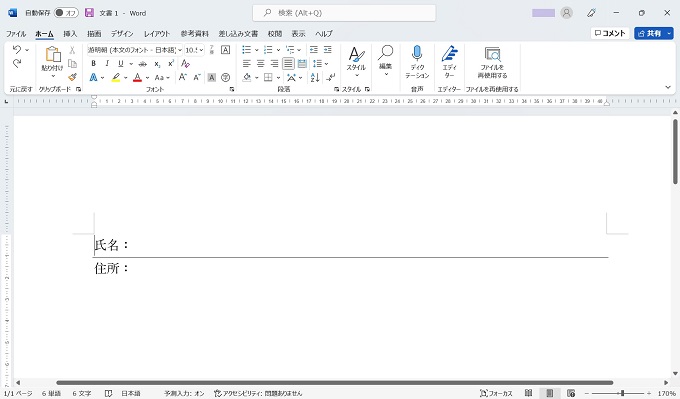
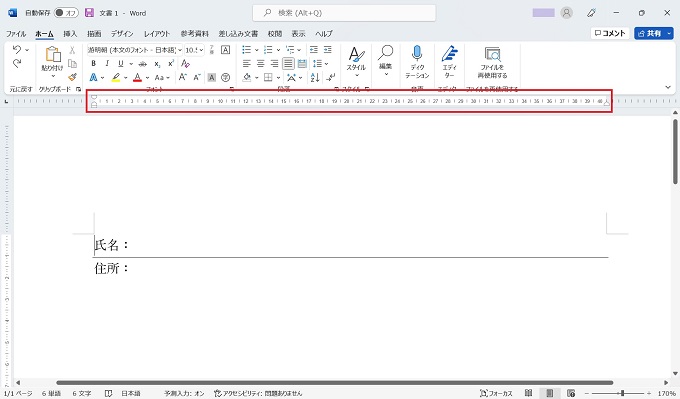
Wordのツールバー下にルーラーが表示されていない場合は、[表示タブ]からルーラーを表示させてください。

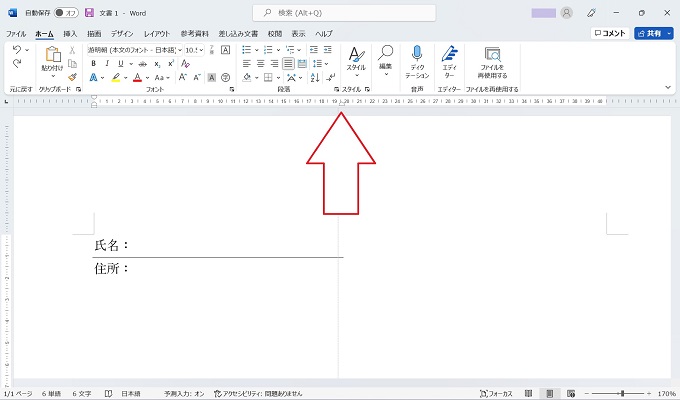
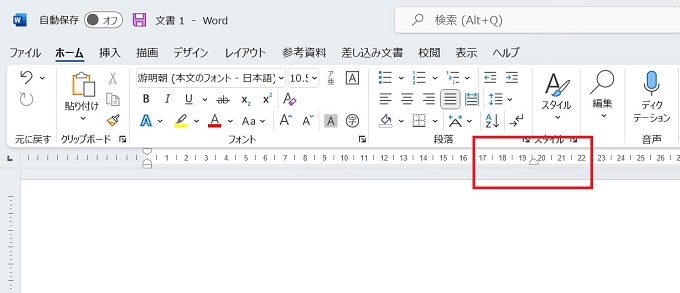
インデントマーカーとは[つまみ]のこと
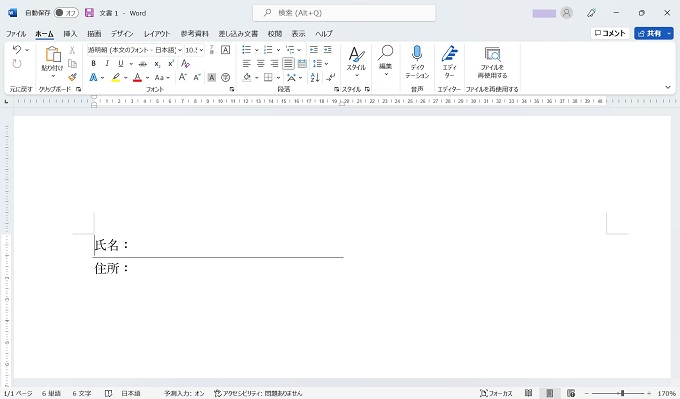
文字を入力しても下線の長さは変わらない