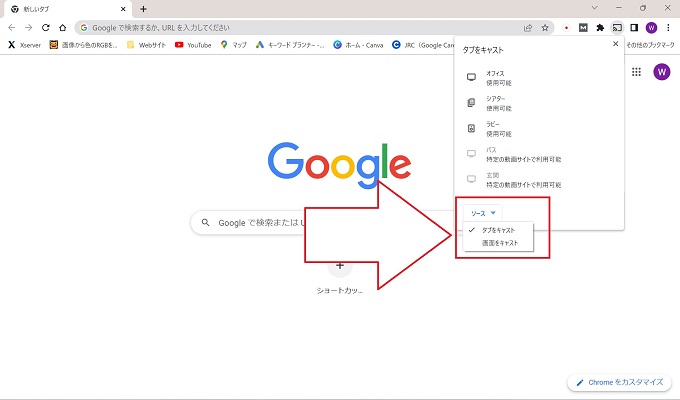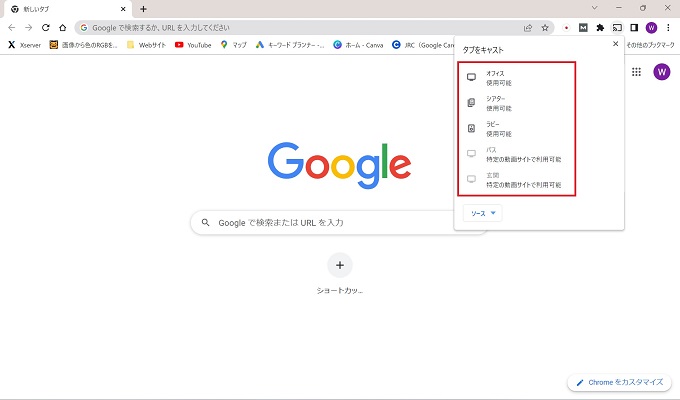近年、インターネットを使ったエンターテインメントは多くあり、ドラマ・映画の配信サービスや、音楽配信サービス、YouTubeやクラウド上の写真の鑑賞まで、それらを楽しむためにパソコンを使っている方もいらっしゃるでしょう。
また、ほとんどの家庭に1台はあるテレビは、大型化が進んでおり50型以上のテレビを持っている家庭は少なくないはずです。
パソコンで楽しむエンターテインメントを、大型テレビの画面で観れないか。そのように考えたことはありませんか。
実は、パソコンとテレビはケーブル1本で簡単に繋ぐことができます。たとえば、(パソコンに保存されている)スマホやビデオカメラで撮影したお子さまの写真・動画も、祖父・祖母を集めて、テレビで鑑賞することもできるのです。
もちろん、ビジネス用途で会議資料の共有や、パソコンのサブモニターとして使うこともできます。

この記事では、パソコンとテレビをつなぐ方法を、実際の写真を使って紹介します。
パソコンとテレビをつなぐ複数の方法
パソコンとテレビをつなぐ方法はいくつかありますが、この記事では「HDMIケーブルでつなぐ」「ワイヤレスディスプレイでつなぐ」「パソコン画面をキャストする」の3つの方法を紹介します。
HDMIケーブルや画面キャストするための機器を持っていない方は、数千円の出費を伴うかもしれませんが、場合によってはお使いのテレビに画面キャスト機能が内蔵されている場合もあります。
当記事をご覧いただければ、よく分かるかと思います。
01_HDMIケーブルでつなぐ
パソコンとテレビをつなぐ方法の1つ目が、HDMIケーブルで直接接続する方法です。
パソコン側とテレビ側にHDMI端子があることが条件ですが、ケーブル1本で簡単に接続することができます。
接続例

パソコンとテレビ側のHDMI端子
パソコンとテレビ側のHDMI端子を実際の写真で紹介します。

HP Pavilion Aero 13

Sony BRAVIA XRJ-50X90J
最近のパソコンでは、見た目をスマートにさせることや本体の小型化を目的に、各種端子の数を縮小化する傾向があります。そして、HDMI端子を排除したパソコンも多くありますが、実はUSB Type-Cの端子が映像出力も兼ねている場合があります(わたしは好きです)。
そのようなパソコンの場合、HDMIとUSB Type-C端子の切り替え専用の機器を使うことで、テレビと接続することができます。

ASUS Chromebook C425TA

Anker PowerExpand+


拡張2画面として使える
パソコンとテレビをHDMIケーブルで繋げた場合には、遅延もなく映像もキレイに映ります。また、パソコンの画面とテレビの画面がそれぞれ違う「拡張画面」として出力することもできます。
詳しくは、下記の記事で紹介しています。

4K出力の可否
パソコンとテレビをHDMIケーブルで繋ぐ場合の画質はパソコンとテレビの仕様、さらにHDMIの仕様に寄ります。
すべて4Kに対応している製品であれば、パソコンの画面を4Kでテレビに出力することができます。
02_ワイヤレスディスプレイでつなぐ
パソコンとテレビをつなぐ方法の2つ目が、Microsoftのワイヤレスディスプレイアダプターで接続する方法です。
ワイヤレスディスプレイアダプターは先端がHDMI端子になっており、HDMIケーブルで繋いだ場合と同等の使用感で接続することができる大変優れた製品です。

もちろん、テレビに使うこともできますので、パソコンの画面をHDMI接続と同等の使用感でテレビに出力することができます(4K対応版もあります)。
HDMIケーブルと同じく「画面の拡張出力」も可能です
気を付ける点は、USB Type-Aの給電が必要なことと、HDMIケーブルで直接接続する場合と比べ、パソコン側とテレビ側で若干の遅延があることです。


Amazonでも購入できます
03_パソコン画面をキャストする
パソコンとテレビを繋ぐ方法の3つ目が、ケーブル類は使わずにパソコンの画面をキャストする方法です。
手軽に使える一方、遅延は大きくビジネス用途としては不向きかもしれません(単なる画面共有ならOK)。
キャストの場合「画面の拡張出力」はできません。パソコンと同じ画面を映すだけです。
画面キャストに必要なもの
テレビに「Google TV」の機能が内蔵されているか確認してみましょう。内蔵されていれば、インターネット環境があるだけで、すぐにパソコンの画面をテレビに映す(キャスト)ことができます。
リモコンにGoogle音声アシスタントのボタンがあるかどうかが、最も簡単な見分け方です。

中央やや下にある白いボタン

テレビが「Google TV」に対応していなければ、パソコンの画面をキャストするための機器が必要になります。
例えば、「GoogleのChrome Cast」や「AmazonのFire TV Stick」などです。

左:第2世代 右:第3世代


画面キャストの方法
ここでは、パソコン画面をテレビにキャストする方法を簡単に紹介します。なお、テレビや接続機器(Chrome CastやFire TV Stick等)の電源は入れておく必要があります。
通常、キャスト先の操作は不要ですが、パソコンと同じネットワーク(WiFi)に繋がっている必要があります。
この記事では、パソコンのChromeブラウザを使っています。
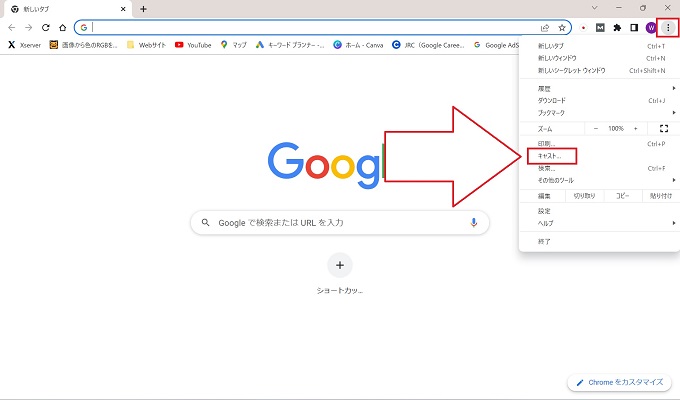
その後、キャストをクリック