現在の多くのパソコンでは、OSを起動させるためのファームウェアに「UEFI」を組み込んでいます。
UEFIは、従来の(レガシ)BIOSと同様の役割をもっており、主に上級者が自身のパソコンのパフォーマンス設定を調整したり、大きなトラブルを抱えたパソコンの修復を行うときに起動します。
この記事では、WindowsからUEFIファームウェアの設定を表示させる方法を紹介します。
UEFIファームウェアの設定
この記事をご覧になっている方は、パソコンの扱いにだいぶ慣れている方かと思いますが、万が一、初心者の方が何らかの情報を基にしてUEFIを起動するのであれば、操作には十分にお気をつけください。
UEFIはOSよりも低い階層、コンピューターの制御を含む設定箇所です。また、パソコンのユーザー側が設定することをあまり想定していませんので、表記はすべて英語の場合が多いです。
CPUのパフォーマンスに影響する項目もありますので、気を付けましょう。
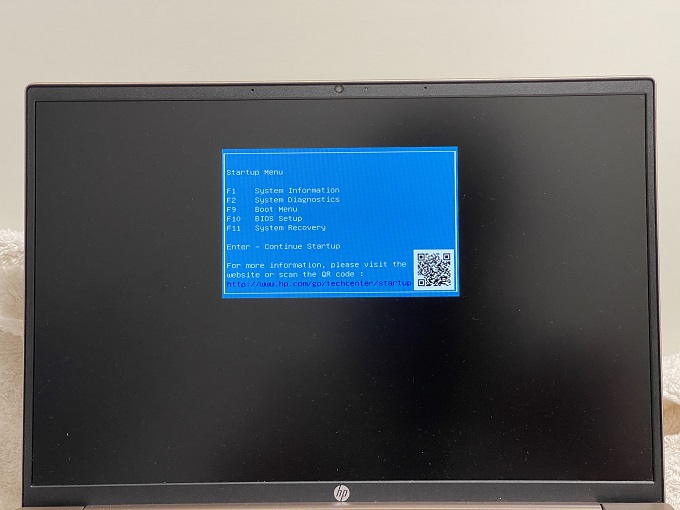
UEFIとは
UEFI(Unified Extensible Firmware Interface)は、パソコンのシステムボードまたはマザーボードに組み込まれており、従来型のBIOS(レガシBIOS)と同様、OSよりも低い階層でコンピュータの制御を行うファームウェアです。

たとえば、OSでは設定できないシステムパフォーマンスの調整をしたり、デバイスを無効制御することもできます。
UEFIファームウェアの設定の表示方法
UEFIファームウェアの設定を表示するためには、パソコンの再起動が必要です。下記の手順を行う前に、開いているファイルは必要に応じて保存し、すべてのウィンドウを閉じておきましょう。
なお、Windows11の手順で説明していますが、Windows10の場合の手順も、途中で掲載しています。
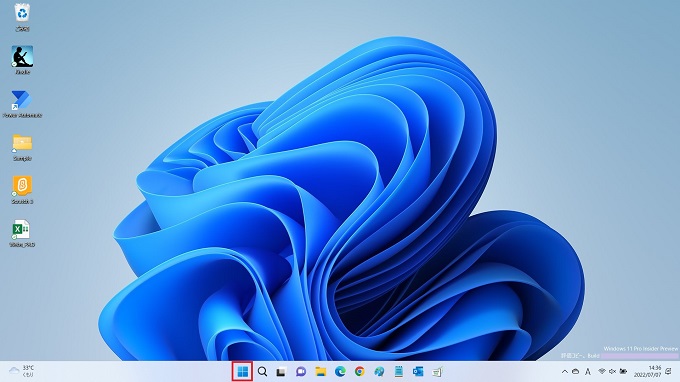
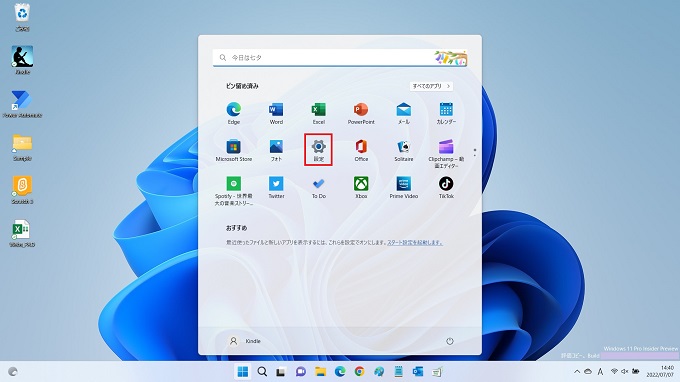
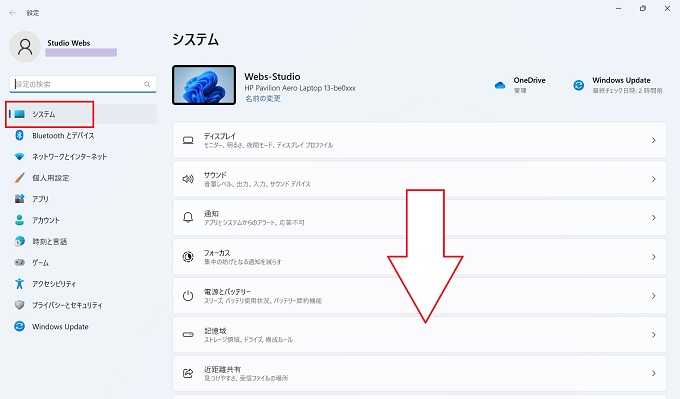
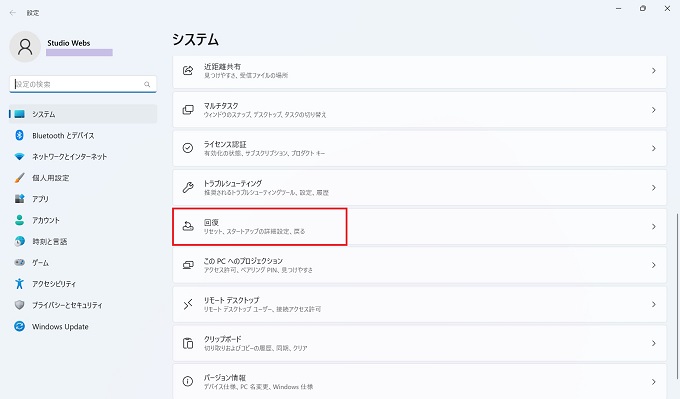
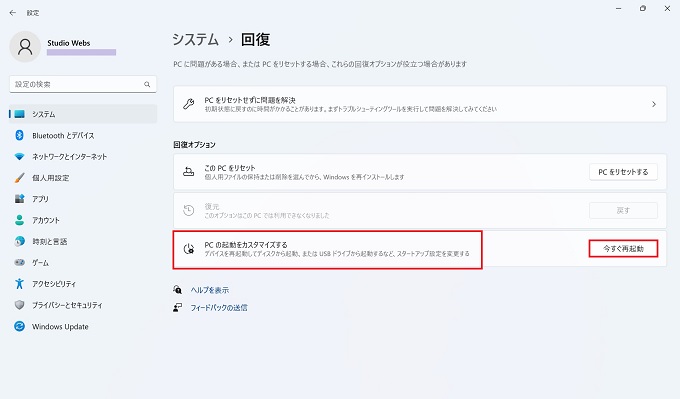
(右側の赤枠)
Windows10の場合には、[設定]-[更新とセキュリティ]-[回復]の中に、同等の再起動があります。
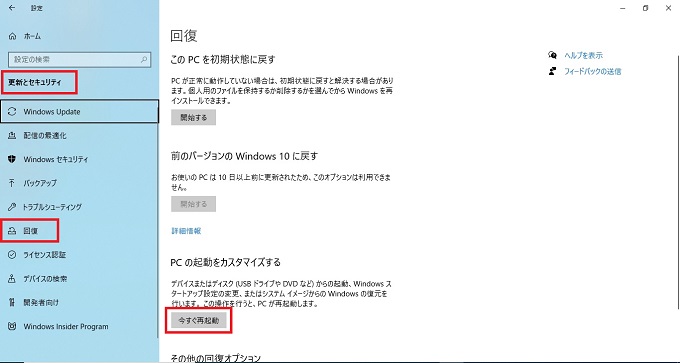
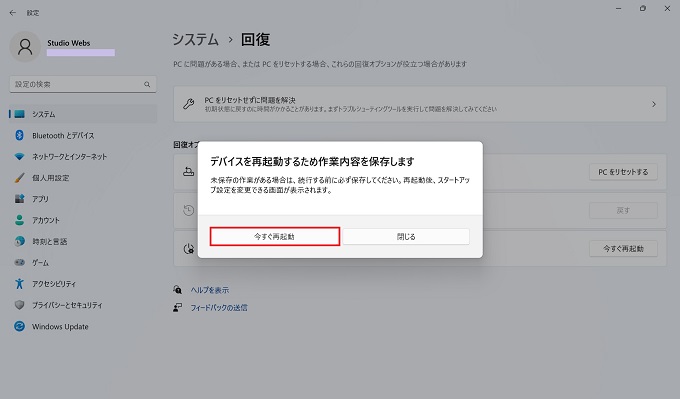
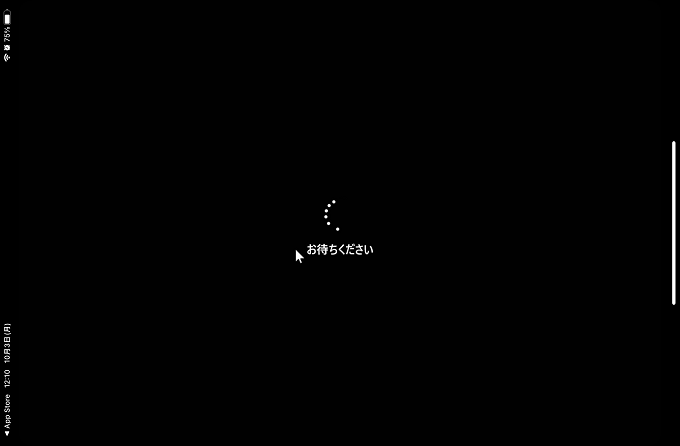
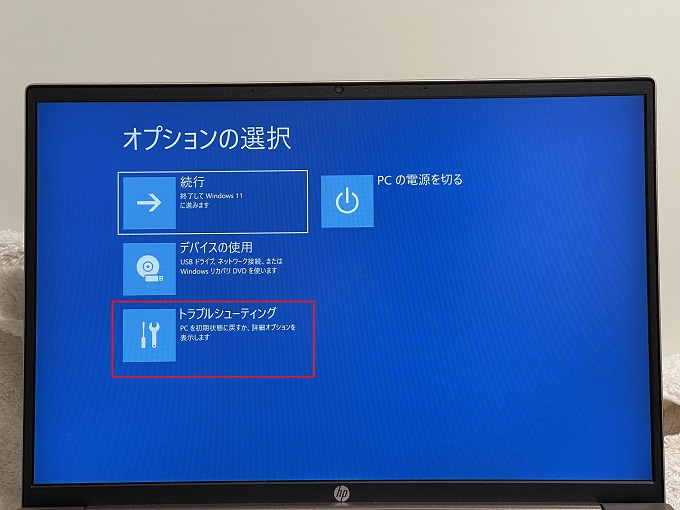
トラブルシューティングをクリック
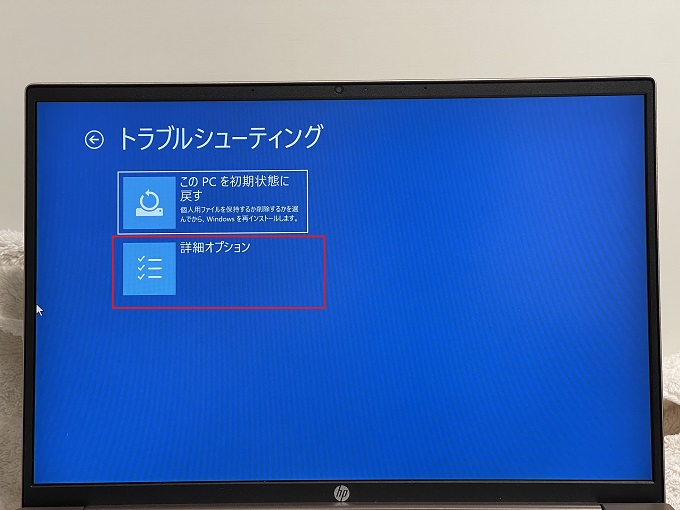
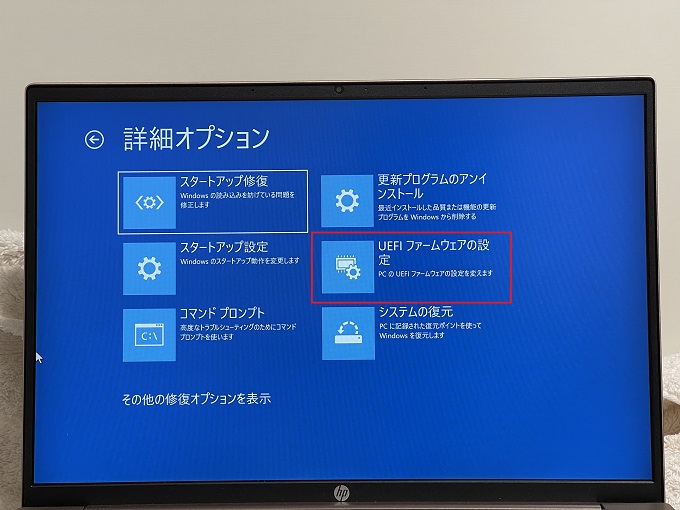
※ない場合は、次章参考
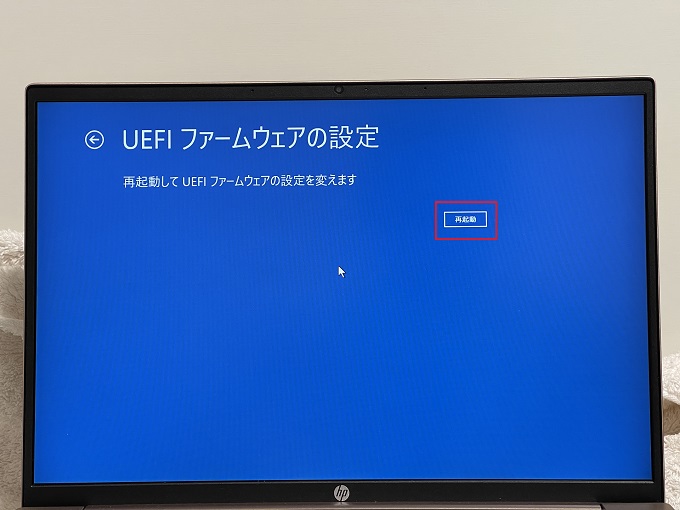
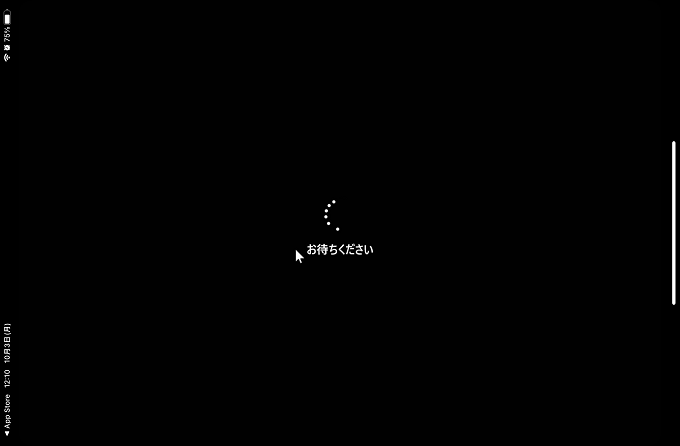
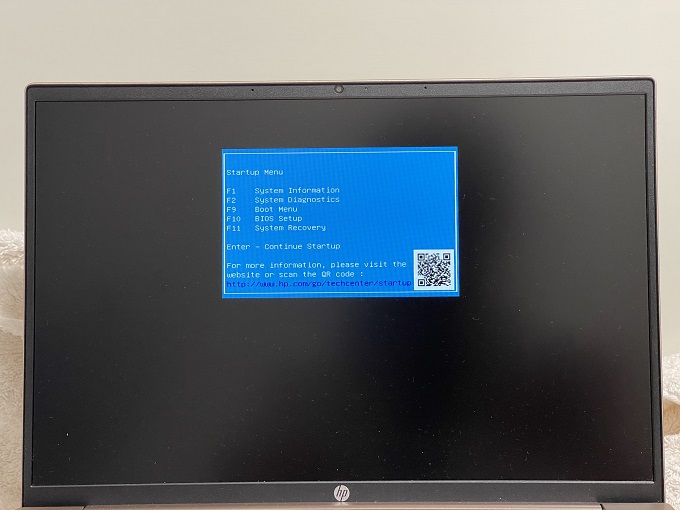
UEFIファームウェアの設定がない場合
前章の手順通りに進めても、UEFIファームウェアの設定が見つからない場合もあります。
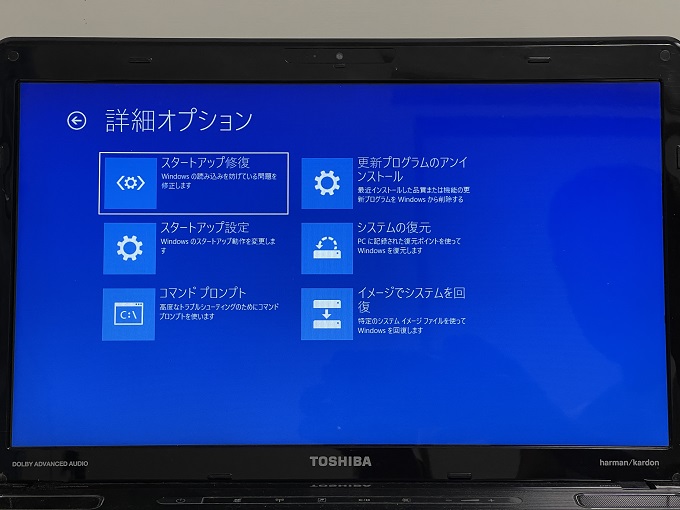
それは、お使いのパソコンにはUEFIではなく、(レガシ)BIOSが組み込まれていることが原因です。システムボードやマザーボードが古い場合には、UEFI非搭載のケースも多くなります。
ここになければ、いくら探しても見つかることはありませんが、Windowsの「システム情報」という項目で、実際に搭載されているファームウェアを具体的に確認することができます。
Windowsの検索から、[システム情報]と検索すれば見つかります。
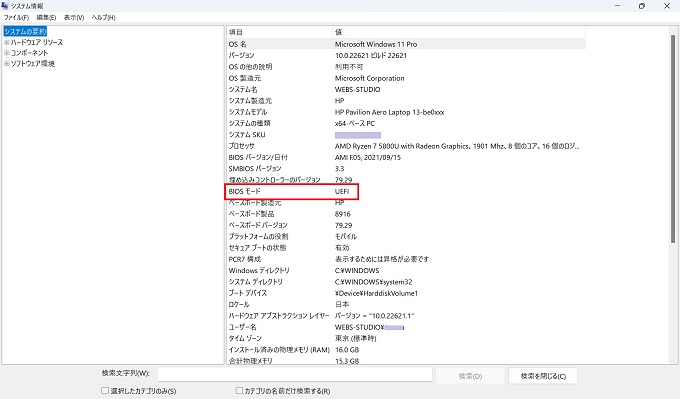
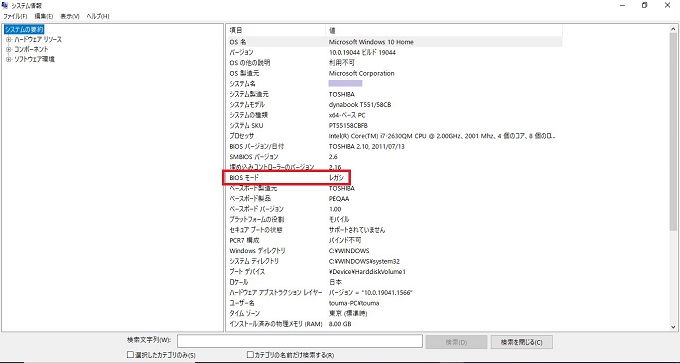
※UEFI非搭載モデル
(レガシ)BIOSであることが分かったのであれば、今、UEFIで設定しようと思っていたことを、BIOSで設定する方法を調べてみましょう。UEFIは新しいファームウェアですが、基本はBIOSの後継のため、一般的に必要な設定事項はBIOSにもある可能性が高いためです。
