社内で共有して使うことが多いExcelは、シート内の情報を誤って更新されないような対策も重要です。
特に数式が使われている箇所は、いつの間にか参照先・範囲が変更されてしまっても明確なエラーに発展しなければ、中々、気付けるものではありません。
誤った数式のままExcelのデータを使ってしまうと、業務・経営状況の分析や報告内容などにも影響が生じてしまう可能性すらあります。
Excelでは、セルやシート毎に利用者の編集権限をロックして、情報を保護する機能があります。
両方を組み合わせれば、特定のセルの編集だけをロックしたり、逆にシートの中の一部のセルだけ編集を可能にすることもできます。
この記事では、それらの方法を紹介します。セルやシートの編集を適切に管理して、情報の信頼性を向上させましょう。
Excelの編集ロックの概要と詳細設定
この章では、Excelの編集ロックの概要と詳細項目の内容について説明します。
編集ロックの概要
冒頭で、セル単位で編集をロックしたり解除することが可能と説明しましたが、正確にはExcelの編集ロックは、シート全体が対象です。
セル単体の設定のみでロックすることはできません。すべてのセルはデフォルトでロックが有効になっています。
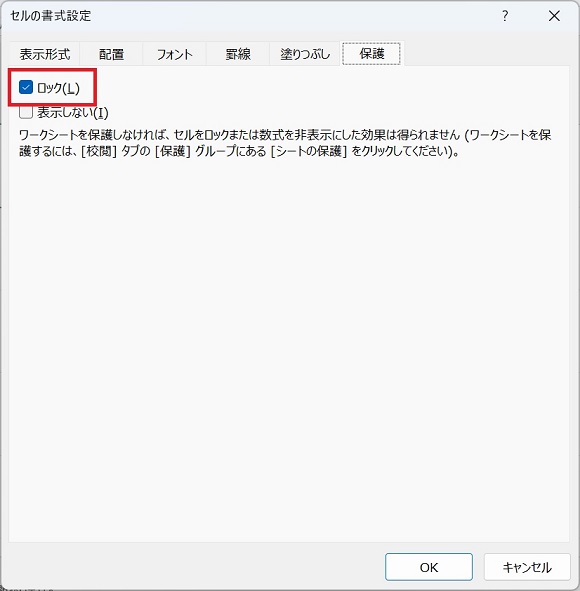
個別のセルをロックする場合には、それ以外のすべてのセルのロックを解除する。個別のセルのロックを解除する場合には、そのセルだけロックを解除する。といった設定をしたうえで、シート全体にロックをかける訳です。
これはイメージ図で説明したほうが分かりやすいでしょう。
デフォルト設定
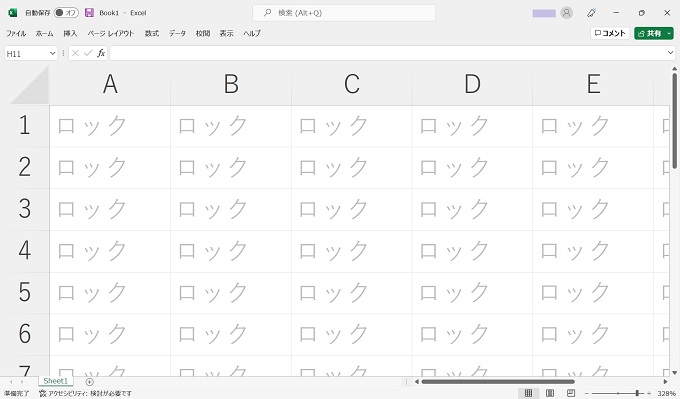
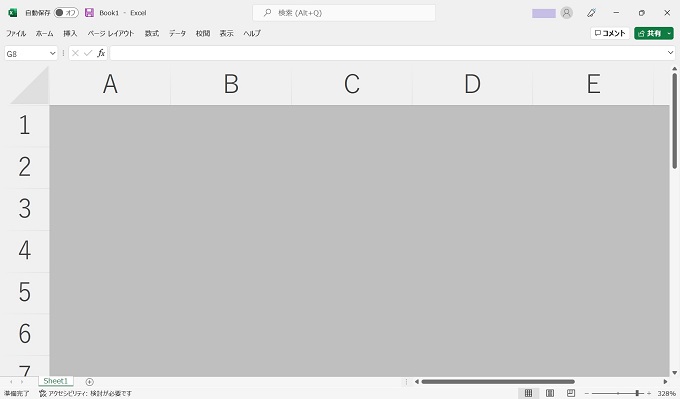
個別セルのみロックをする場合
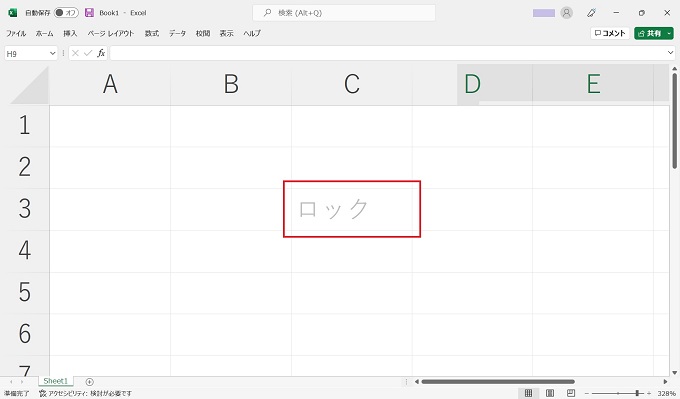
セルC3のみロックが有効な状態
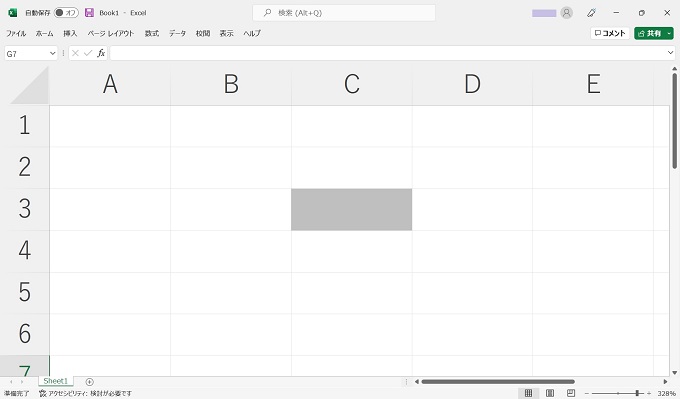
個別セルのロックを解除する場合
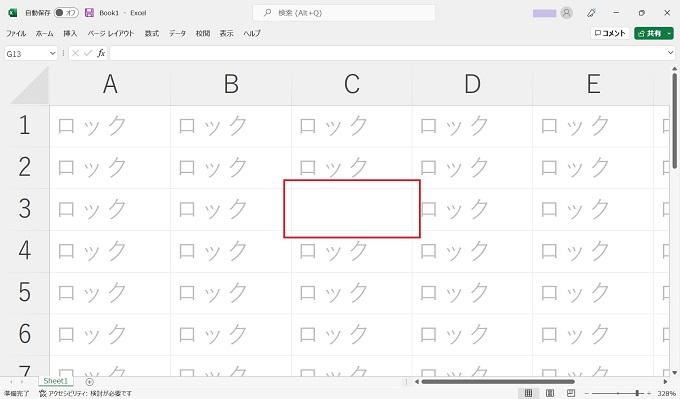
セルC3のみロックが解除された状態
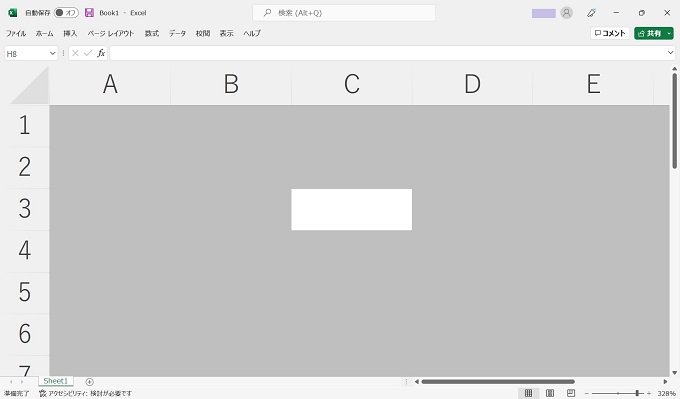
シート全体にロックを実施したあと、個別のセルのロック設定を変更したい場合には、一旦、シート全体のロックを解除する必要があります。
ロックの詳細設定
Excelシートの編集ロックは、書式設定や行列の挿入・削除、並べ替えなどアクション毎に制限することができます。デフォルトで許可されているのは、ロックされた(されていない)セルの範囲を選択するアクションのみです。
詳細設定により、セルの編集は制限するものの書式の変更は許可する、といったロック方法も実現できます。
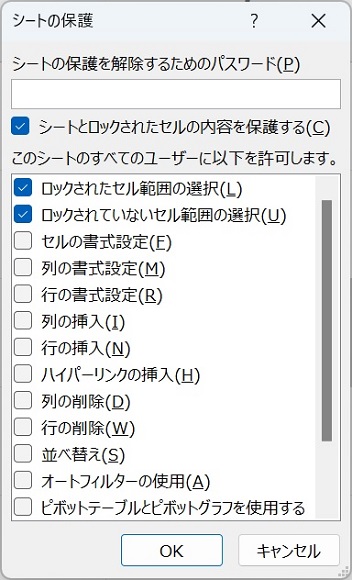
セル・シートの編集ロックの設定方法
前章で説明した通り、Excelの編集ロックは個別のセルに対するロック設定を変更する手順となります。
今回の記事では、下記のイメージ図のC列2行目から7行目の編集ロックを解除し、その他のすべてのセルに編集ロックをする手順を紹介します。
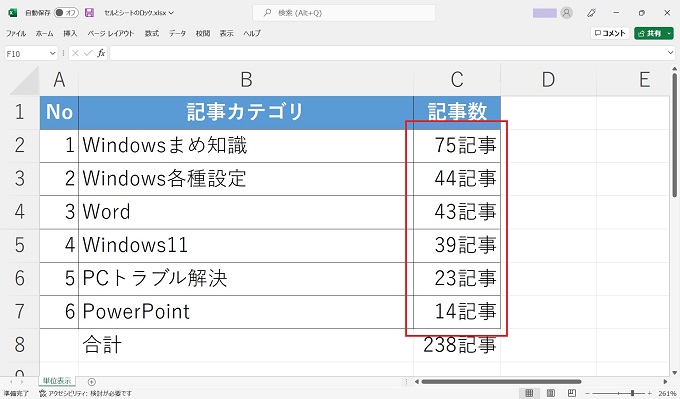
セルの編集ロック設定
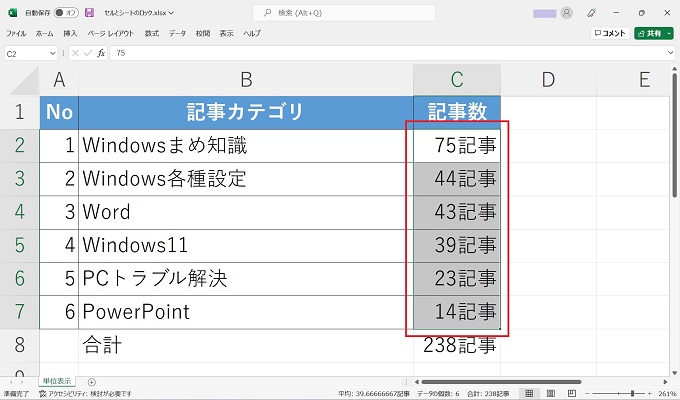
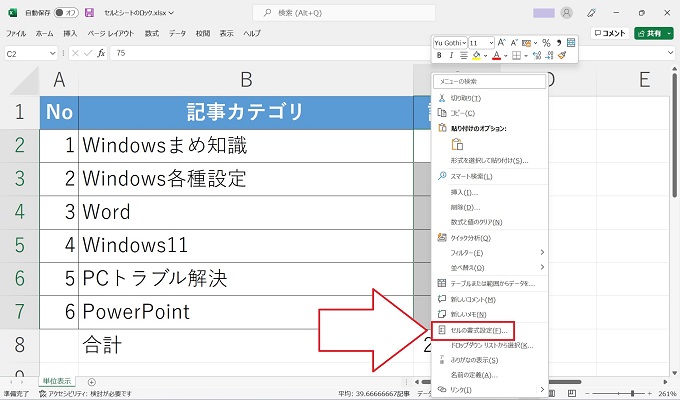
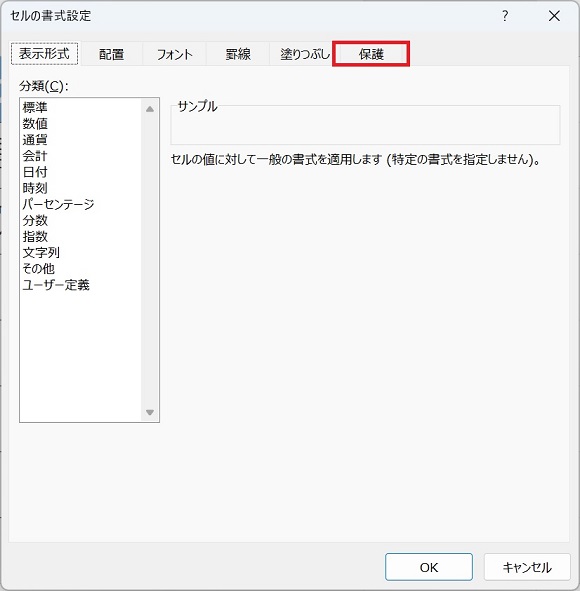
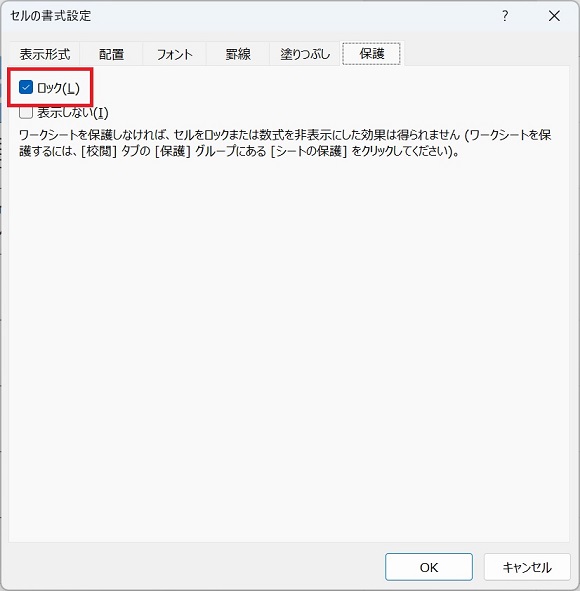
デフォルトではすべてのセルにチェックがされている
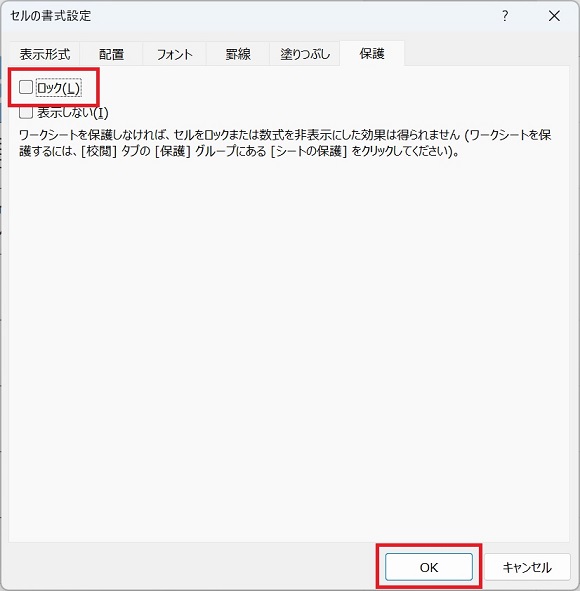
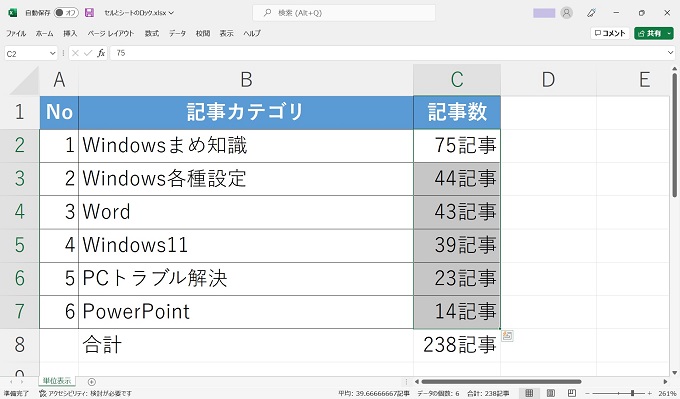
シートの編集ロック設定
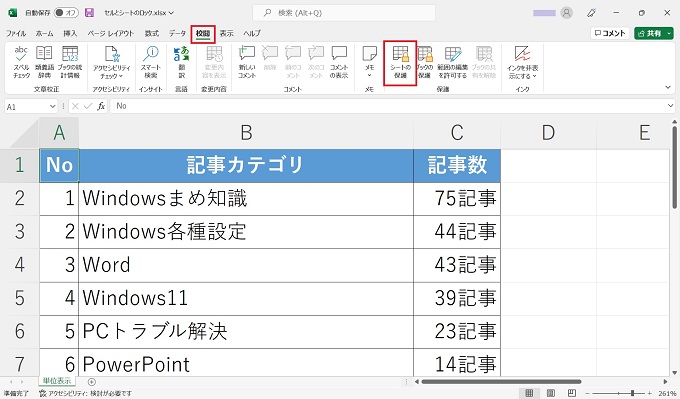
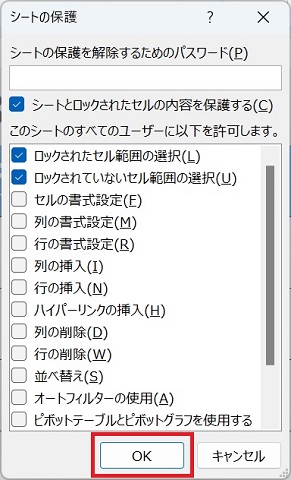
上2つはデフォルトでチェックされている
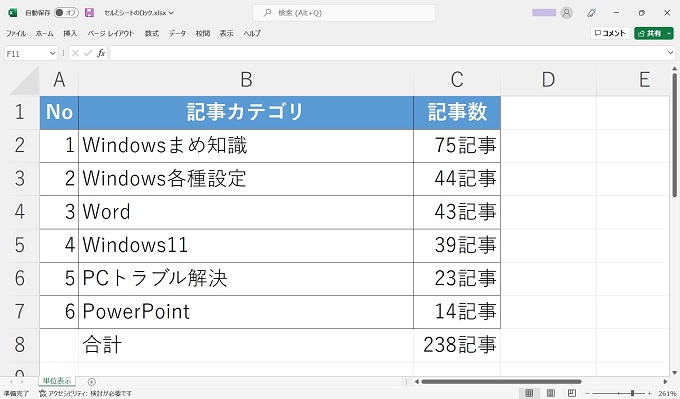
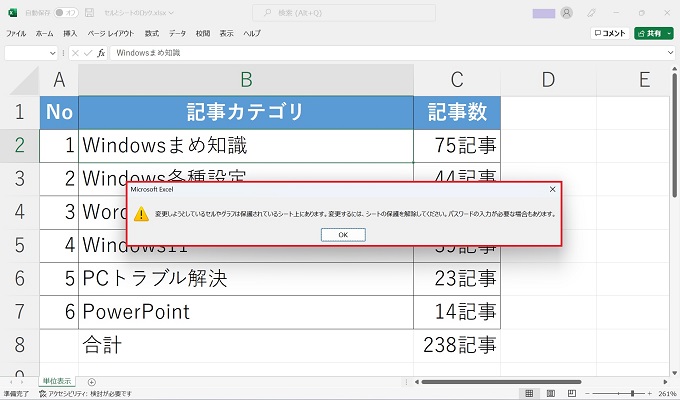
このようなアラートが表示され、編集ができない
