Excelのひと列で日々の売上や出金などを管理している場合、月ごとの合計を集計するにはひと工夫必要です。
理由としては、ほとんどの場合、ひと月当たりの行数は決まっておらず、その月によって記録が異なってくるためです。でも、SUM関数を使って月ごとに目視しながら合計範囲を設定するのは非効率かつミスの元。
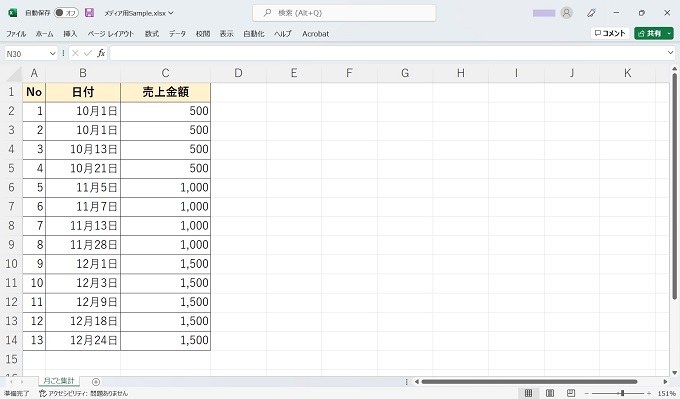
Excelの関数を上手く組み合わせれば、効率的かつ正確に集計することができるようになります。
この記事では、Excelで月ごとの集計をするための関数を紹介します。
列内の数値を月ごとに集計する
Excelの列内の数値を月ごとに集計するためには、まず「月を判定する」列を加えることが分かりやすく簡潔な関数を書くコツです。
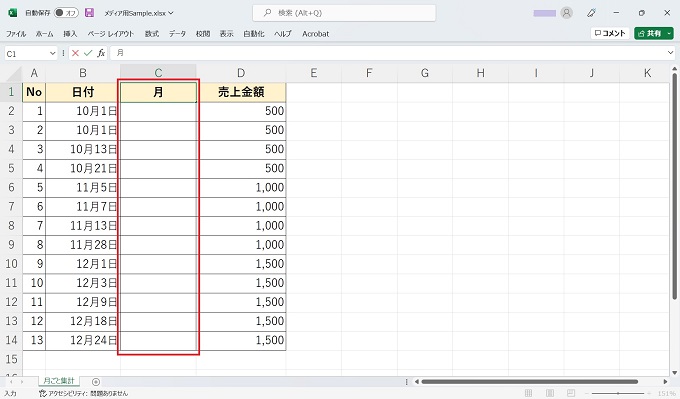
「月」を抽出する関数
数式
=MONTH(セル)
例:=MONTH(B2)
以上の数式で、指定した列セルから「月」を抽出してくれます。とても簡単な記述で使えます。
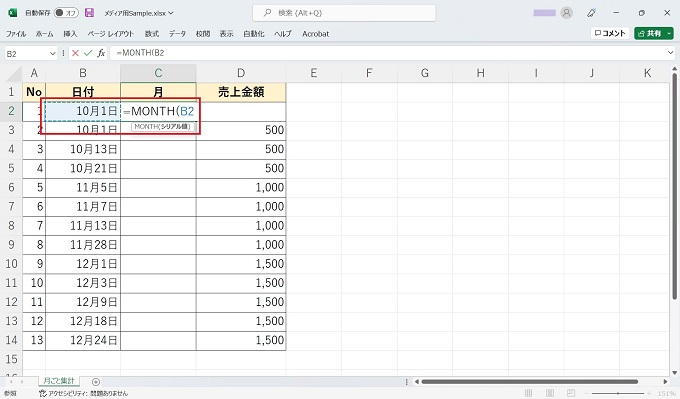
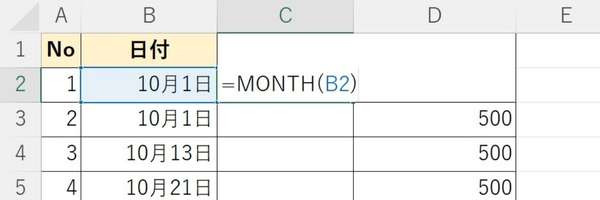
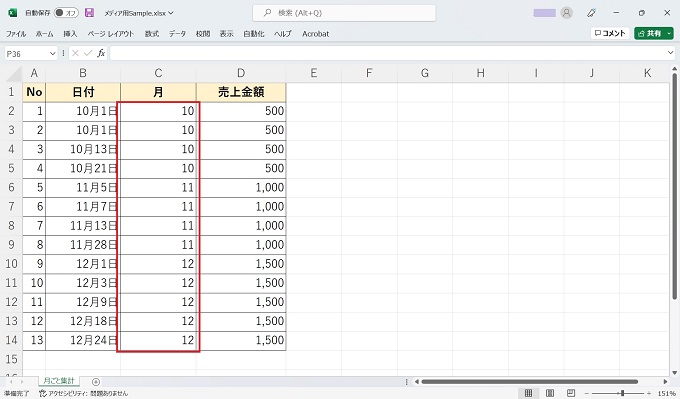
=MONTH関数は、その名の通り「月」を抽出する関数ですが、実際にセルに表示される状態はセルの書式設定に依存します。たとえば、=MONTH関数を使っても下記のように表示されてしまう場合には、セルの書式設定で変更する必要があります。
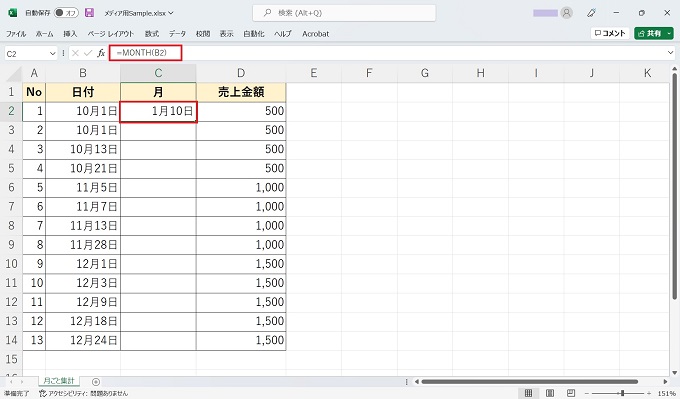
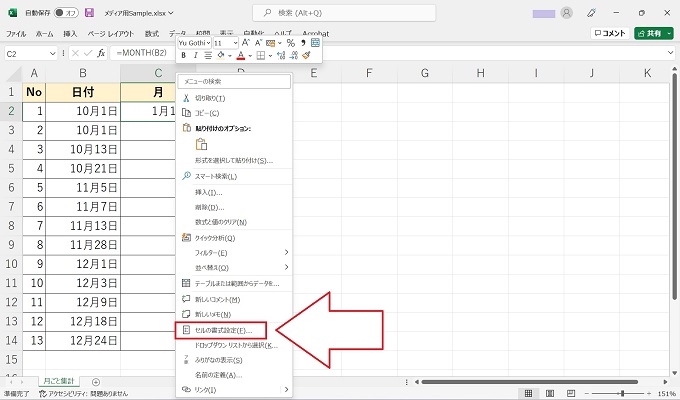
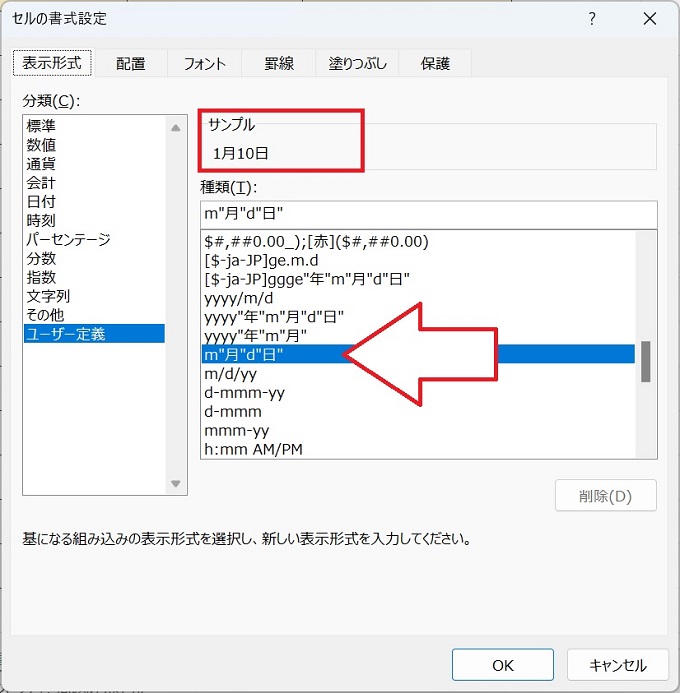
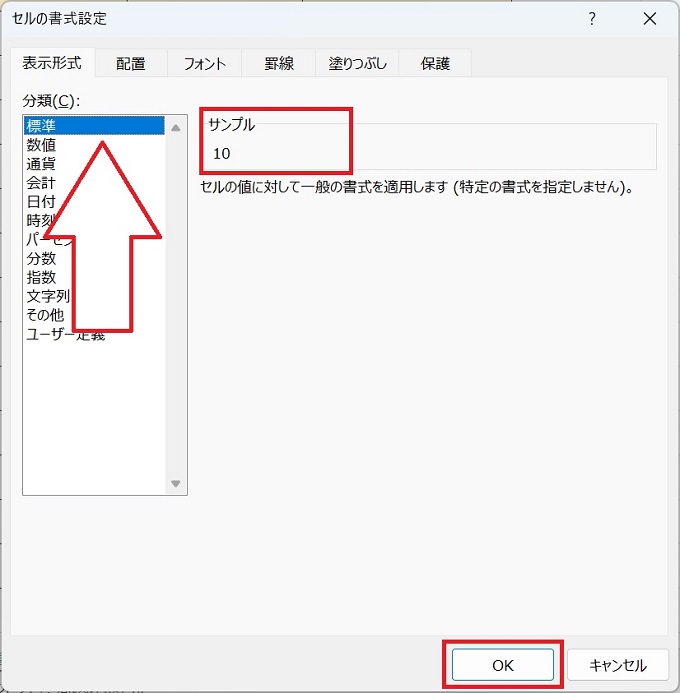
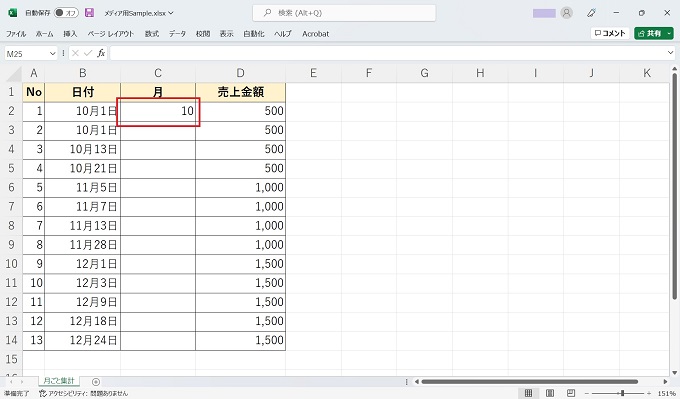
月ごとの集計をする関数(SUMIF)
数式
=SUMIF(範囲,月,合計範囲)
例:=SUMIF(C2:C14,10,D2:D14)
上記のように月判定をするセル範囲、月、合計するセル範囲をカンマ区切りで記述することで、月ごとの集計をすることができます。
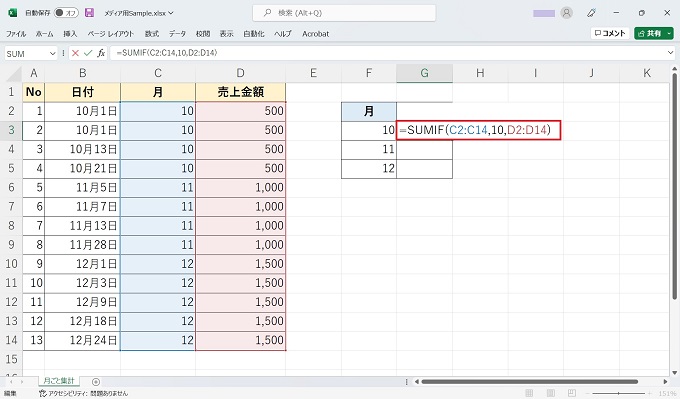
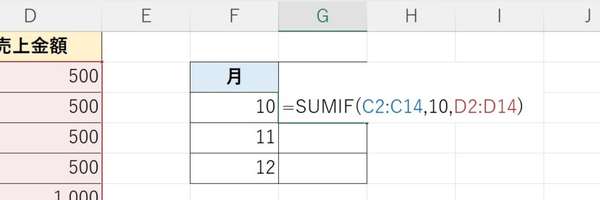
関数の解釈
C2からC14の範囲が 10になっていれば D2からD14の値を合計
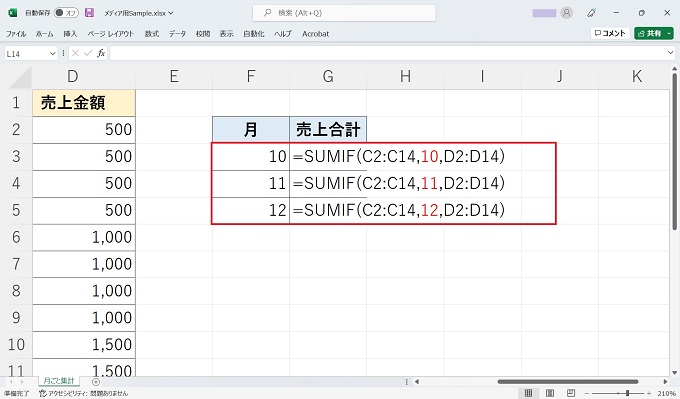
上記関数の「月」を指定する箇所は、セルを指定して『セル参照型』にすることもできます。
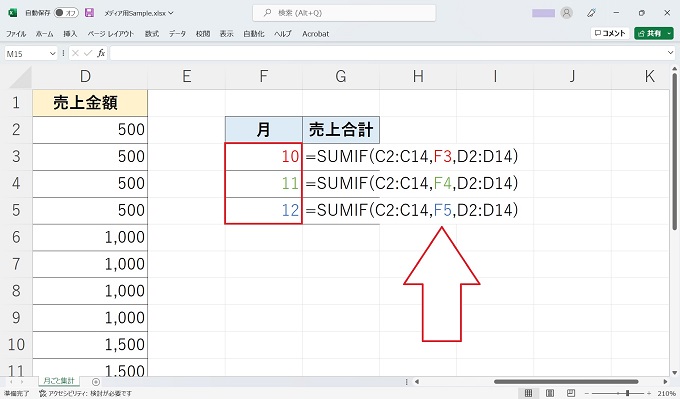
あとがき
今回は、Excelの対象列から月ごとに値を集計をするための関数の使い方を記事にしました。
売上や出金は、月ごとに件数が固定されている訳ではありませんので、覚えているととても便利な関数です。今回の内容を応用すれば、「年ごと」「曜日ごと」の集計も可能になります。
Excelの関数を使って、業務の効率化・ミスの削減が実現できればよいですね。
