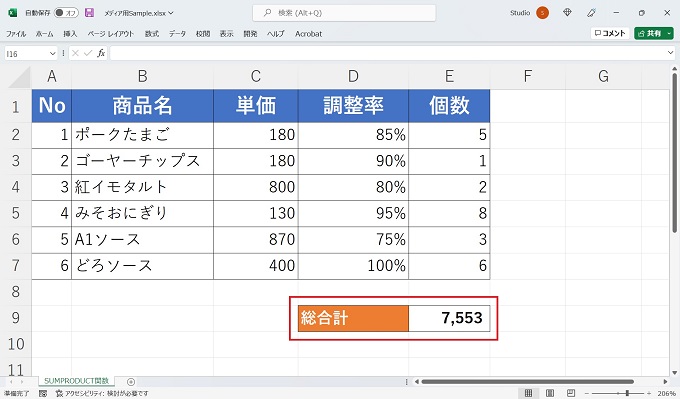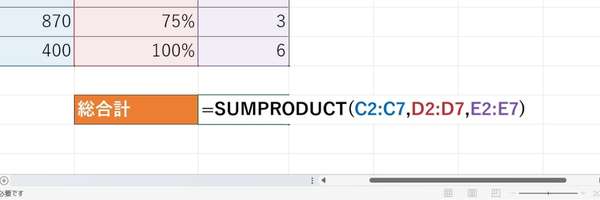Excelのデータシートで、1行の複数の値をかけ合わせる場合にはPRODUCT関数を使います。
ただし、PRODUCT関数は、あくまでも行(列)の指定範囲のかけ算をするための関数であり、PRODUCT関数で求めた金額を合計する機能はありません。
合計するためには、PRODUCT関数で求めた値をSUM関数等を使って総合計する必要があるのです。
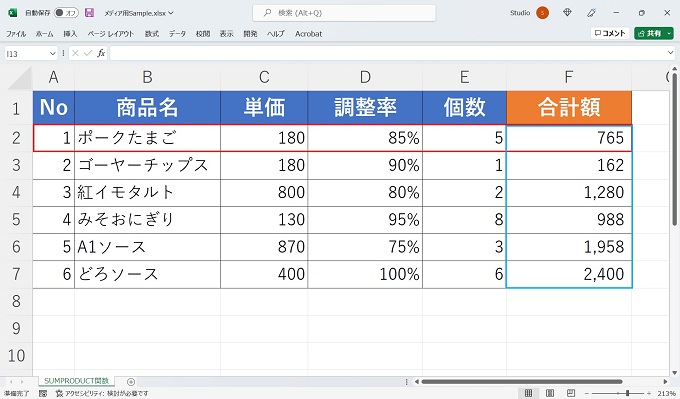
今回、紹介するSUMPRODUCT関数は、単体で指定範囲のかけ算をした結果を合計計算することができます。
早速、SUMPRODUCT関数の使い方と実例を見ていきましょう。
SUMPRODUCT関数│表の複合計算をする
早速、SUMPRODUCT関数を使った表の複合計算をする方法を紹介します。
SUMPRODUCT関数の使い方
数式
=SUMPRODUCT(列1,列2,列3)・・正式には[配列]
例:=SUMPRODUCT(C2:C7,D2:D7,E2:E7)
SUMPRODUCT関数の使い方は上記の通りです。数式では分かり辛いと思いますが、C列,D列,E列の関係は次のイメージをご覧いただければ分かりやすいでしょう。
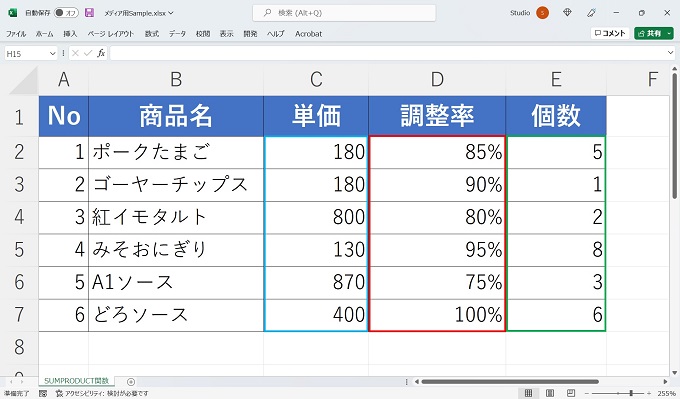
=SUMPRODUCT(C2:C7,D2:D7,E2:E7)の数式は、下記のような計算がされます。
=(C2×D2×E2)+(C3×D3×E3)+・・・(C7×D7×E7)
SUMPRODUCT関数の実例
下記は、あるお土産品店の販売管理をしているExcelシートですが、1行につき「商品単価・調整率・個数」の値が入力されており、それぞれをかけ合わせることで、合計金額を算出できるようになっています。
ただし、このイメージ図はSUMPRODUCT関数ではなくPRODUCT関数を使っています。そのため、表全体の合計金額を求めるには、F列の合計額をSUM関数等でたし算する必要があります。
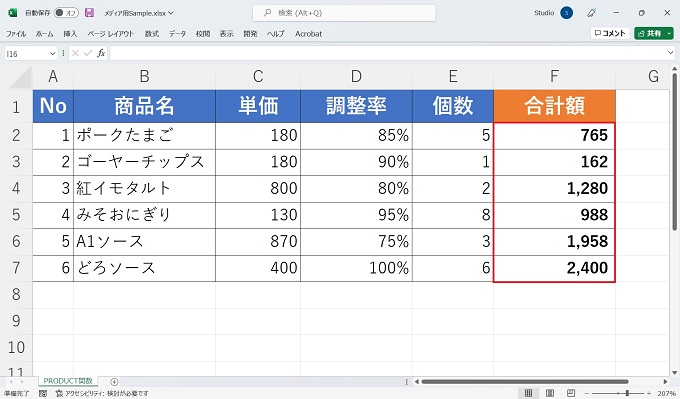
一方、今回の記事で紹介するSUMPRODUCT関数は、行のかけ算をしたあとの合計額のたし算まで、一度に行えます。