今回は、高い利便性を誇るMicrosoftが提供する無料のWeb版Excel Online(エクセル・オンライン)をご紹介します。
Excelはビジネスからプライベートまで幅広く活用され特にWindowsユーザーにとって欠かせないアプリケーションです。一方で、パッケージ版のExcelは高額なライセンス料や月額費用がかかるため、頻繁には使わない個人ユーザーにとっては購入をためらってしまうこともあります。
そんな方々におすすめなのが、Excel Onlineです。Web上で無料で利用することができ、共有機能に関してはパッケージ版を凌ぐ性能を発揮します。これにより、チームでの作業もスムーズに行えるようになります。
Excel Online(Web)とは
Web版のExcel Onlineとは、Microsoftアカウントユーザーが無料で使える『Microsoft Office Online』のひとつです。
今回の記事ではExcelをテーマにしていますが、Microsoft Office Onlineでは、Excelと同様、Web版のWordやPowerPointなども無料で提供されています。
完全に無料で使える
Excel Onlineは、Microsoftアカウントユーザーに対して無償で提供されているサービスです。
試用期間の制限はなく、Microsoftアカウント自体も無料で登録できるため、Excel Onlineを利用する際には一切の費用が発生しません。
さらに、利用時間や回数に関する制約も存在しないため、自由に使い続けることができます。
クラウドベースのエクセルアプリケーション
Excel Onlineはクラウドベースのアプリケーションであり、インターネット接続があれば、どこからでもアクセスして使うことができます。インストール不要で、ブラウザ経由で使えるため、PCやタブレット、スマートフォンなど複数のデバイスで簡単に利用できます。
また、ファイルは自動的にMicrosoftのクラウドストレージであるOneDriveに保存されるため、データの喪失のリスクはなく、他のユーザーへの共有も簡単に行えます。
主な機能と利点
Excel Onlineは、基本的なエクセル機能がほぼすべて利用できます。セルの編集や数式の入力、表やグラフの作成、データの整理や分析など、日常的な作業に必要な機能が揃っています。
また、リアルタイムでの共同作業も可能でありコメント機能を活用することで、チームでのコラボレーションが容易になります。さらに、ファイル形式の互換性もあり、Excelパッケージ版との連携も可能です。
当記事では、便宜上「Excel Online」と表現していますが、一般的には「Web版Excel」や「Excel Online」、「無料のExcel」と呼ばれているようです。
一方、Microsoftの公式ページでは、「Microsoft Office Online」のサービスページ内で『Excel for the web』と表記されていますので、『Excel for the web』が正式名称のようです。
Excel Onlineでできないこと
Excel Onlineは、EdgeやChrome等のWebブラウザ上で使うもので、基本的な機能はほぼ使うことができます。
ただし、パッケージ版を100%カバーしておらず下記のような機能は制限されています。
詳細なオプション
パッケージ版のExcelでは、オプションメニューが搭載されており詳細に設定を変更することができますが、Excel Onlineではオプション設定はできません。たとえば、Enterキーを押下したときのセルの移動先(下・右)も変更することはできません。
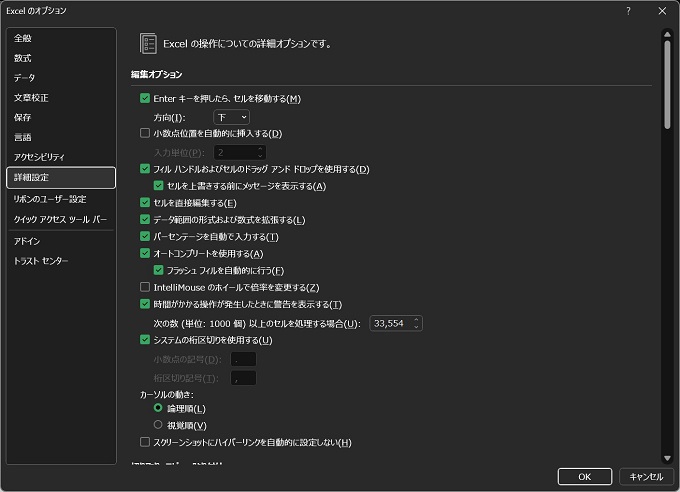
パッケージ版Excelのオプション画面。Excel Onlineではオプションは使えない。
VBAによるマクロの作成・実行
Excel Onlineでは、マクロの作成や実行ができません。たとえば、パッケージ版のExcelでマクロを含むファイルを作成してもExcel onlineで開くことはできますが、マクロの実行や編集はできません。
図のトリミング・背景の削除など
Excel Onlineでは、図を挿入したり、サイズを変更したりすることはできますが、トリミングや背景の削除、明るさや色合いの修正、アート効果、透明度の変更といった機能は使えません。
パッケージ版のExcelは挿入した図を選択すると、ツールバーに[図の形式]というメニューが表示され、さまざまな加工やトリミングが行えますが、Excel Onlineでは[図の形式]メニュー自体がありません。
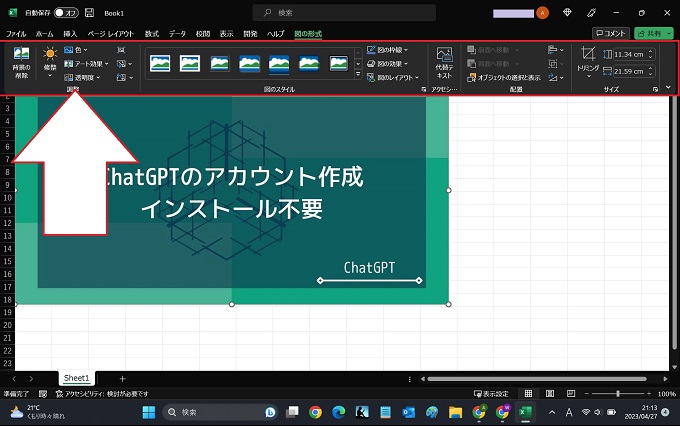
パッケージ版のExcel
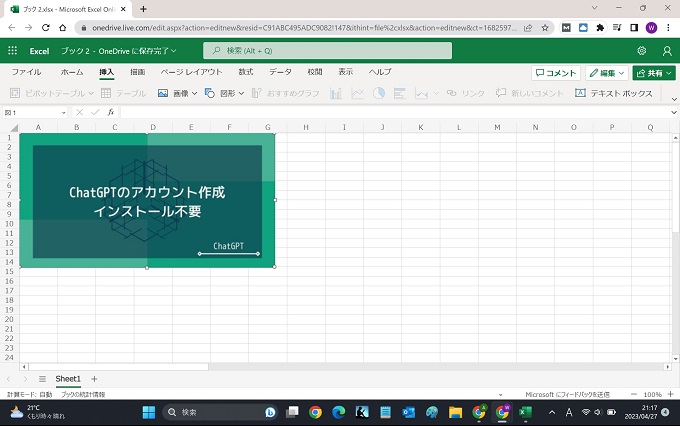
Excel Online
複雑な数式や関数の使用
Excel Onlineでは、基本的にパッケージ版のExcelの関数を使うことができますが、複雑な数式や一部の高度な関数は使用できません。または、動作が限定的です。
csv形式のサポート
Excel Onlineでは、パッケージ版のExdelファイルを開くことはできますが、csv形式のファイルは開けません。もちろん、csv形式で保存することもできません。
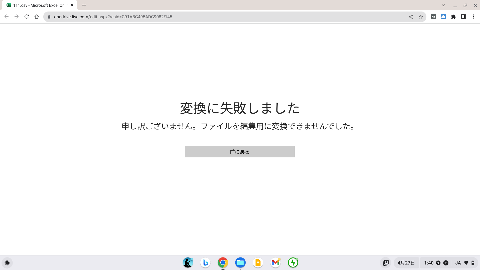
csvは開けない・・
以上、Excel Onlineでできない代表的な機能を紹介しました。他にもいくつかの機能が制限されていますが、基本的な機能は広く使えるようになっていますので、代替策などがあれば問題はないでしょう。
Excel Onlineの始め方
この章では、Excel Onlineを使うためのMicrosoftアカウントの作成方法と、Excel Onlineへのログイン方法について実際の画像を用いて説明します。
アカウントの作成
Microsoftアカウントの作成は、とてもシンプルです。
ご準備いただくものは、アカウントに使用する[メールアドレス]か[電話番号(Skype可)]のみで、氏名や住所などの個人情報は不要です。クレジットカードも準備する必要はありません。
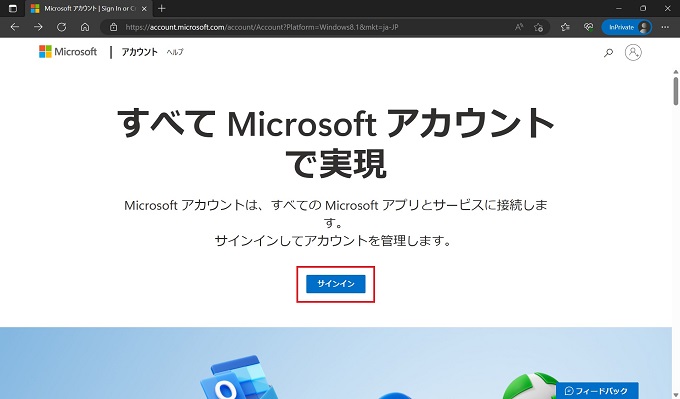
①Microsoft公式のアカウントページにアクセスし、サインインのボタンをクリック
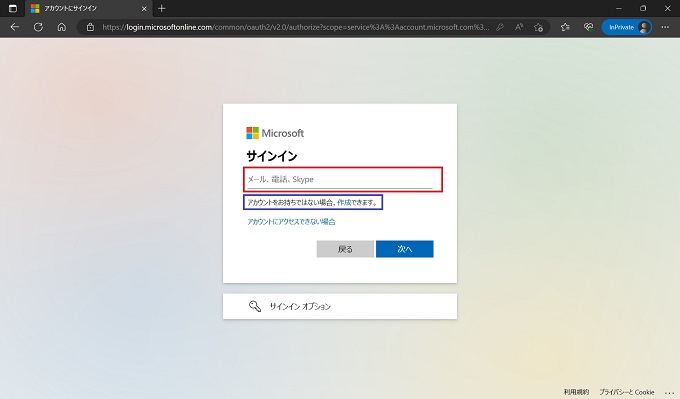
②アカウントにはメールアドレスや電話番号を設定する
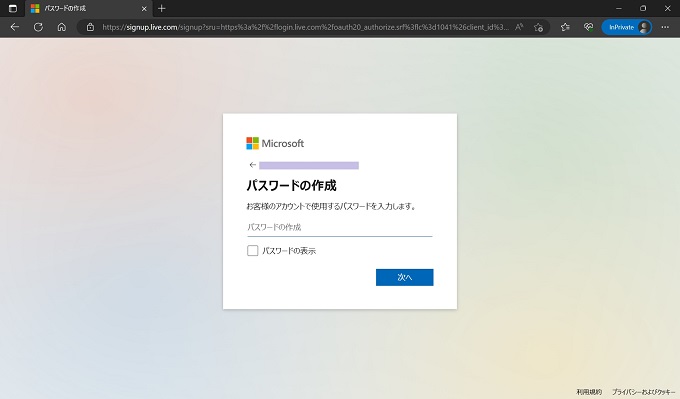
③パスワードを設定する
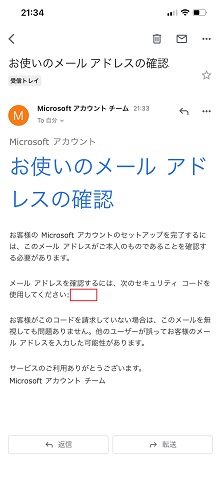
⑤メールアドレスを設定した場合、該当のメールアドレスにセキュリティコード(数字4桁)が届く
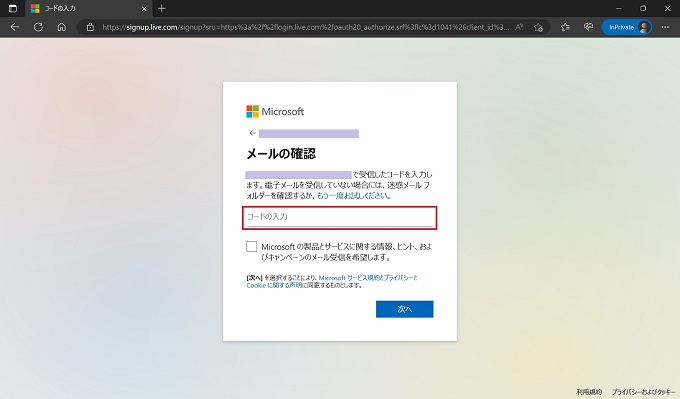
⑥受信したセキュリティコードを入力して、次へボタンをクリック
ログイン方法
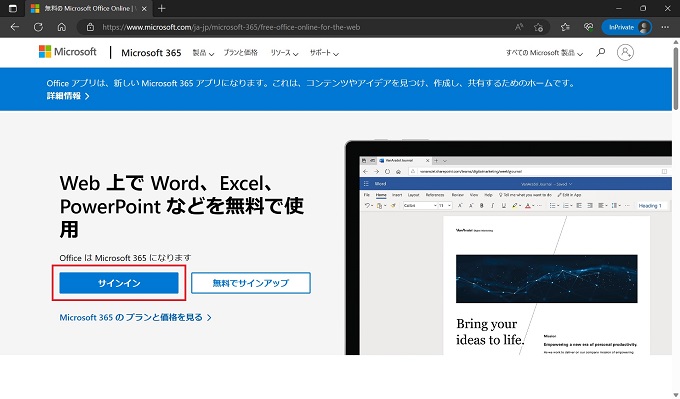
①Microsoft公式のOffice Onlineにアクセスし、サインインのボタンをクリック
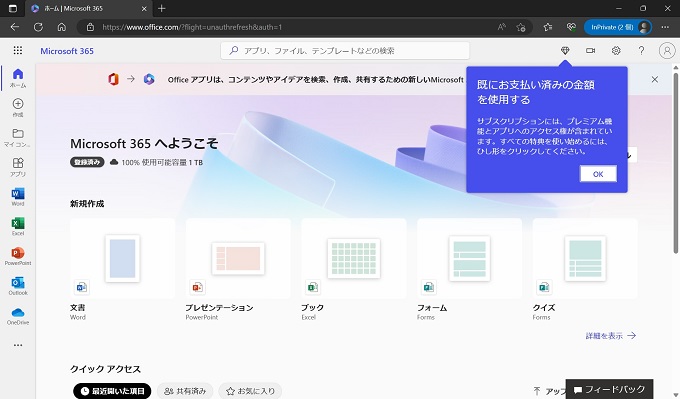
②Microsoft Office Onlineのページが表示される
Excel Onlineの使い方
Excel Onlineは、パッケージ版のExcelを使用したことがある方にとっては、操作感が似ているためすぐに利用することができます。
ただし、多少の違いはありますので、初心者の方でもわかりやすいように、この章では実際の画像を用いて基本的な使い方を説明します。
Excel Onlineの開き方
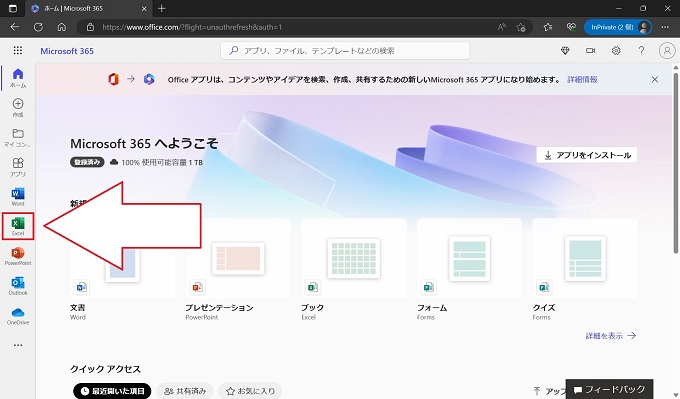
Excel Onlineを開くには、Microsoft Office Onlineのページの左メニューからExcelのアイコンをクリックします。
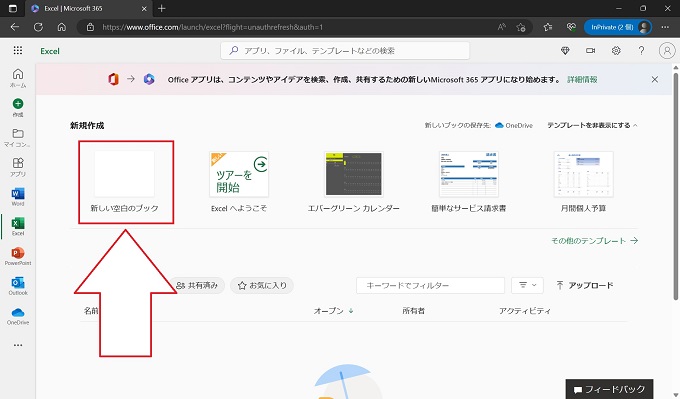
[新しい空白のブック]をクリックすることで、新しいワークシートを作成できます。
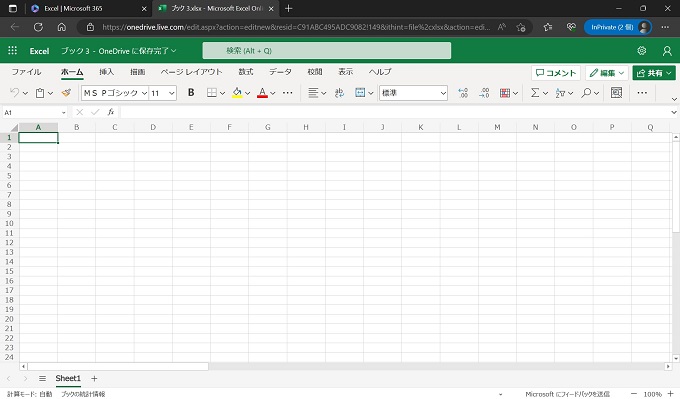
見慣れたExcelのシートが表示されます。
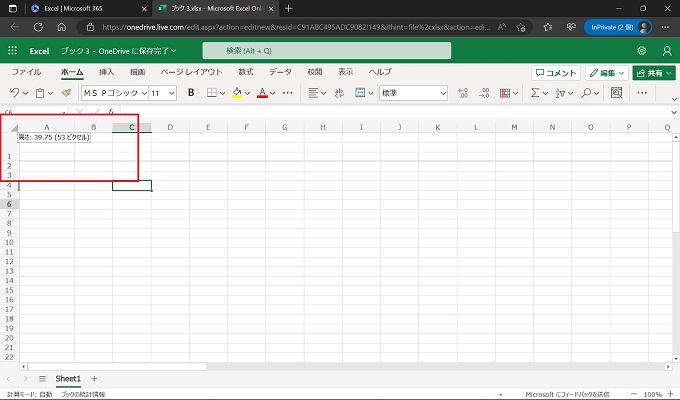
Excel OnlineはWebブラウザ上で動作しますが、操作感はとてもスムーズです。行の幅や行の高さの変更もパッケージ版のExcelと差はありません ※PC等のスペック、通信状況による
ファイルの開き方
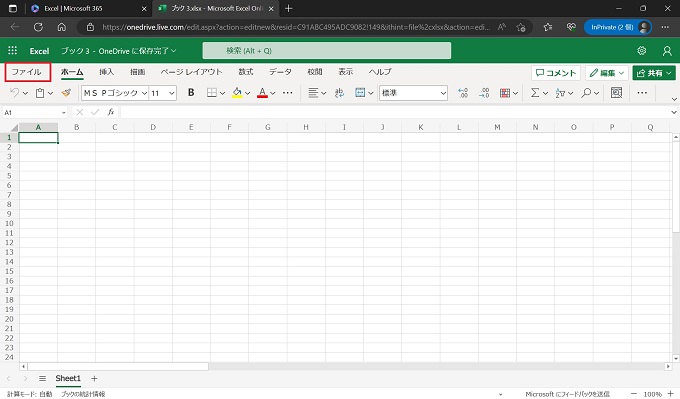
Excel Onlineでファイルを開く場合には、ツールバーの[ファイル]をクリックします
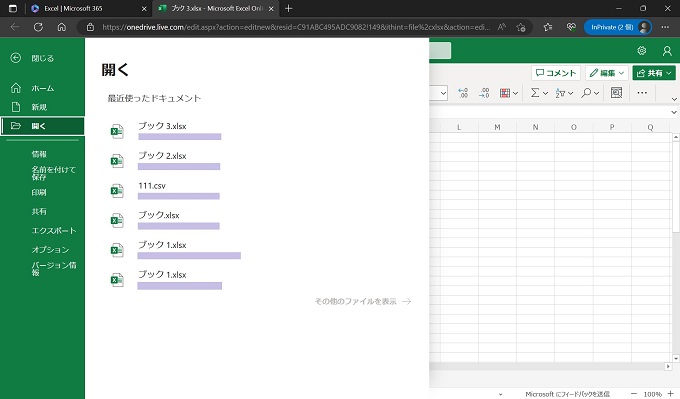
最近使ったドキュメントが表示されますので、開きたいファイルをクリックします。ここに表示されていないファイルの場合には、右下の[その他のファイルを表示]をクリックして該当のファイルを開きます。
ファイルの保存
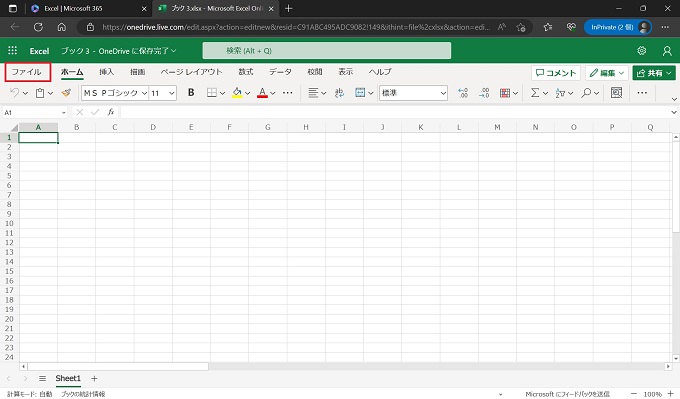
Excel Onlineでファイルを保存する場合には、ツールバーの[ファイル]をクリックします
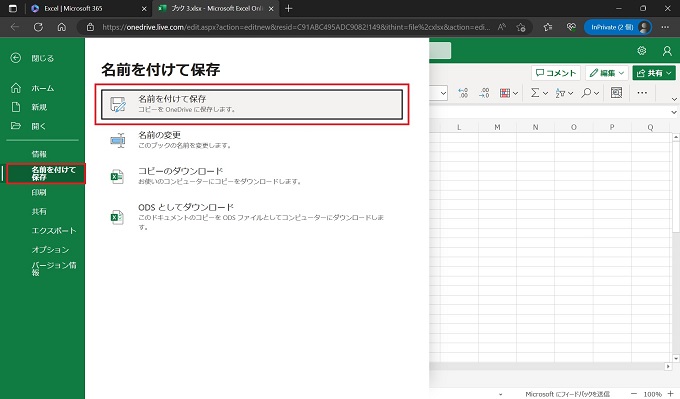
左のメニューから[名前を付けて保存]をクリックして、赤枠の[名前を付けて保存]をクリックします。
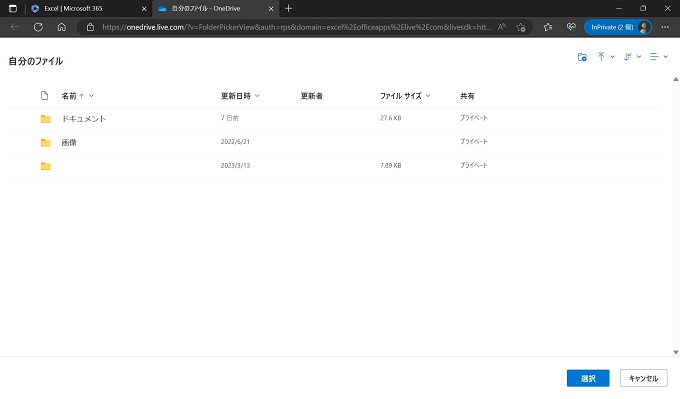
OneDriveのフォルダ階層が開きますので、任意のフォルダを指定して選択ボタンをクリックします。
編集方法とショートカット
編集方法(基本操作)
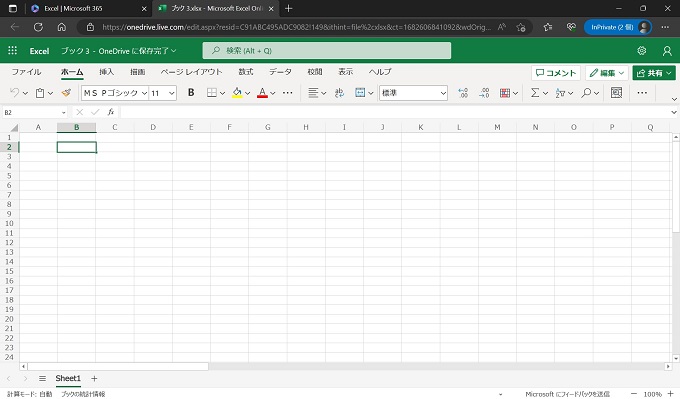
Excel Onlineでは、パッケージ版Excelに搭載されているさまざまな基本操作に対応しています。すべて紹介することはできませんが、下記のような基本操作もほぼ同様の感覚で使うことができます。
- シートの追加
- 罫線の設定
- フォントの変更
- 印刷範囲の設定
- データの入力規則
- ウィンドウ枠の固定
- 表の作成
- ピボットテーブルの作成
ショートカット
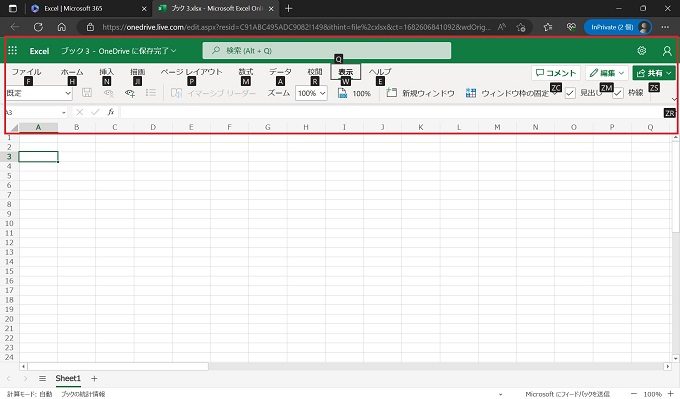
パッケージ版Excelでマウスを使わずにショートカットを多用しているユーザーにとっては嬉しい仕様ですが、Excel Onlineでは[ショートカット操作]にも対応しています。
一般的な、[ctrl+C(コピー)]や[ctrl+V(ペースト)]はもちろん、altキーを押下することでツールバーのショートカット操作も可能です。
コピーのダウンロード
Excel Onlineで作成したワークブックは基本的に[OneDrive]に保存されますが、パッケージ版Excelのようにパソコン上に保存することも可能です。この操作のことをExcel Onlineでは「コピーのダウンロード」と表現します。
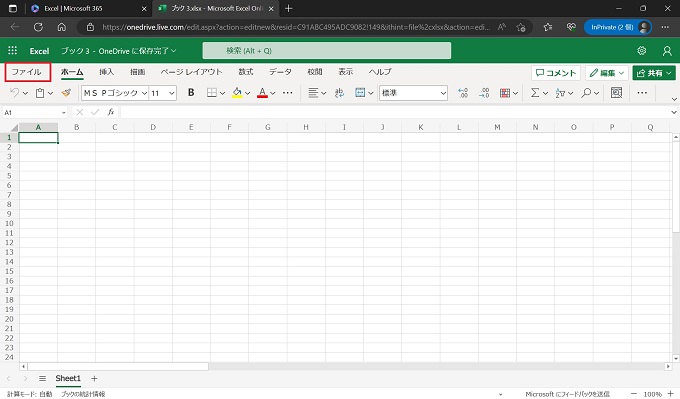
Excel Onlineのワークブックをパソコンに保存する場合には、ツールバーの[ファイル]をクリックします
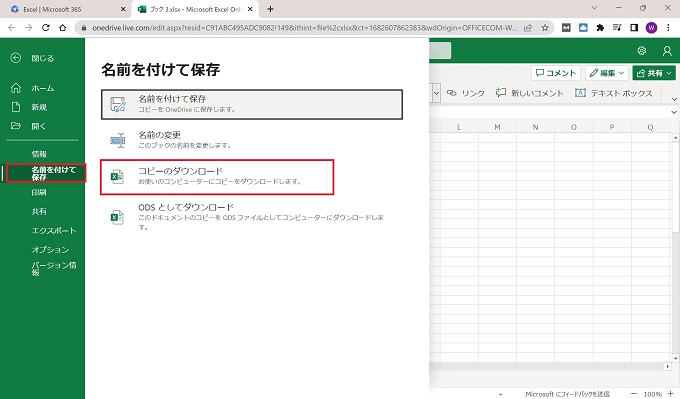
左のメニューから[名前を付けて保存]をクリックして、赤枠の[コピーのダウンロード]をクリックします。
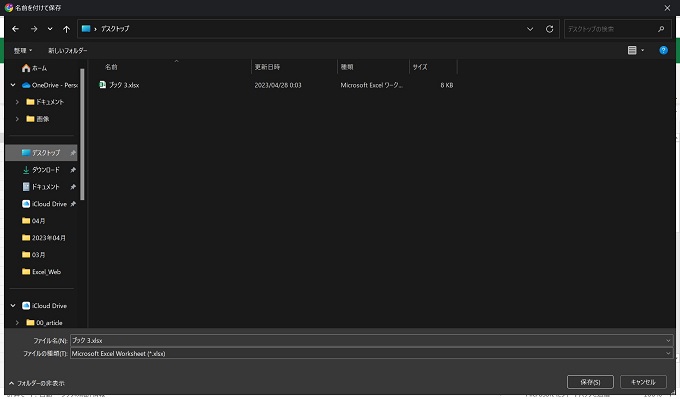
Windowsの[ファイル保存のダイアログ]が表示されますので、任意のローカルフォルダに保存してください。
パソコンのローカルに保存されているExcelを開くには
前章で説明したように、Excel Onlineでは[OneDrive]に保存されたファイルしか開くことはできません。
そのため、パソコンのデスクトップやドキュメントフォルダにあるExcelを、Excel Onlineで開いたり、編集したりすることはできないのです。
どうしても開きたい場合には、該当のExcelファイルを[One Drive]にアップロードすることで、Excel Onlineで開けるようになります。もちろん、編集も可能です。
[OneDrive]へのアップロード方法は下記の通りになりますので、参考にしてください。
OneDriveへのアップロード方法
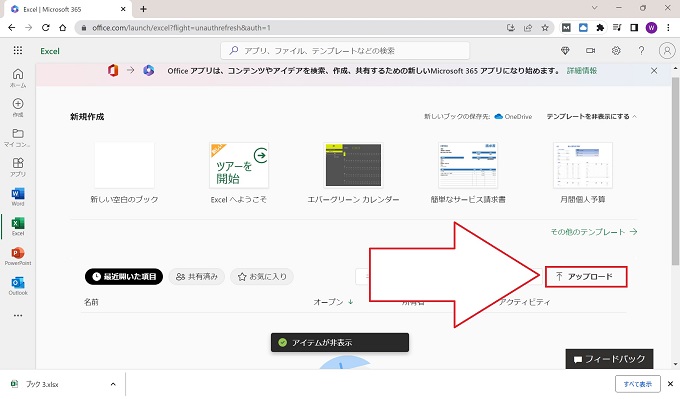
Microsoft Office Onlineのトップページにある、アップロードの文言をクリックします。
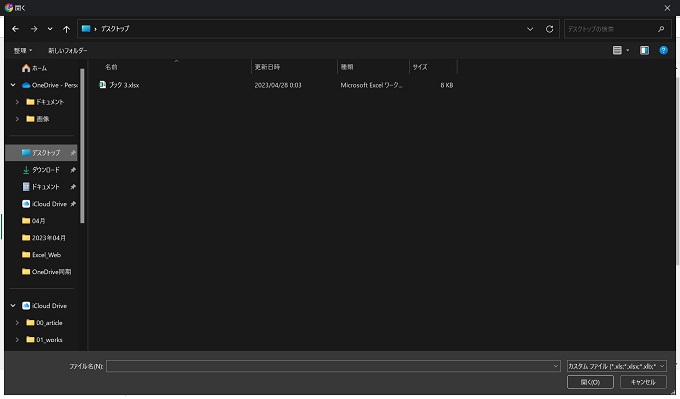
Windowsの[ファイルを開くのダイアログ]が表示されますので、アップロードするExcelファイルを選択してください。
以上の操作で、パソコンにあるExcelファイルがOneDriveにアップロードされます。Excel Onlineで開いて編集することも可能です。なお、元のExcelファイルはそのまま残ります。
また、元のExcelファイルが保存されているフォルダがOneDriveと同期されていれば、引き続き元のExcelを編集しても、OneDriveのファイルと同期されます。つまり、Excel Onlineと共有して使うことができます。
Excel Onlineの共有方法
Excel Onlineは、クラウドベースのExcelアプリケーションであり、その利点は共有利用時に最大化されます。
パッケージ版Excelであれば、ファイルをメールに添付して相手に送信する方法が一般的です。また、受け手が編集した場合には編集後のファイルを添付して、送信主に送り返さなければなりません。
これは、ローカルファイルであることが原因で共有(同期)が不便なのです。
一方、Excel Onlineであれば、リンクを送信するだけで相手に共有することができます。さらに編集はほぼリアルタイムで反映しますので、ファイルを何度も送信・返信する必要もありません。
これが、Excel Onlineの共有機能の最大の特徴であり利点です。
ファイルの共有方法
Excel Onlineのファイルを共有する方法はいくつか存在しますが、ここでは2つの方法を紹介します。
①メールで招待する
共有相手に招待メールを送信することにより共有する方法です。
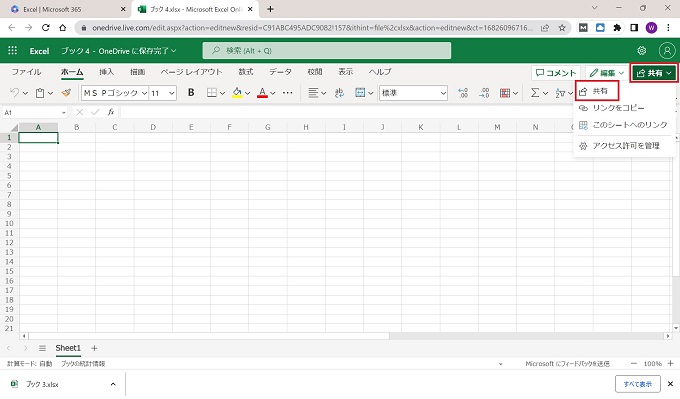
Excel Onlineの右上の[共有]をクリックして、プルダウンメニューでも[共有]をクリックします。
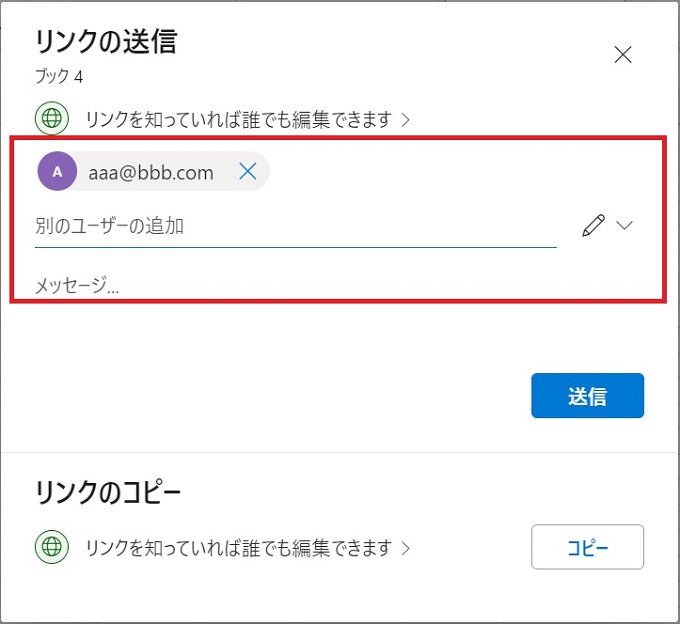
次に共有する相手のメールアドレスを入力します。
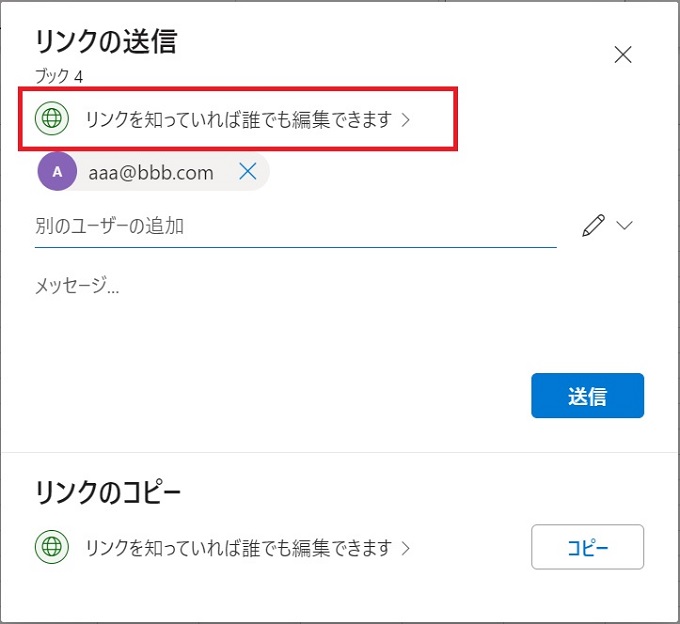
共有範囲を設定するため、[リンクを知っていれば誰でも編集できます]をクリックします。
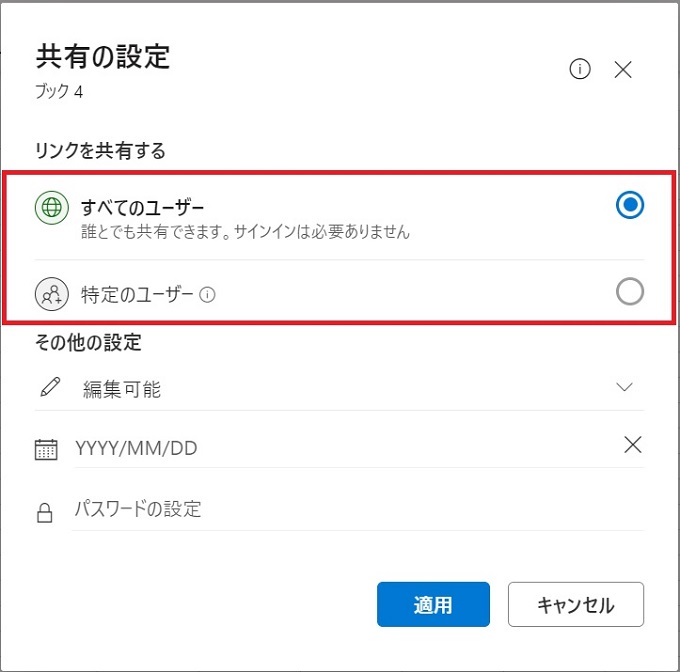
[すべてのユーザー]か[特定のユーザー]を選択します。デフォルトは[すべてのユーザー]です。
この設定が少し分かり辛く感じる方が多いようです。先ほど入力したメールアドレスには招待メールが送信されますが、ここで[すべてのユーザー]を選んだ場合には、招待メールに書かれたURLには誰でもアクセスすることができるようになります。
つまり、招待を受けたユーザーが勝手に別の人へURLを共有した場合、送信者が意図しないユーザーにアクセスされてしまうリスクがあるのです。
[特定のユーザー]を選んだ場合には、指定したユーザーにのみ共有され、たとえURLが外部に知られた場合でも、容易にアクセスすることはできなくなります。
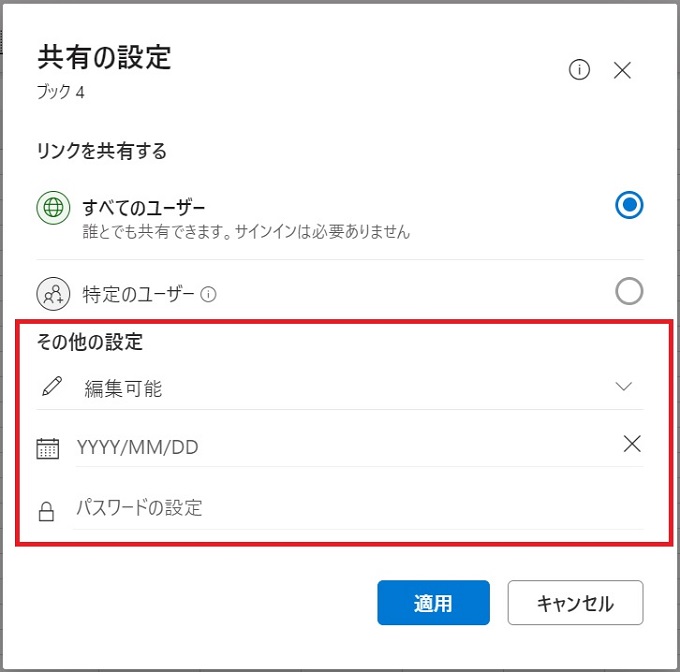
その他の設定では[編集権限・閲覧権限]の選択のほか、共有の期限やパスワードを設定することができます。
②リンクを送信する
共有リンク(URL)を作成する方法です。作成したリンクは、LINEなどのコミュニケーションツールでも送信することができます。
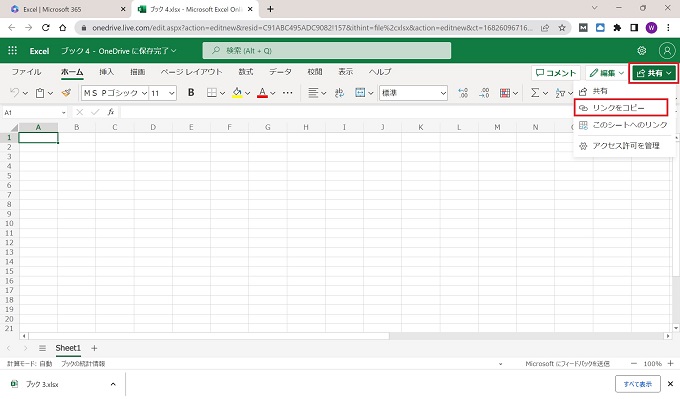
Excel Onlineの右上の[共有]をクリックして、プルダウンメニューで[リンクをコピー]をクリックします。
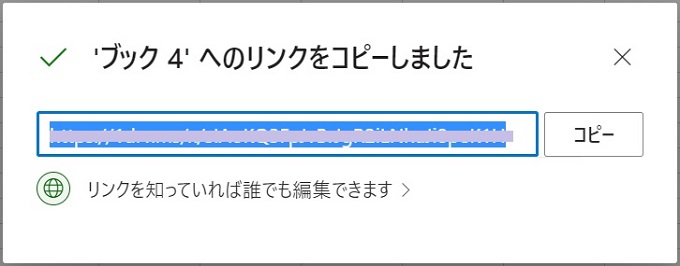
共有リンクが生成されますので、共有先に送信しましょう。LINEなどのコミュニケーションツールでも手軽に送信できます。
なお、共有の範囲や権限等の設定については、前の『①メールで招待する』と一緒ですので、そちらを参考ください。
共同作業について
Excel Onlineの最大の特徴のひとつは、リアルタイムでの共同作業が可能であることです。共有されたファイルに対して、複数のユーザーが同時にアクセスし、編集ができます。これにより、チームメンバー間の情報共有が迅速に行われ、作業効率が大幅に向上します。
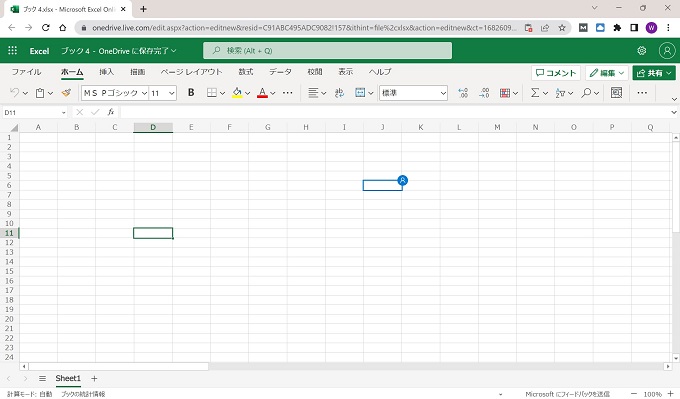
また、編集者ごとにカーソルの色が異なるため、誰がどの部分を編集しているかが一目瞭然です。さらに、コメント機能を活用することで、意思疎通や質問、修正依頼などを行い、スムーズなコミュニケーションが可能になります。
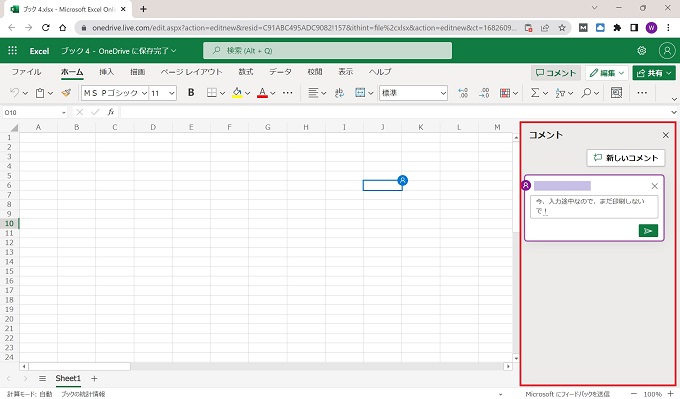
Excel Onlineの共同作業機能を活用すれば、遠隔地にいるチームメンバーとも円滑に協力し合い、プロジェクトの進行を効率的に進めることができます。
チームでの効率的な活用法
チームでExcel Onlineを効率的に活用するためには、以下のポイントが重要です。
- フォルダ構成の整理: OneDrive内で共有フォルダを作成し、チームでアクセスできる場所に整理しておくことで、ファイルの探しやすさが向上します。
- ファイル命名規則の統一: ファイル名にプロジェクト名や日付、バージョン情報を含めることで、どのファイルが最新であるかがわかりやすくなります。
- タスク管理: Excel Onlineのシート内にタスク管理表を作成し、チーム全員で進捗を共有できるようにすることで、作業効率が上がります。
バージョン管理とコメント機能
共同作業をする際には、不測の事態によりExcelのバージョン(保存履歴)を戻す方法やコメント機能の使い方などを理解しておくと安心です。それぞれ説明します。
バージョン管理
Excel Onlineでは、ファイルのバージョン管理が容易に行えます。過去に保存されたバージョンに簡単にアクセスできるため、変更履歴を確認したり、以前のバージョンに戻すことが可能です。これにより、誤って変更された箇所を修復しやすくなります。
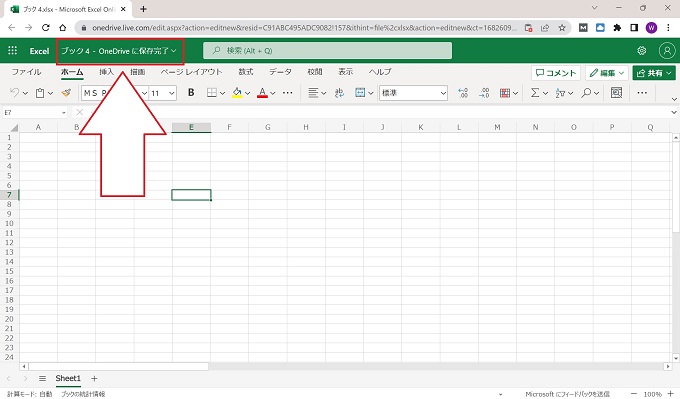
バージョン管理の操作を行う場合には、この箇所をクリックします。
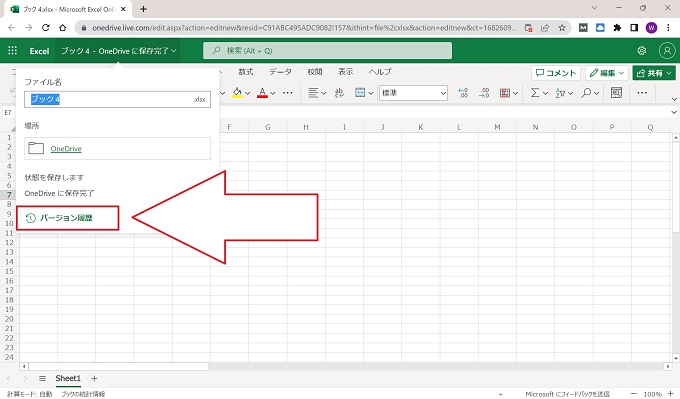
[バージョン履歴]をクリックします。
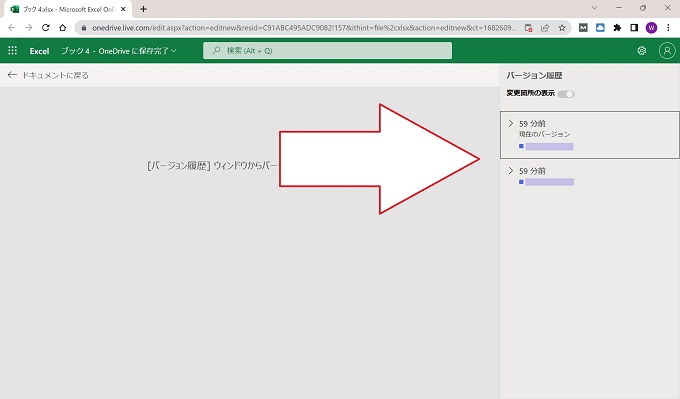
更新されたバージョンが表示されます。それぞれクリックすることで、その時点の状態に戻すことができます。
コメント機能
コメント機能を活用することで、チームメンバー同士で意思疎通や質問がスムーズに行えます。特定のセルにコメントを追加し、メンション機能を使って特定のメンバーにメッセージを送ることもできます。
遠隔で作業をしている場合でもリアルタイムで意思疎通ができますので、Excel Onlineにマッチした機能といえるでしょう。
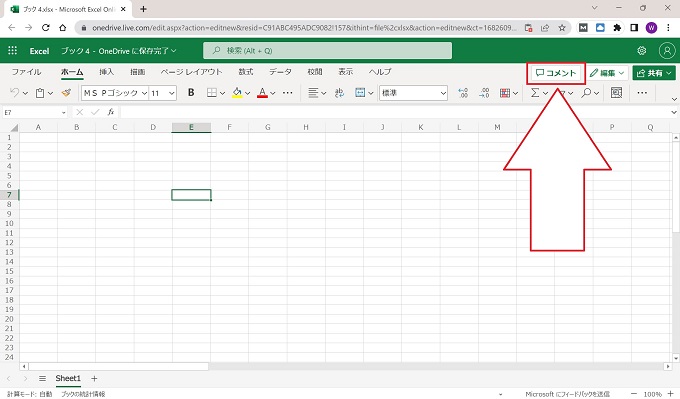
Excel Onlineの右上の[コメント]をクリックします。
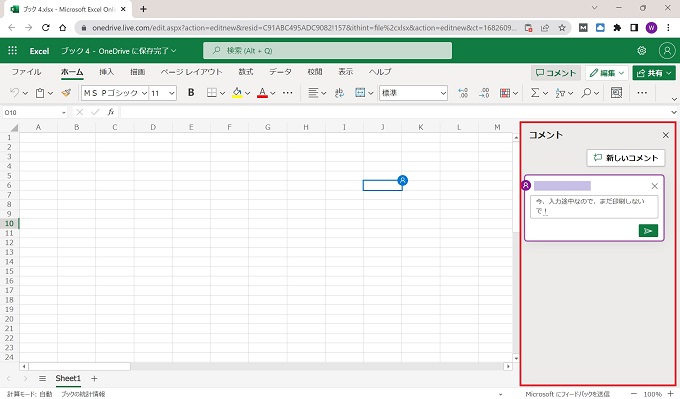
チャット形式で会話ができます。
あとがき
今回の記事では、Web上で無料で利用できるExcel Onlineについて、その概要から始め方、使い方、共有方法、そして活用方法まで幅広く解説しました。
Excelはビジネスシーンで欠かせないツールであり、「無料で利用できる方法はないか」というニーズが常に高いものです。また、リモートワークが増える現代では、効率的なチーム作業が求められるため、Excel Onlineはますます重要な役割を担うことでしょう。
今後もExcel Onlineが進化し、機能が充実することが期待されます。是非、この記事を参考に、Excel Onlineを活用し、あなたのビジネスやプライベートでの業務をより効率的に進めてください。
フリーランスでは業務委託という形態が一般的で、さまざまな業務を遠隔で承る機会が多いです。
その際、Excel OnlineのようなWebアプリケーションは日常的に使われています。SlackやChatWorkのようなコミュニケーションツールとの相性もよく、共有性能が最大限に活用できるのです。
