Excelは社内で共有して使うことが多いアプリケーションです。
また、表計算ソフトということもあり入力されたデータのコンディションがよければ、計算式や関数を使ってデータの加工や集計も簡単に実行することができます。
ただし、社内で複数人が同じブックを使う場合には、入力ルールなどを浸透させることが難しく、データ整理等の対応に時間がかかっている方も多いのではないでしょうか。
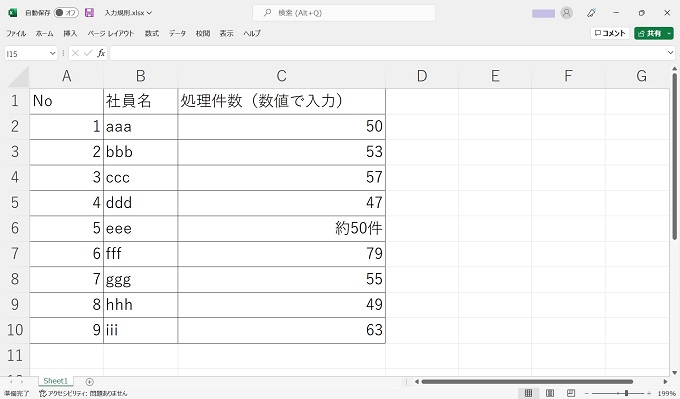
Excelには入力規則という機能があり、各セルや列ごとに入力するデータ形式などを制限することができます。
この記事では、Excelの入力規則の概要と使い方と併せて、プルダウンリストを設定する方法を紹介します。
Excelの入力規則の概要と使い方
この章では、まず入力規則の概要を説明して、その後に基本的な使い方の説明に入ります。
入力規則の概要
Excelではデータ列を持つことが普通で、各列ごとに入力するデータの形式というのも決まっています。
具体的には、日付や時刻を入力する列であったり、数値を入力する列というように、そのデータの用途に応じて形式も決まってきます。
これらを、ただルール化するよりもExcelの入力時点で制限をかけて、誤ったデータ形式で入力できないようにするのが「入力規則」という機能です。
入力規則では、「日付」や「時刻」、「数値」というように、予め入力するデータ形式を規則化しておくことで、それ以外のデータ形式の入力を制限することが可能です。
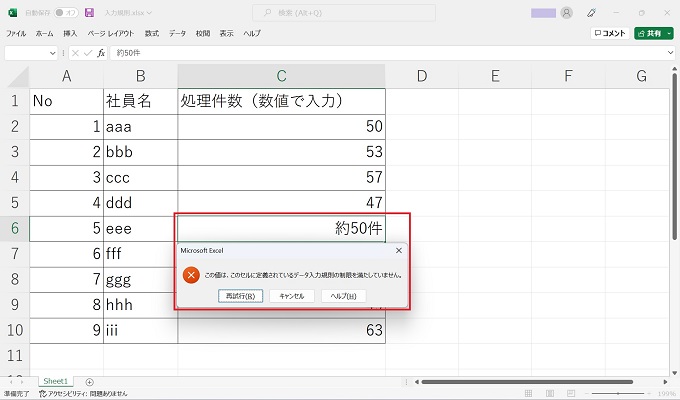
入力規則では、前述したデータ形式の他、最小値・最大値なども設定することができますので、異常値などの入力も抑制することができます。(たとえば年齢の入力項目に、243が入力されるのは異常値です)
また、後述しますが、任意のプルダウンリストを作って、より適切に入力値をコントロールすることもできます。
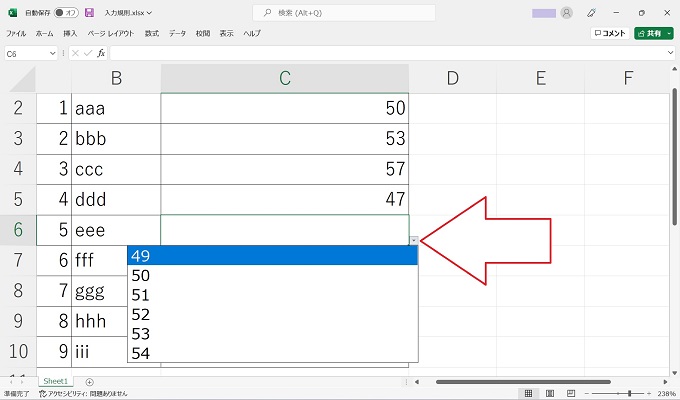
入力規則の使い方
今回の記事では、下記のイメージ図のC列2行目から10行目の範囲のセルに、データ形式は[整数]、[最小値1・最大値99]の入力規則を設定する手順を紹介します。
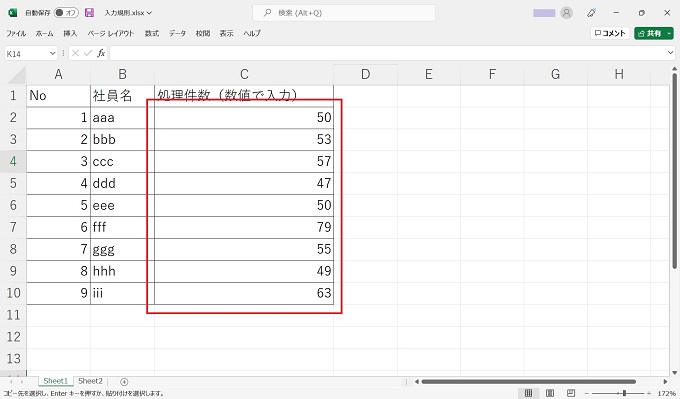
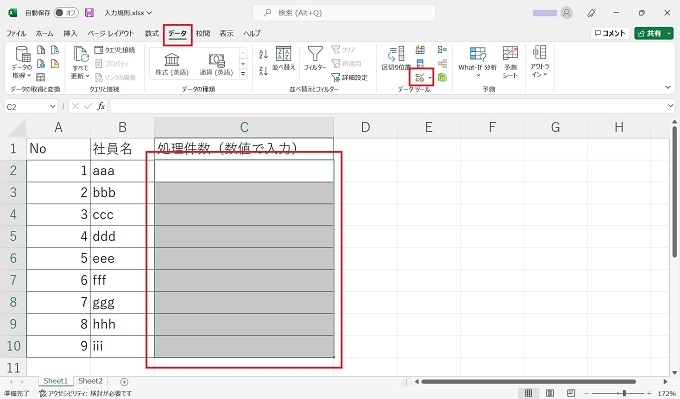
選択後、データタブ内の入力規則のアイコンをクリック
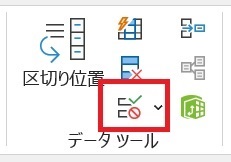
入力規則のアイコン
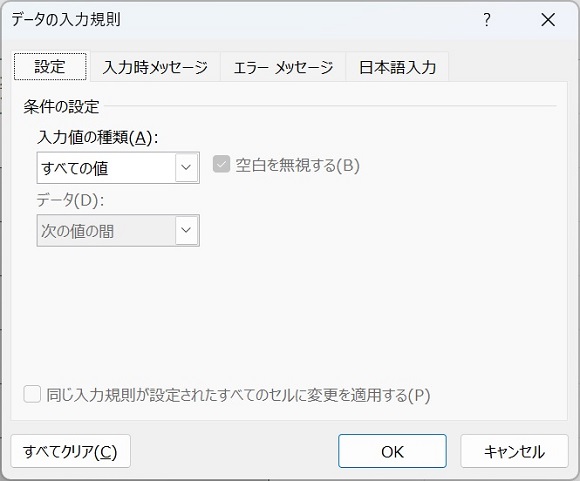
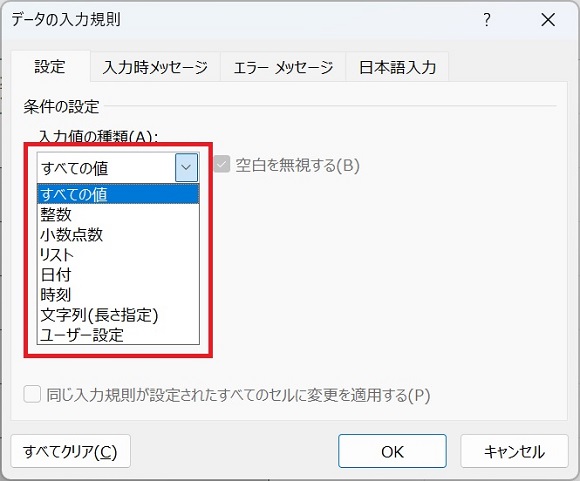
今回の記事では 整数 を選択
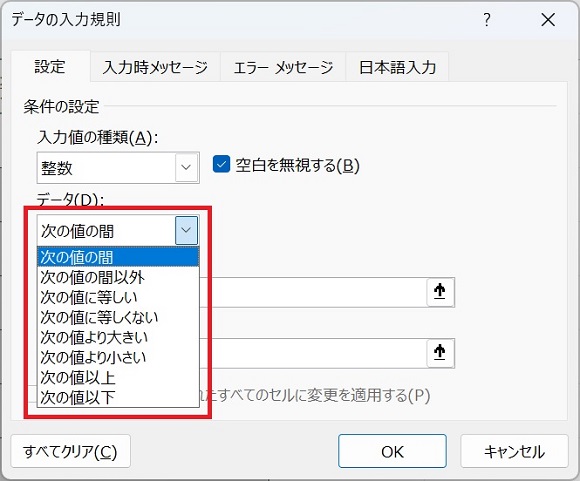
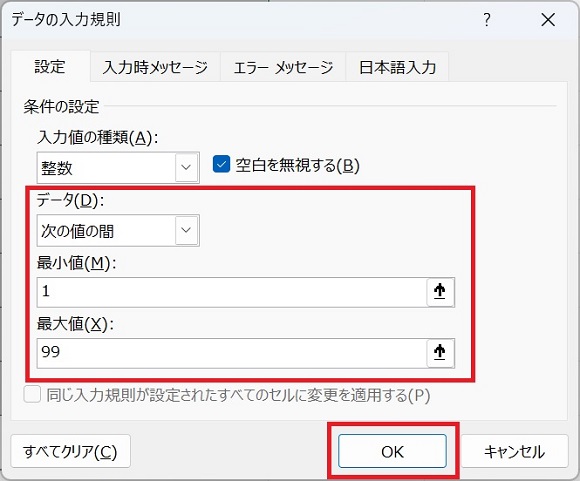
OKボタンをクリック
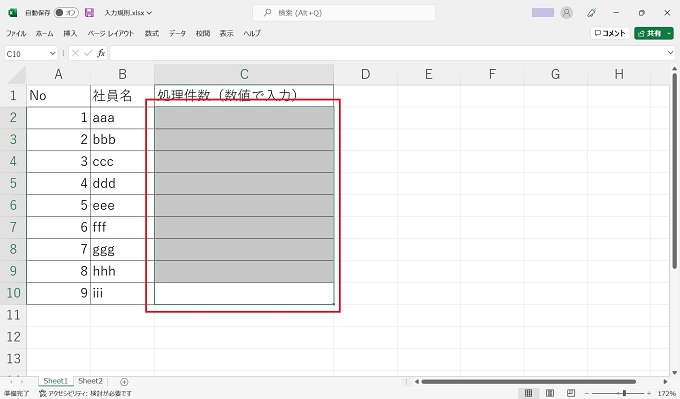
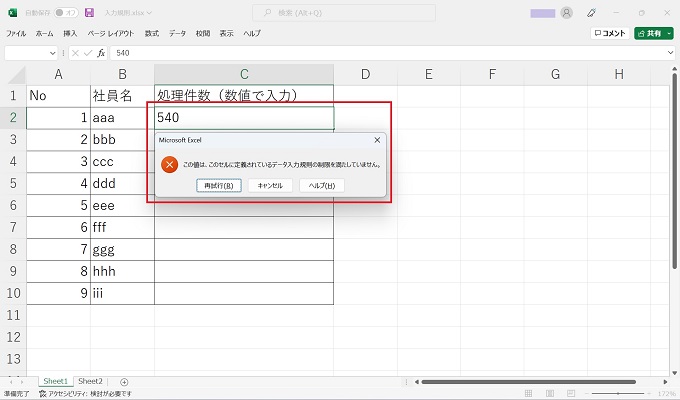
補足:その他の機能
入力規則機能に付随する機能を紹介します。
入力時メッセージ
入力規則のダイアログで入力時メッセージのタブをクリックすると、対象のセルにカーソルを合わせた際に表示させる任意のメッセージを設定することができます。
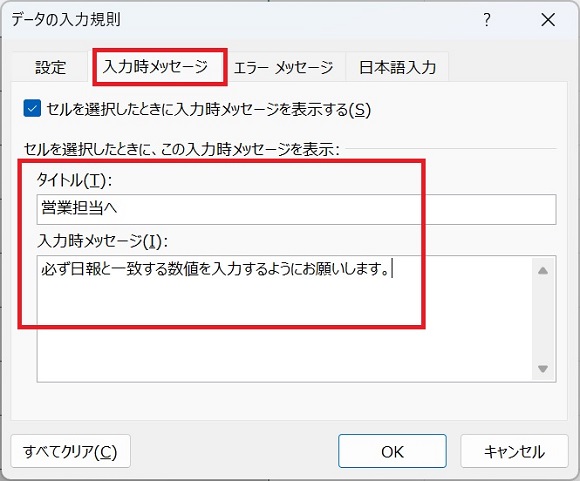
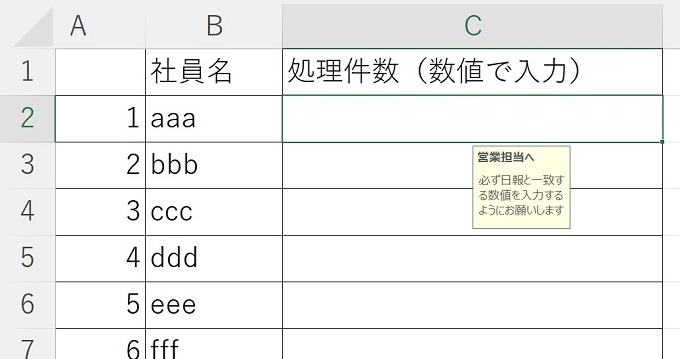
エラーメッセージ
入力規則を設定した際、規則に合致しない値を該当のセルに入力しようとすると、デフォルトでもアラートが表示されますが、表示させるメッセージ内容を任意に設定することができます。
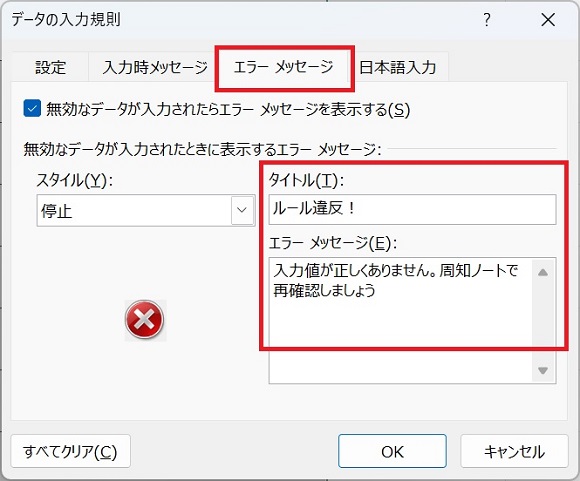
左側のスタイルでアイコンも変更可能(3種類)
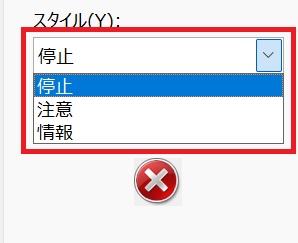
それぞれアイコンも異なる
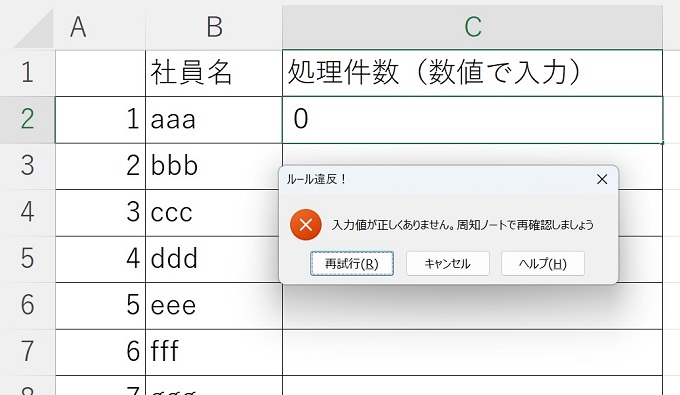
日本語入力(IME制御)
入力規則を設定した範囲にカーソルを合わせた際に、IME日本語入力をオン・オフにするなどの制御が可能です。たとえば、数値やメールアドレスを入力するセルに対してはIME日本語入力をオフにするなど、ユーザーにとってフレンドリーな設定が可能です。
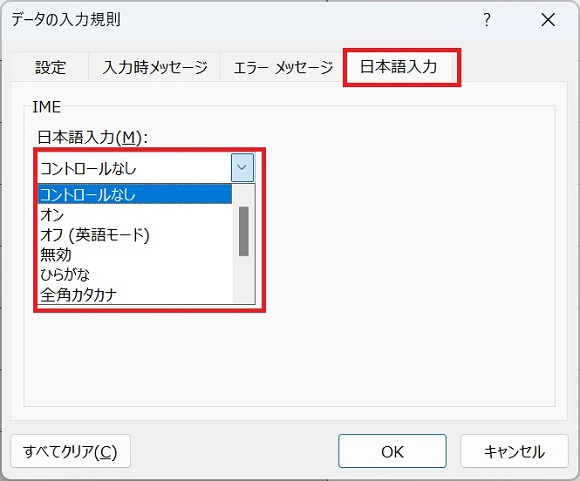
Excelにプルダウンを設定する
前章でExcelの入力規則の機能について概要と使い方を説明しました。
入力規則の中でもより安全かつユーザーの利便性も高い機能に「プルダウン」があります。プルダウンを設定すると、予め設定した選択肢(リスト)の情報のみに入力を制限することができます。
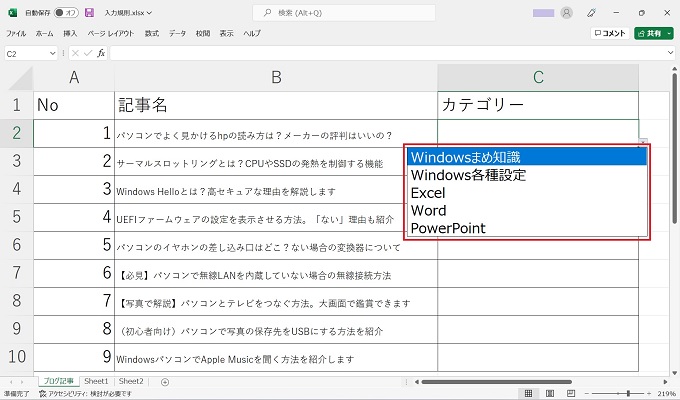
「制限」といっても、ユーザー側も細かい表記を気にせずに選択肢から選ぶだけなので、適切な使用であれば不便は感じないはずです。
プルダウンの設定方法
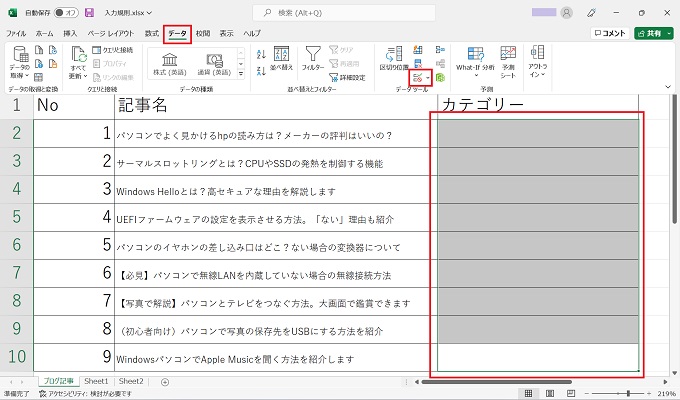
選択後、データタブ内の入力規則のアイコンをクリック
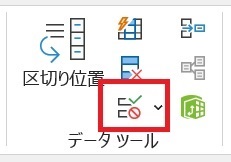
入力規則のアイコン
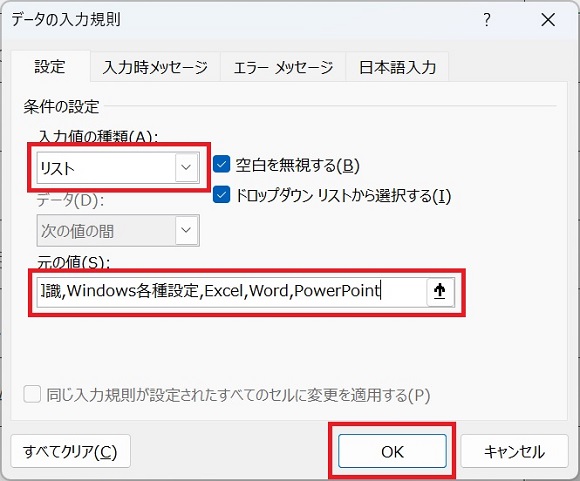
その後、元の値の欄に選択肢(リスト)をカンマ区切りで入力
入力後、OKボタンをクリック
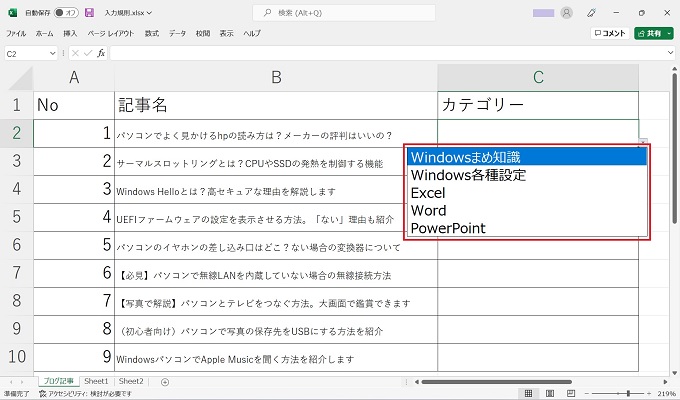
入力規則のダイアログ内で、プルダウンに表示させるすべての選択肢を入力するのは大変な場合もあるでしょう。
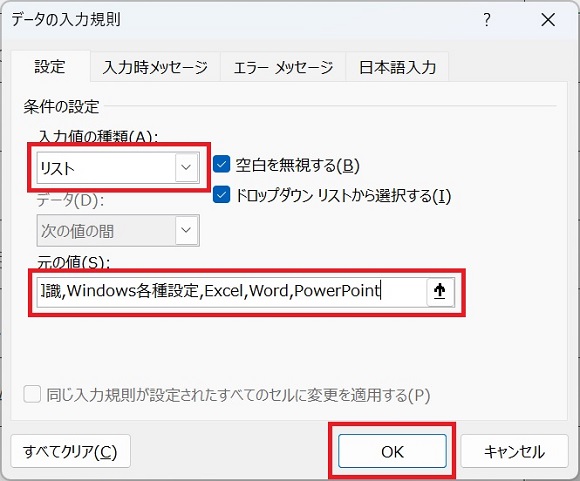
その場合には、選択肢(リスト)をExcelの指定範囲に書き出して、その範囲を参照させるプルダウンを設定することも可能です。
こうすることでプルダウンの設定も容易になり、あとで見返す場合やメンテナンスする場合の手間が格段にしやすくなります。
設定手順
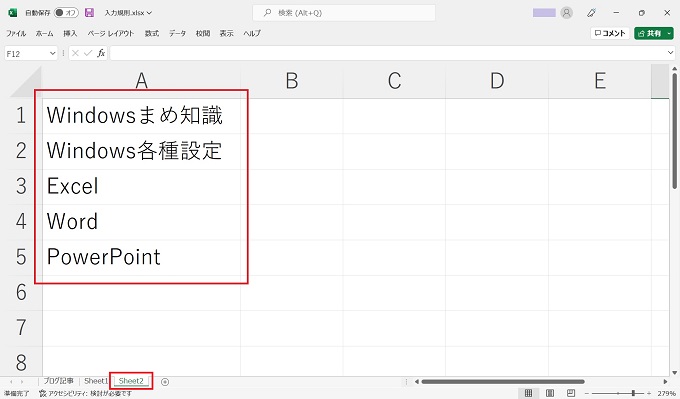
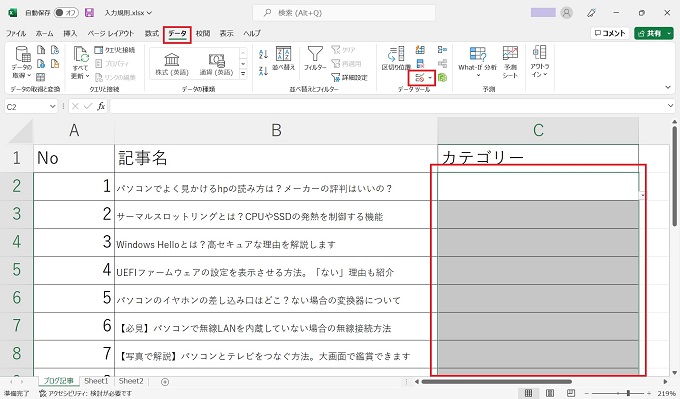
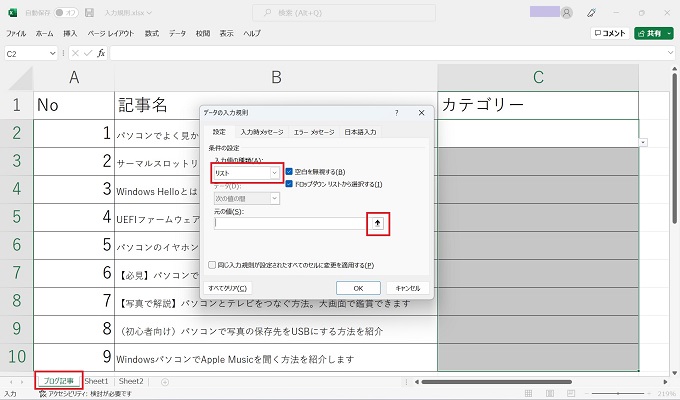
その後、元の値の右側にある矢印のアイコンをクリック
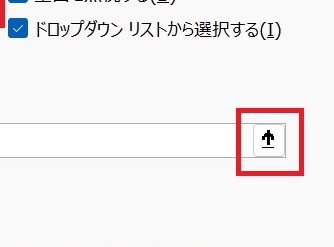

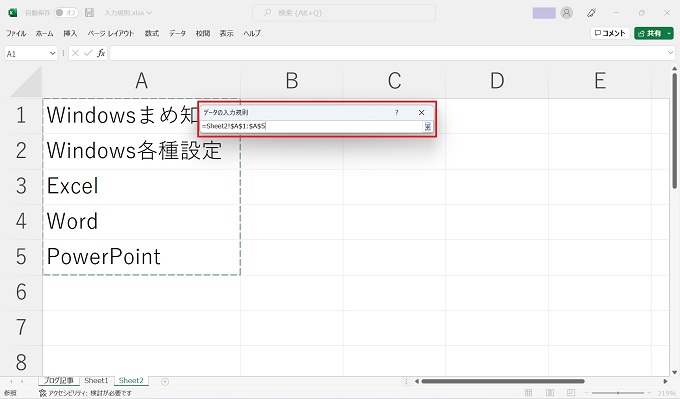
④で表示されたダイアログにパスが自動的に入力される
[Enterキー]を押下する
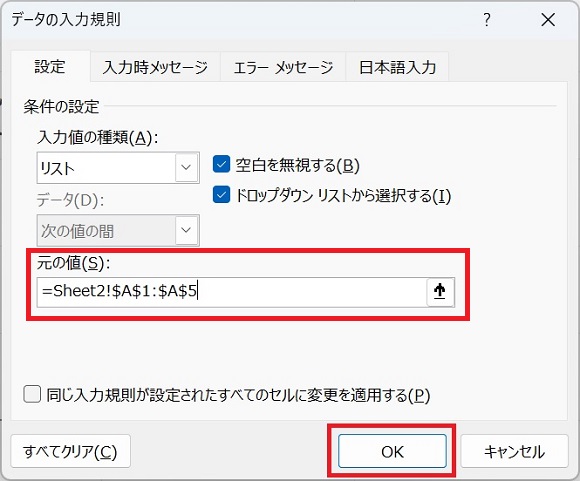
OKボタンをクリック
