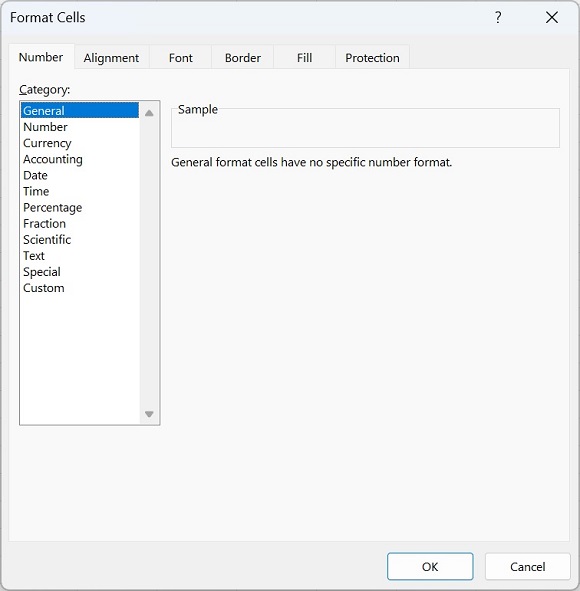Excelの入力データは、円や個などの単位が表示されていると分かりやすい場合があります。
一方、Excelではセルに入力されたデータ形式が文字列型になってしまうと、合計などの計算ができなくなってしまいます。そのため、「128円」といったように数値の末尾に単位を直接入力するのは好ましくありません。
実は、Excelの書式設定では、計算可能な状態のまま円や個など任意の単位を表示させることができます。
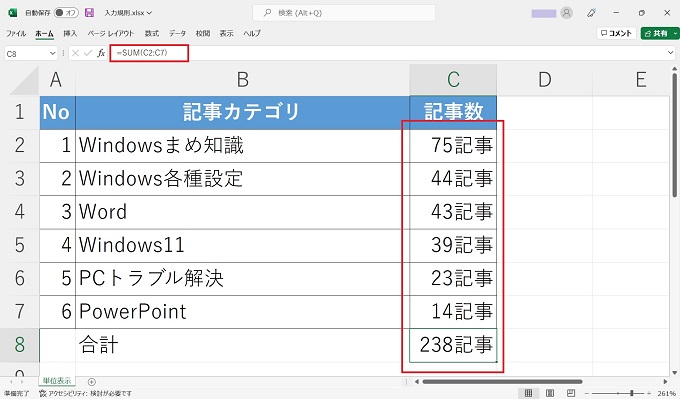
この記事では、セルに入力された値を計算可能な状態で、任意の単位(文字)を表示させる方法を紹介します。
目次
数値型のまま文字の単位を表示させる方法
Excelで計算可能な状態のまま文字の単位を表示させるためには、セルの書式設定の中の「ユーザー定義」を選択します。設定はとても簡単です。
また、表示させる単位は、円や個、人、キロなど、任意で設定することが可能です。
ユーザー定義の設定手順
今回の記事では、下記のイメージ図のC列に入力された値に「記事」という単位を表示させる手順を紹介します。なお、セルC8に合計数(SUM)が表示されていることからも分かる通り、単位が表示されていても計算は可能な状態です。
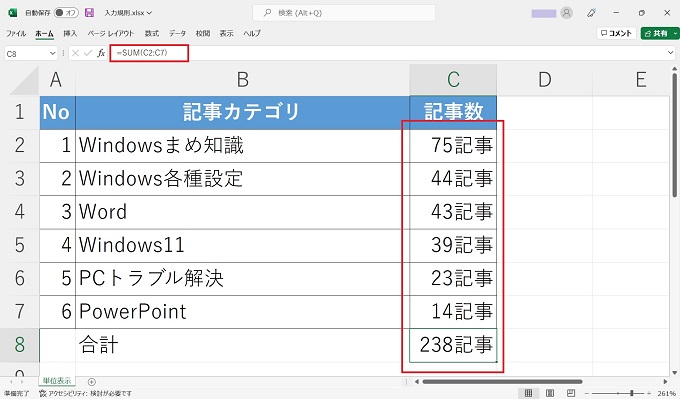
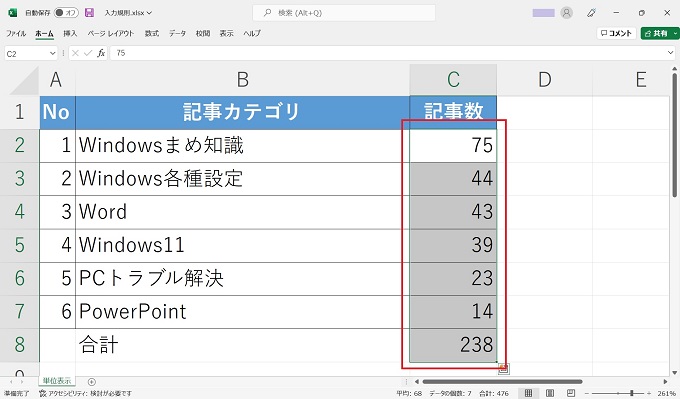
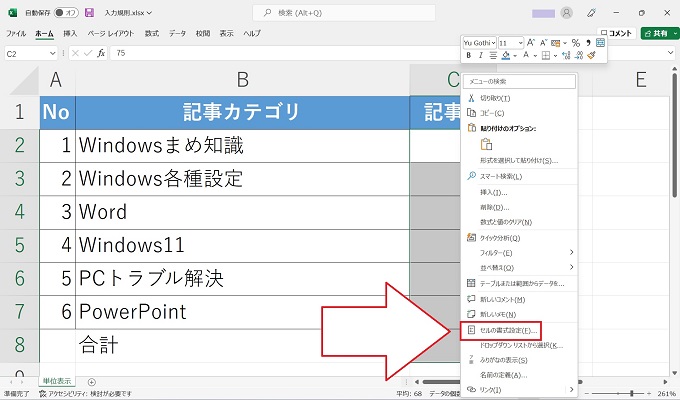
その後、セルの書式設定をクリック
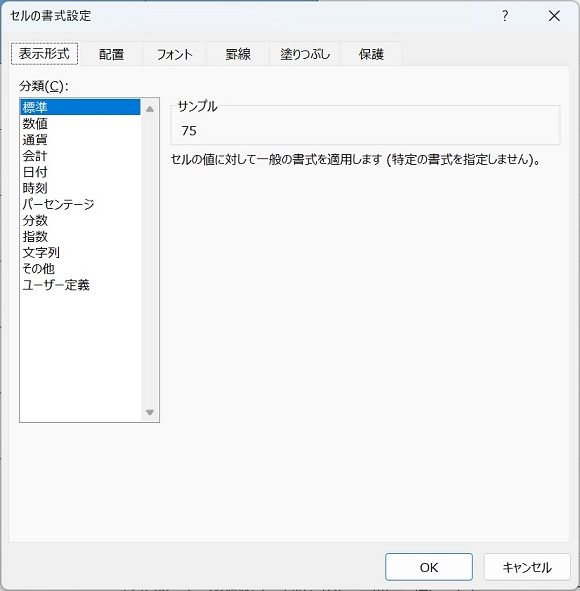
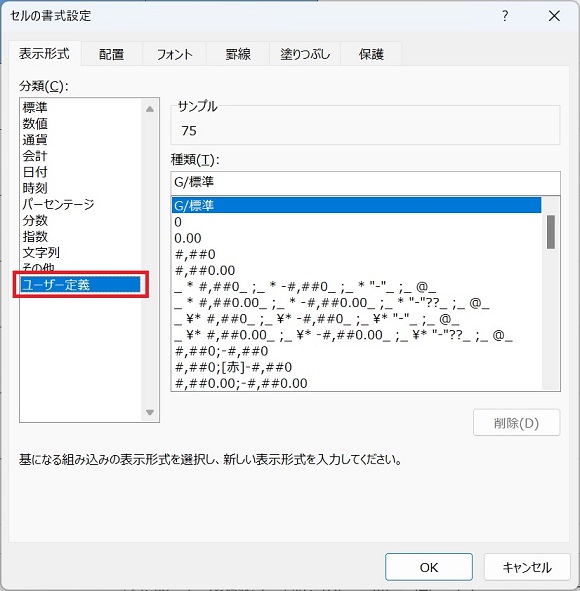
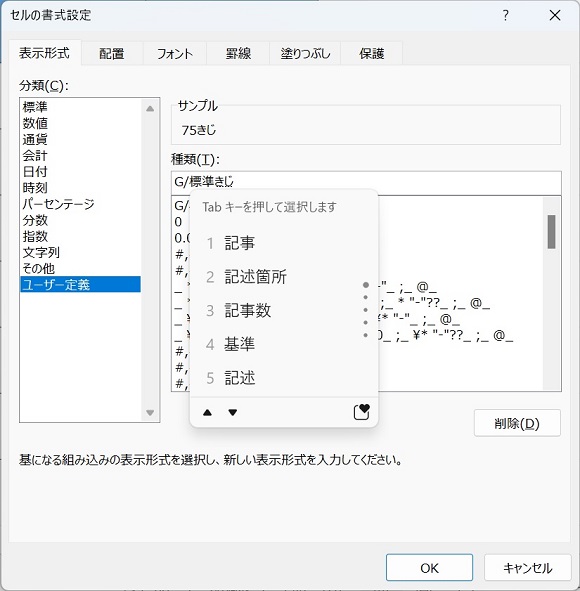
G/標準に続けて任意の単位を入力
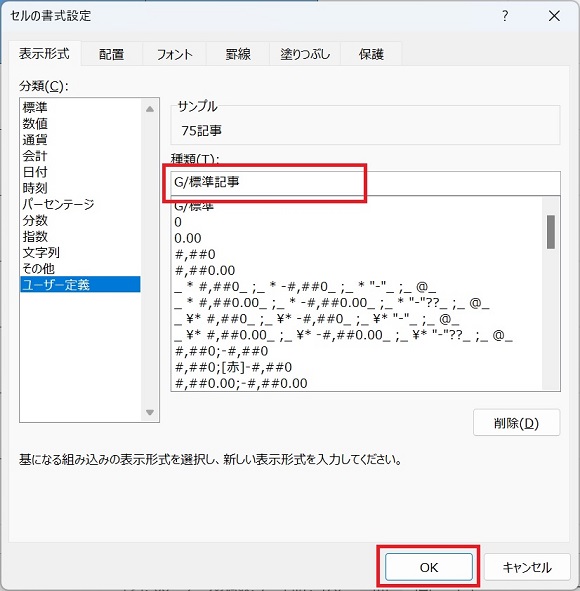
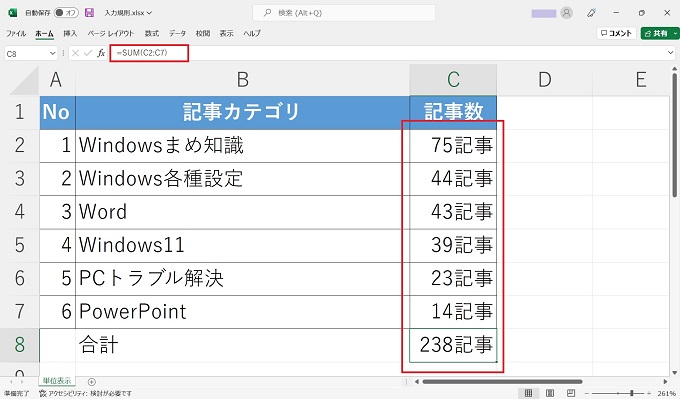
計算可能な状態も維持されている
G/標準とは・・
セルの書式設定でユーザー定義に表示される[G/標準]。
直感的に分かり辛い表現になっていますが、英語版のExcelでは標準をGeneralと表記します。このことから[G/標準]のGはGeneralの頭文字を意味していると思われます。