Excelを含めたOffice製品は、デフォルトでWindowsの表示言語が設定されています。
この設定はユーザー側で変更することができますので、Excelの表示を英語や中国語に設定することも可能です。
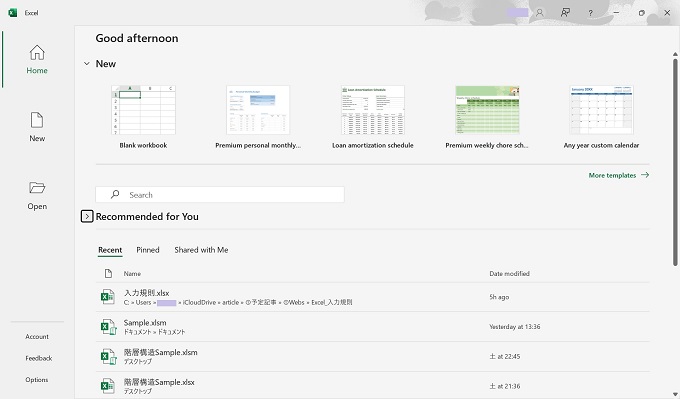
外国人が多い職場や、他言語に慣れている方などは、設定を変更することで使いやすくなるかもしれません。
この記事では、Excelの表示言語を英語(他言語も可)に変更する方法を紹介します。
目次
表示言語を英語にする方法(他言語可)
この章で、Excelの表示言語を英語にする方法を紹介します。
設定方法自体はとても簡単ですが、新しい言語のインストールには少し時間がかかります。わたしの場合、[メモリ_16GB・CPU_Ryzen7]かつ通信環境も良好の状態で、10分以上要しました。
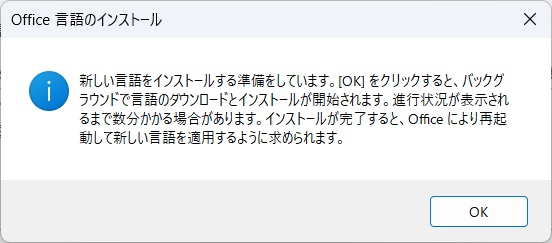
また、Excelを一度閉じる必要がありますので、上書き保存などの準備を済ませておくとスムーズです。
表示言語の変更手順(日本語⇒英語)
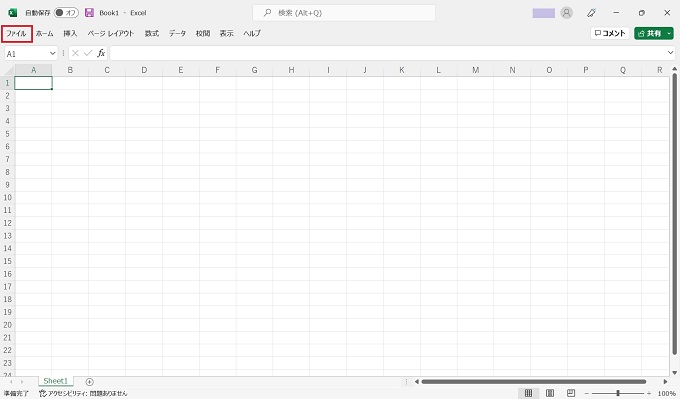
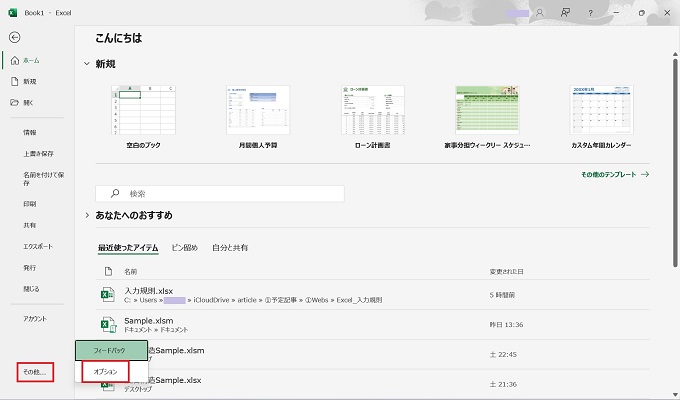
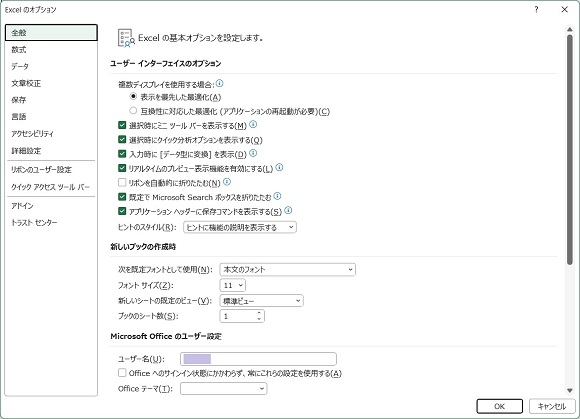
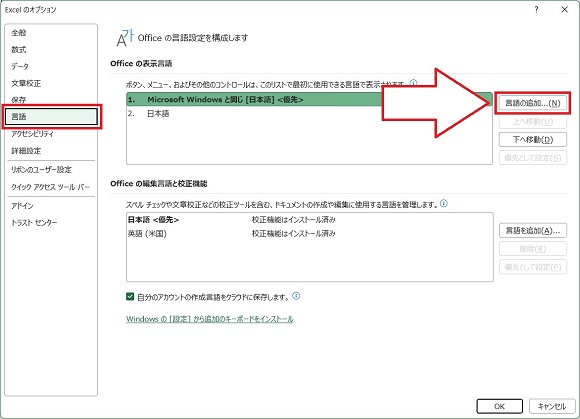
その後、右側の言語の追加ボタンをクリック
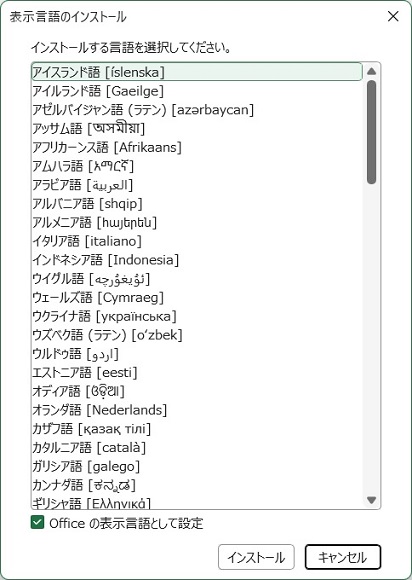
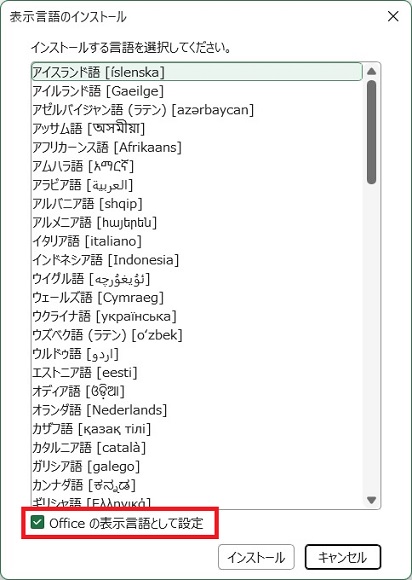
Excelだけにしたい場合は、チェックを外す
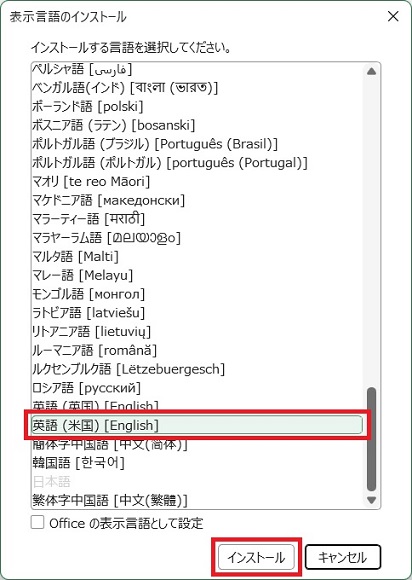
この記事では英語(米国)を選択
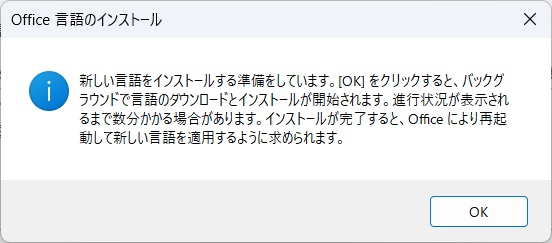
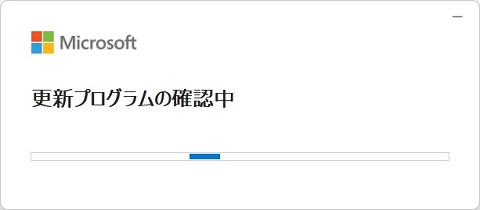
最新のOfficeの更新プログラムが適用済みの場合には、次の⑩から⑭の手順はスキップされると思います。
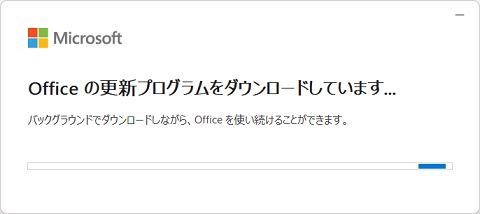
所要時間:10分前後
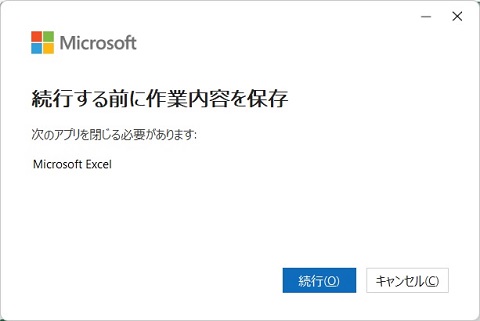
OKボタンをクリック
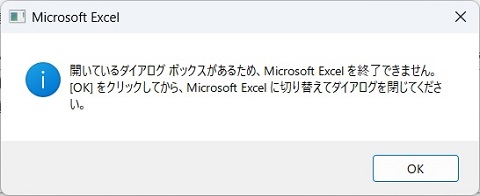
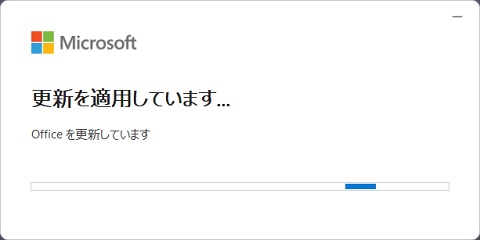
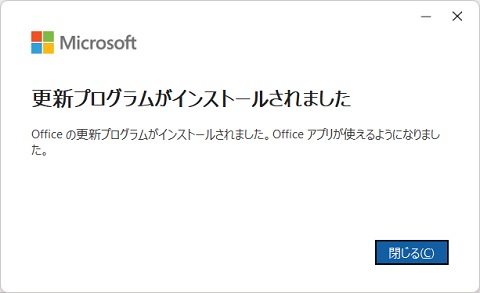
閉じるボタンをクリック
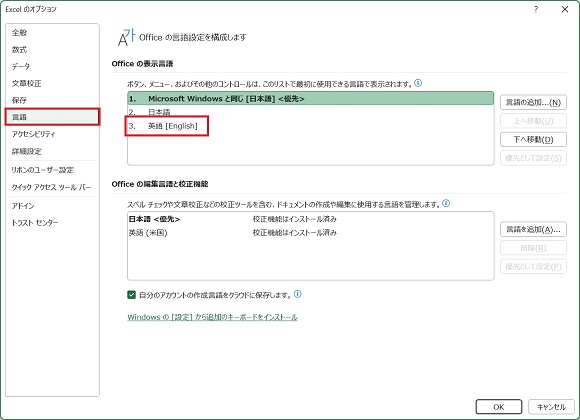
新しい言語がインストールされている
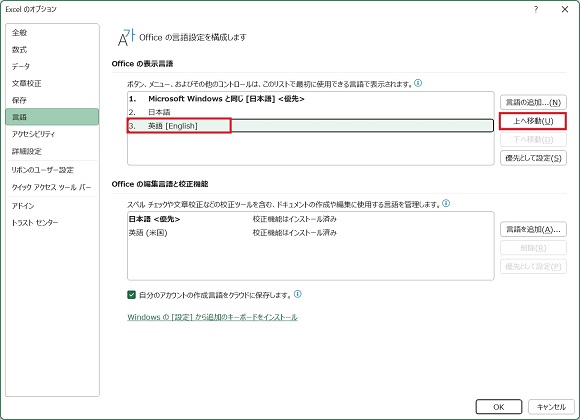
※優先として設定のボタンでもOK
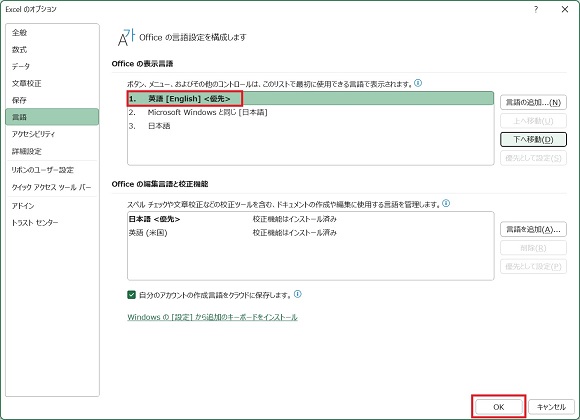
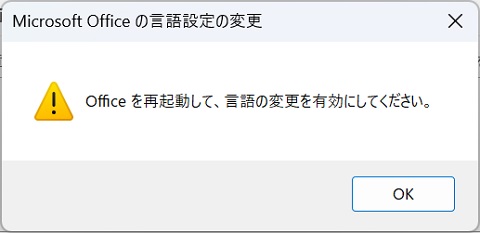
※パソコンの再起動は不要
表示言語を英語にしたExcel
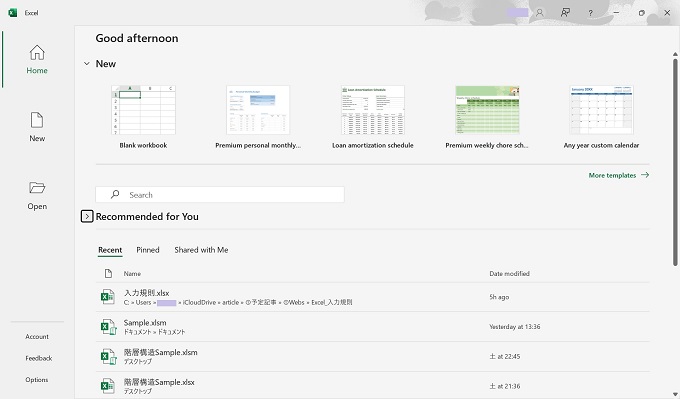
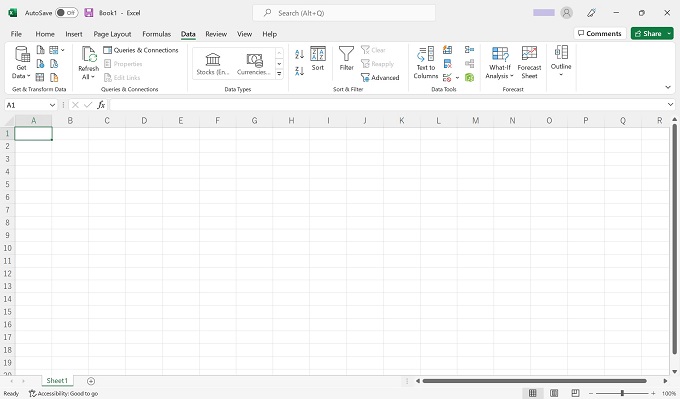
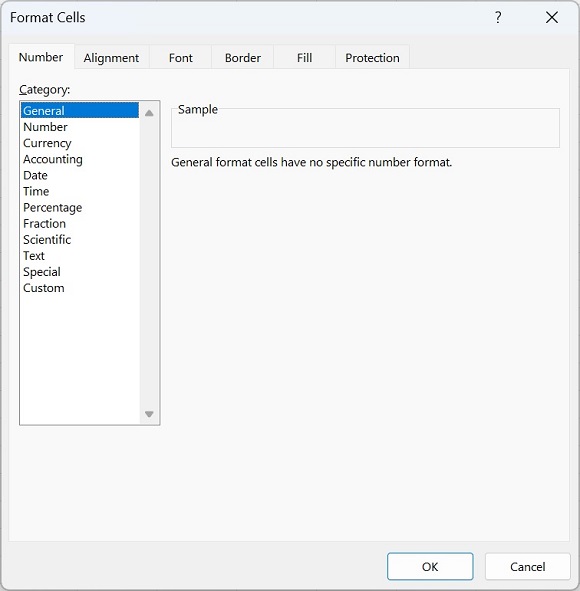
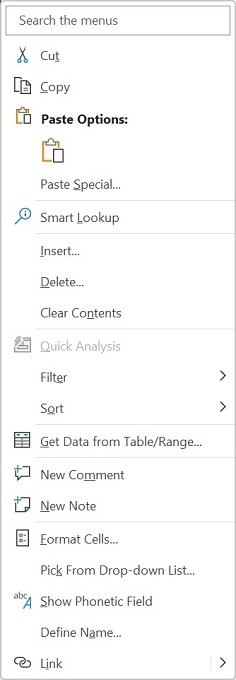
表示言語を日本語に戻す
Excelの表示言語を英語にしたあとでも、日本語の言語データはアンインストールされませんので、上記の手順と同じくオプションの言語メニューから戻すことができます。
ただし、すべて英語表示になっていますのでお気をつけください。
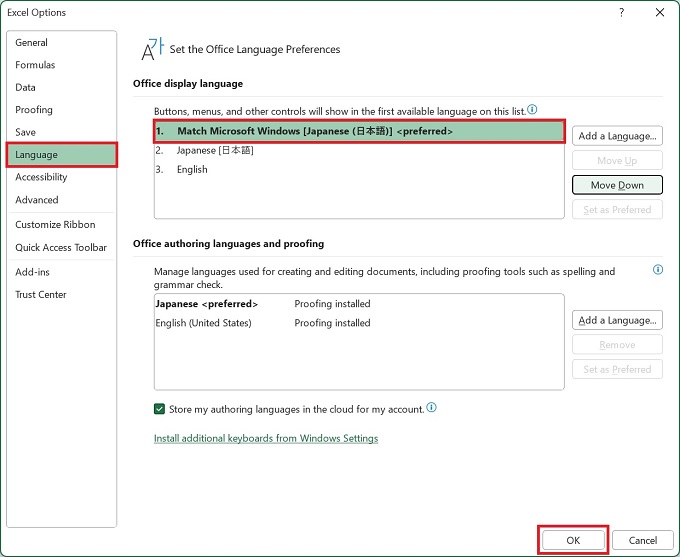
日本語を一番上に移動してOKボタンをクリック
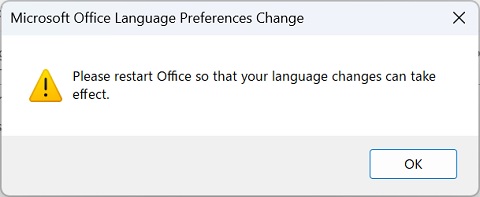
OKボタンをクリック
あとがき
今回は、Excelの表示言語を英語に変更する方法を記事にしました。
ご覧いただいた通り、英語以外の言語も豊富に揃っています。また、日本語表示に戻したい場合には、今回紹介した手順で簡単に戻すことができます。
