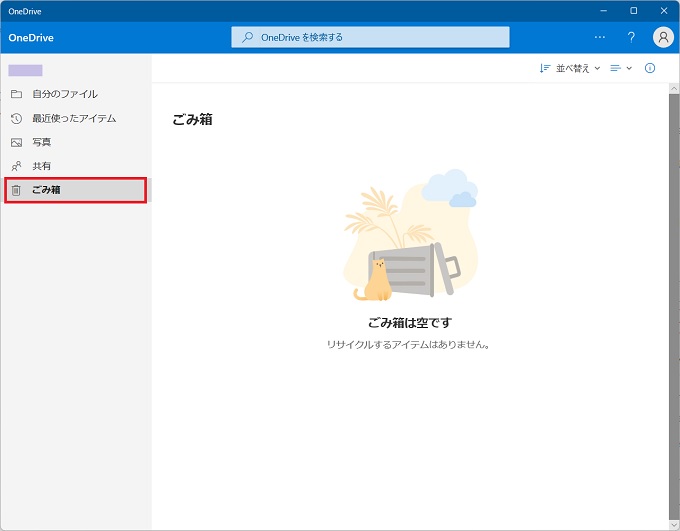Microsoftが提供しているクラウドストレージサービスのOneDrive。
OneDriveを活用すれば、Windowsパソコンのデスクトップフォルダ等のバックアップやWord、Excel、PowerPoint等のOffice製品の自動保存が可能になり、パソコンの利便性・安全性が高まります。
OneDriveのサービス名称は知っていても、まだ使ったことがないユーザーも多いかと思いますので、この記事でOneDriveへのサインインと基本的な使い方を紹介します。
OneDriveサインイン(Web版)
この章では、Web版のOneDriveにサインインする方法を紹介します。
Web版サインイン
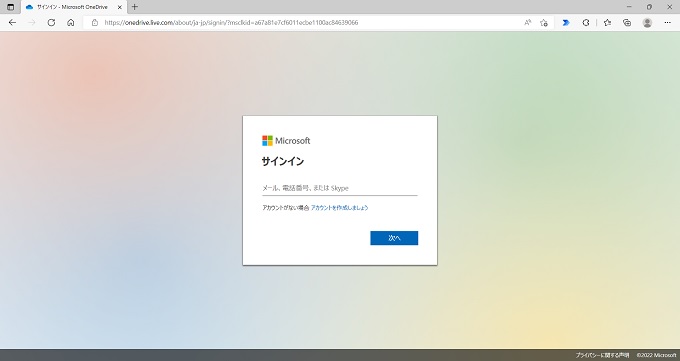
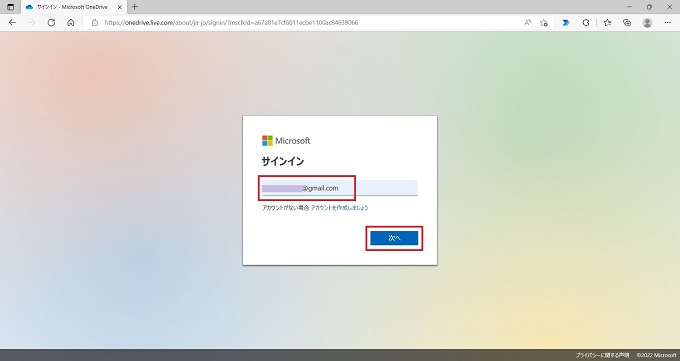
※遷移後にパスワードも入力
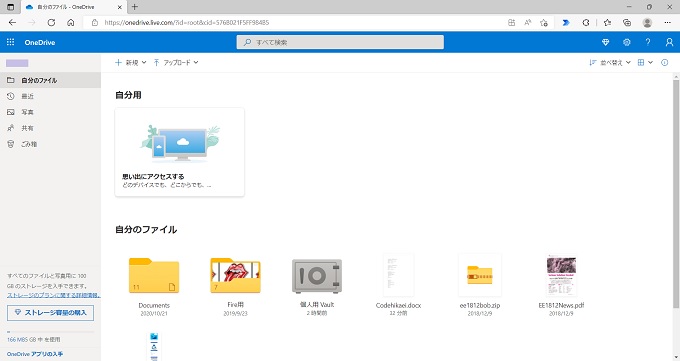
OneDriveサインイン(アプリ版)
この章では、アプリ版のOneDriveの入手方法とサインインする方法を紹介します。
OneDriveアプリの入手
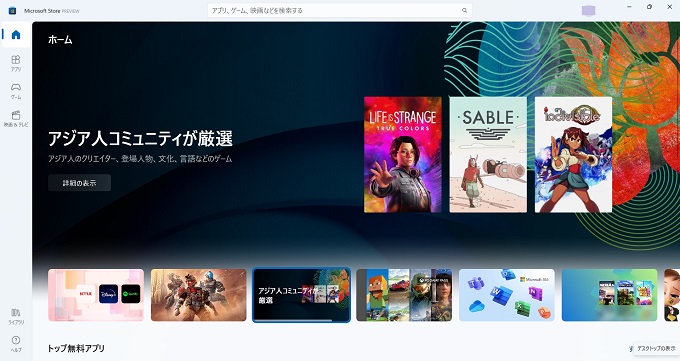
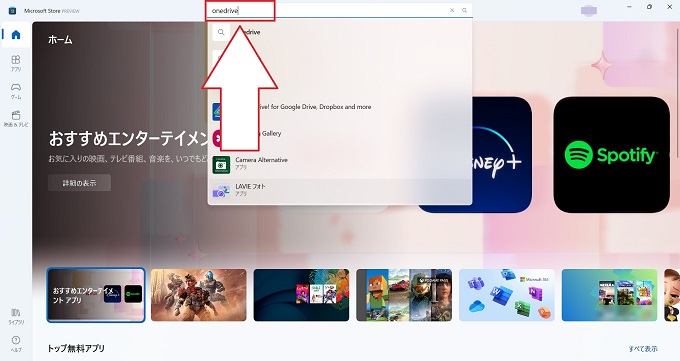
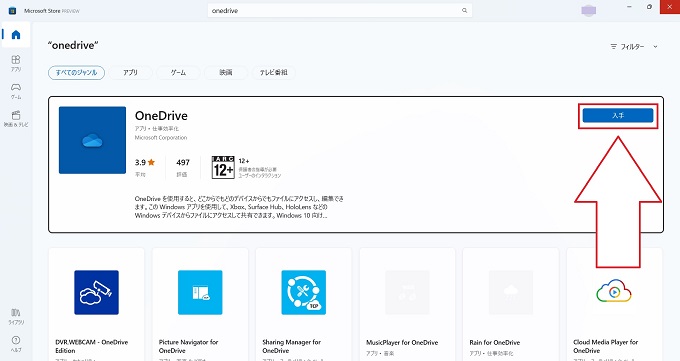
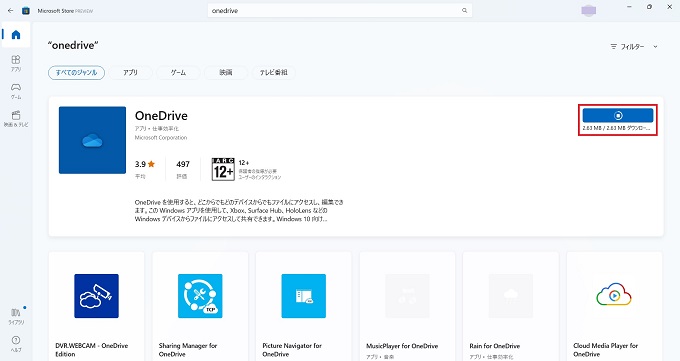
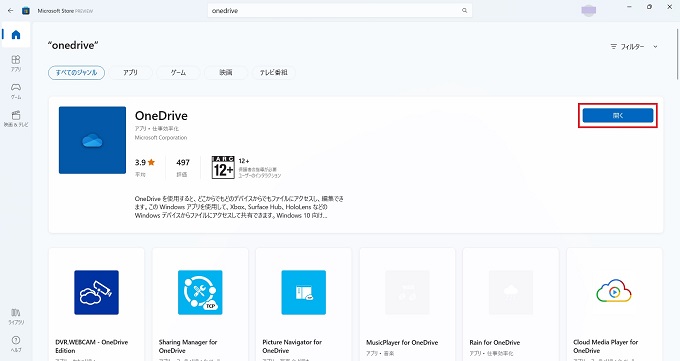
アプリ版サインイン
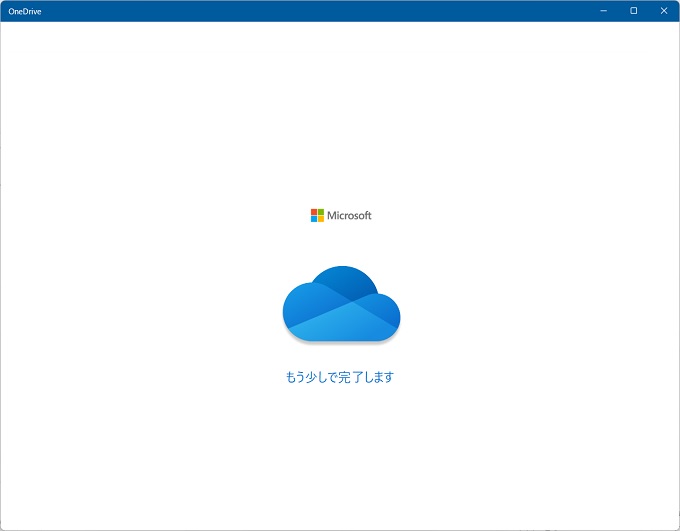
※パスワードの入力が求められる場合もある
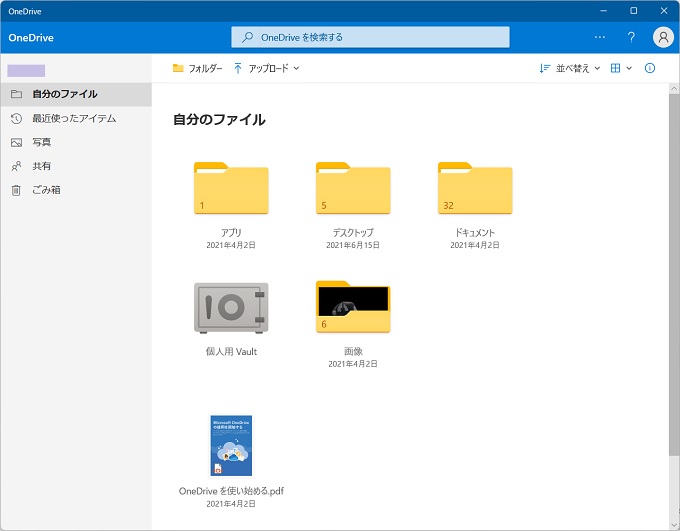
OneDriveの基本的な使い方
この章では、OneDriveの基本的な使い方(アップロードの仕方)と各メニュー項目について説明します。
なお、使用する画像はWeb版のOneDriveとなりますが、画面の構成について、アプリ版と大きな差はありません。
フォルダの作り方
メインウィンドウ内の何も無い箇所で右クリックをすると、フォルダ作成の項目が表示されます。
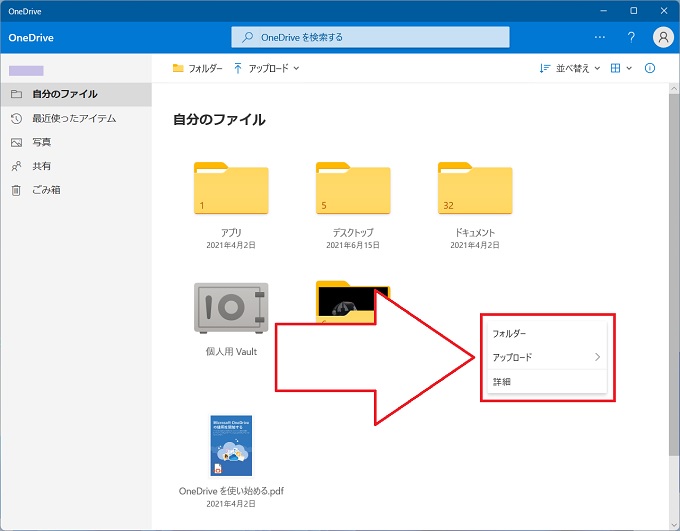
アップロードの仕方
デスクトップ等にあるファイル・データをOneDriveのメインウィンドウ内にドラッグ&ドロップすると、OneDriveにアップロードできます。(右クリックの貼り付けでも可)
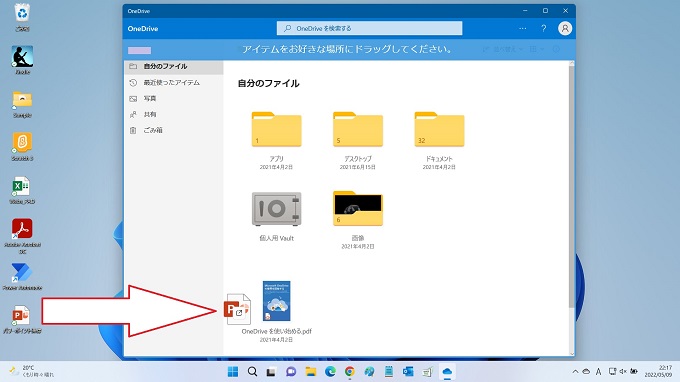
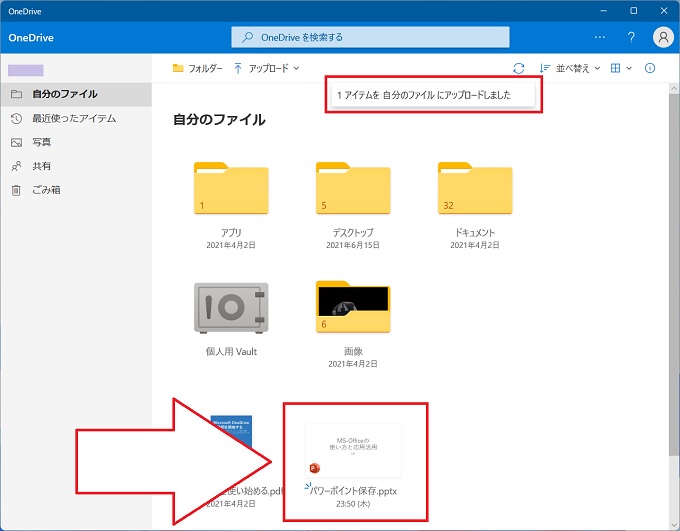
各メニュー項目について
この節では、OneDriveのメインウィンドウ(左側)にある各メニュー項目について、簡単に紹介します。
自分のファイル
OneDrive内のフォルダ・ファイルが一覧表示されます。
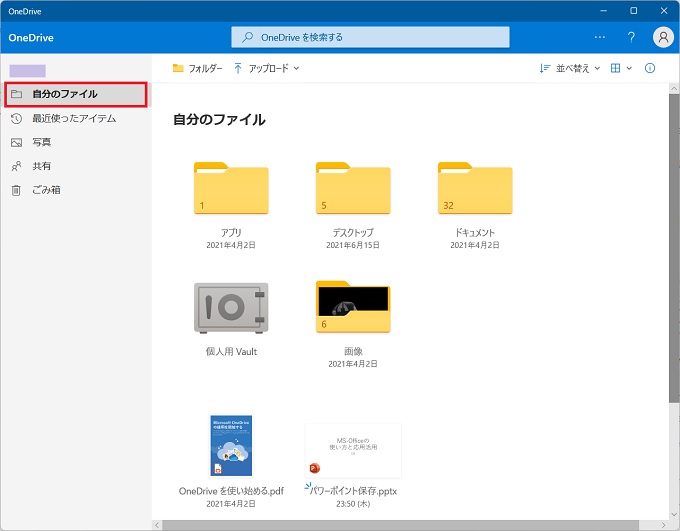
最近使ったファイル
最近使ったOneDrive内のファイルが一覧表示されます。最終閲覧日や更新日も表示されます。
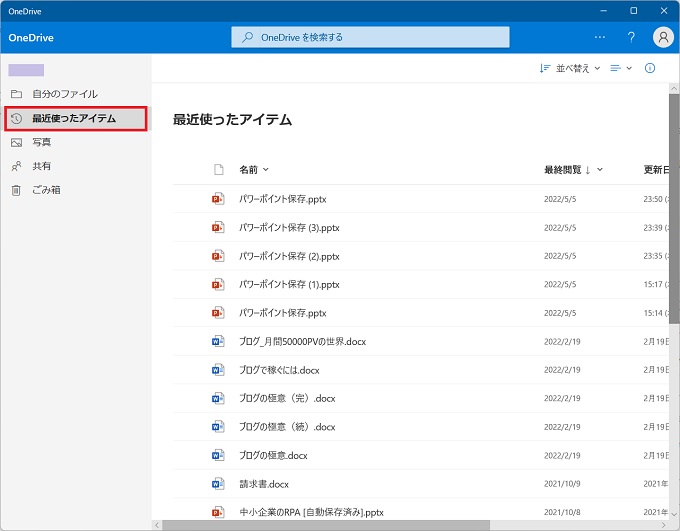
写真
OneDrive内のファイルのうち、写真・画像データが一覧表示されます。
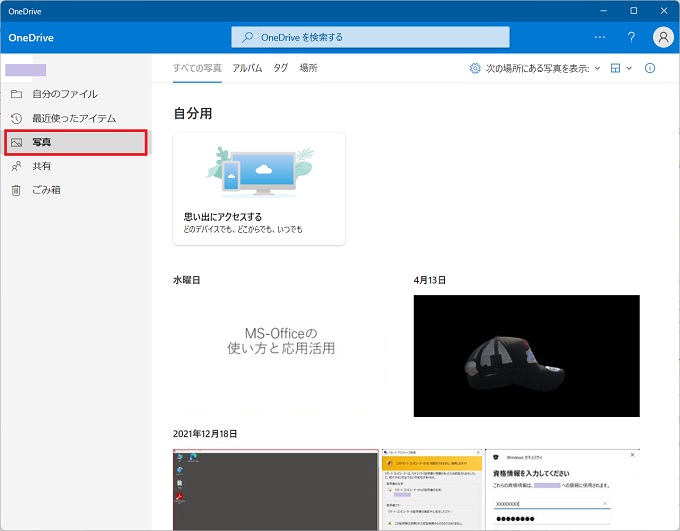
共有
OneDrive内のデータ等のうち、共有されているフォルダ・ファイルが一覧表示されます。
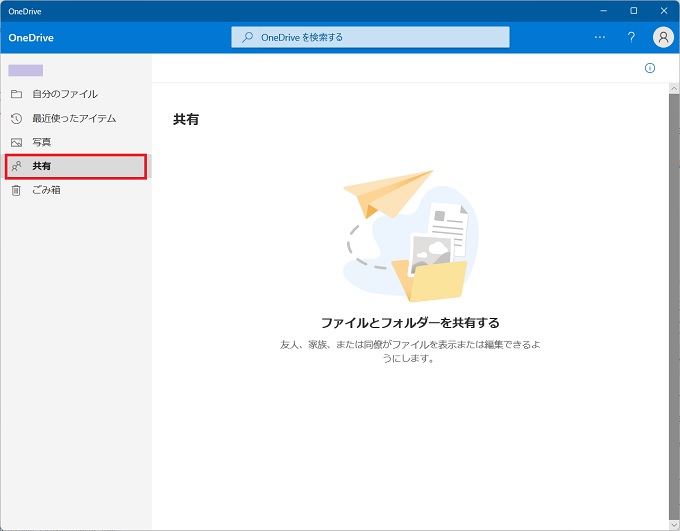
ごみ箱
OneDrive内でごみ箱に移動されたフォルダ・ファイルが一覧表示されます。