iPadもiPhoneなどのスマホも、基本的には無線環境下で使うことを想定したデバイスです。
各種アプリやサービスを使う場合でも、有線LAN接続が求められるケースはほとんどありませんが、iPadはイーサネットアダプタを使うことで、パソコンのように有線LAN接続することも可能です。
この記事では、iPadを有線LAN接続するメリットと方法、そして実際に有線LANで接続している環境の実例を紹介します。
iPadを有線LAN接続するメリット
通常、iPadはWi-Fi接続で使用することが推奨されますが、有線LAN接続するメリットもあります。この章では、iPadの有線LAN接続のメリットとその具体的なシチュエーションを紹介します。
安定性が向上
有線LAN接続を使用することで、電波の干渉や障害による接続の途切れを避けることができます。特に大量のデータを扱う場合やライブ配信など、インターネットとの接続切断が許されない状況では、有線の方が断然信頼性が高いです。
データ転送が高速化
Wi-Fi接続と比較して、有線LAN接続はデータ転送速度が一貫して高速です。大容量のファイルのダウンロードやアップロード時、時間の短縮が期待できます。
セキュリティが向上
無線接続は第三者による傍受のリスクが少なからずあります。有線LAN接続はよりセキュアな通信手段のため、特に機密情報を取り扱う場面や企業の内部ネットワークでの使用には、有線接続が推奨されることもあるでしょう。
Wifi環境が整っていない場所で使える
地下や建物内の特別な場所、野外のイベント会場など、Wi-Fiの信号が弱い、もしくは受信できない場所でも、有線LAN接続ならば快適にインターネット接続が可能です。
iPadを有線LAN接続する方法
iPadにはLANポートがありません。iPadを有線LANでインターネットに接続するためには、対応する「イーサネットアダプタ」を使って、LANケーブルとiPadのコネクタを中継する必要があります。
イーサネットアダプタを使う
iPadはモデルや発売時期によって、コネクタ(端子)の形状が異なります。当記事執筆時点(2023/10)では、「Lightning」と「USB-TypeC」の2タイプです。イーサネットアダプタを購入する際には、適合性を確認しましょう。
Lightning端子の場合
Lightning端子が搭載されたiPadの場合は『Lightning to Ethernetアダプタ』を使用することで、iPadを有線LANに接続することができます。
| iPadのモデル | Lightning端子搭載型 |
|---|---|
| iPad Pro | 第2世代まで(2020年発売) |
| iPad Air | 第3世代まで(2019年発売) |
| iPad Mini | 第5世代まで(2019年発売) |
| iPad | 第9世代まで(2021年発売) |
USB-TypeC端子の場合
USB-TypeC端子が搭載されたiPadの場合は『USB-TypeC to Ethernetアダプタ』を使用することで、iPadを有線LANに接続することができます。
| iPadのモデル | USB-TypeC端子搭載型 |
|---|---|
| iPad Pro | 第3世代以降(2018年発売) |
| iPad Air | 第4世代以降(2020年発売) |
| iPad Mini | 第6世代以降(2021年発売) |
| iPad | 第10世代以降(2022年発売) |
写真で見るiPadの有線LANの環境
この章では、実際にiPadとイーサネットアダプタを使って、iPadを有線LANに接続したシーンを写真で紹介します。
使用したiPad
今回使用するiPadは下記のモデルです。参考としてFireMax11も含めていますが、すべてUSB-TypeC搭載のタブレットです。
- iPad Air 第5世代
- iPad Mini 第6世代
- Fire Max 11(Amazon)
使用したイーサネットアダプタ
イーサネットアダプタには、さまざまな種類がありますが、当サイトで使用しているのはAnker製の多機能型アダプタです。有線LANのほか、給電用のType-CやUSB-A、HDMI、SDカードリーダーなど、複数の用途に対応するモデルです。


ここにLANポートがある
iPadを有線LAN接続
イーサネットアダプタにLANケーブルを接続して、TypeCケーブル側をiPadに挿します。これで、iPadを有線LANに接続することができます。

iPad Air

iPad Mini
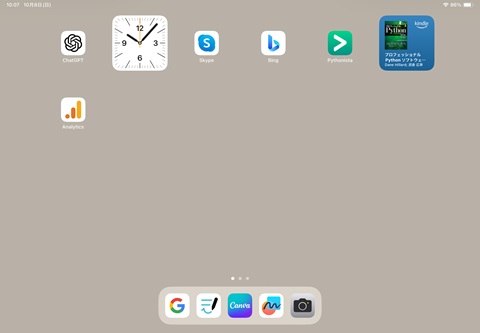
Wifi接続時
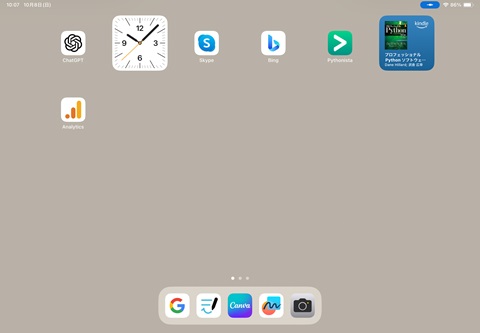
有線LAN接続時。右上に有線接続の通知が表示される
iPad Miniでも有線LANに接続することはできますが、当サイトの環境では、右上の有線接続の通知は表示されませんでした。Wifiの表示も消えていました。
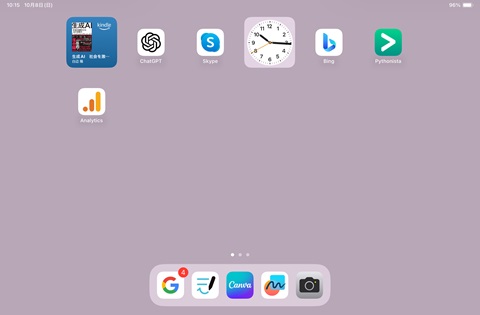
イーサネットアダプタは、適合する他の情報端末でも使うことができます。iPadのみではなく、パソコンやAmazonのFireMax11でも活用できます。
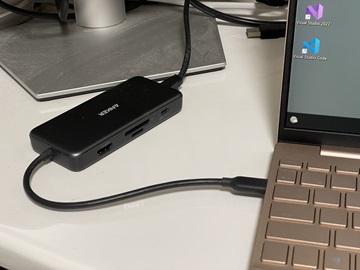
LANポートがないノートパソコン
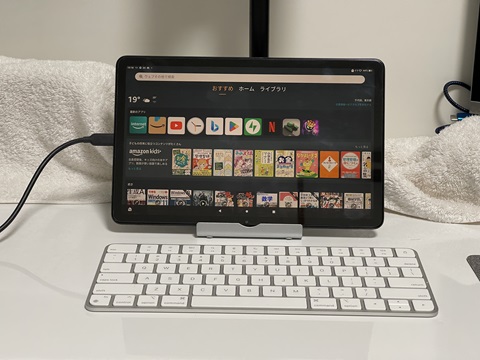
AmazonのFireMax11
iPadを有線LAN接続したときの通信速度
iPadを有線LANに接続するメリットのひとつに、通信の安定性や速度の向上があります。当サイトで検証したところ、Wifiと比べて有線LAN接続は圧倒的に速い結果となりました。
もちろん、この結果は通信環境やルーター等の機器、プロバイダによって変わることから、参考情報としてご覧ください。
Wifiと有線LANの速度比較
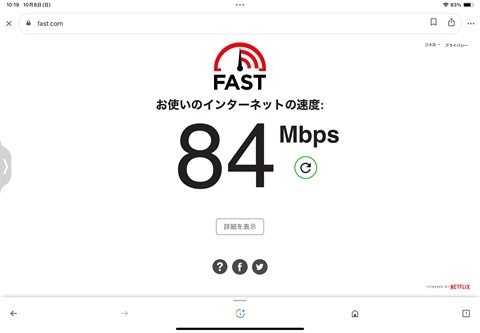
Wifi接続時
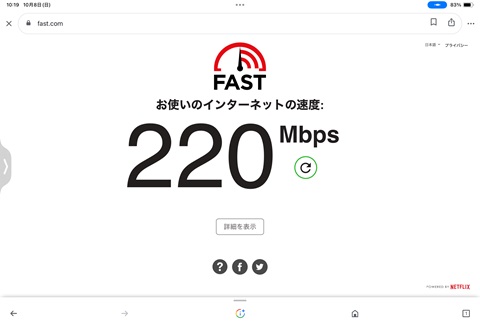
有線LAN接続時
有線環境で便利な周辺機器
この章では、iPadを有線LAN接続する場合に便利な周辺機器を紹介します。有線LAN接続の環境であれば、据え置き型のように使うことになるため、タッチ操作よりもデバイスを使うほうが操作性が高まります。
ワイヤレスキーボード
文字入力には、ワイヤレスキーボードが便利です。

ワイヤレスマウス
パソコンでマウス操作がメインの方は、ワイヤレスマウスがあるとさらにiPadの操作性がよくなります。
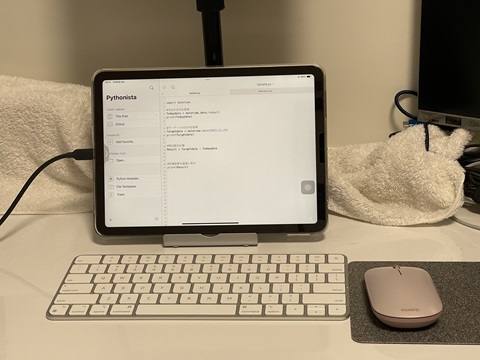
多機能型イーサネットアダプタ
単に有線LANに接続するだけであれば、シンプルな製品で充分ですが、PD対応のUSB-TypeCやHDMIなどを備えた多機能型イーサネットアダプタは、さまざまな用途にも対応できます。たとえば、HDMI端子がある場合、iPadでもマルチモニタの環境を構築できます。

セカンドモニター
iPadを有線LANに接続して据え置き型で使うのであれば、パソコンのようにマルチモニタにすると、作業効率が大幅に高まります。なお、下記のマルチモニタ環境は、当サイトで紹介した多機能型イーサネットアダプタを使って、有線LAN接続と同時にHDMI出力を行っています。
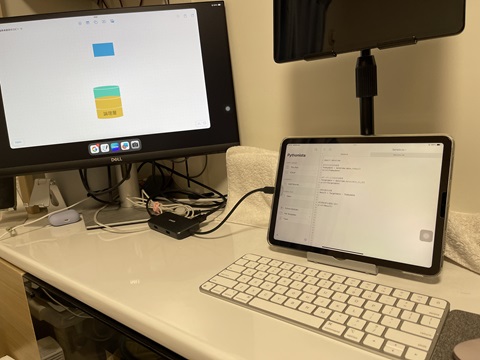
あとがき
今回は、iPadを有線LAN接続する方法とシチュエーション、そして実際の写真紹介などを記事にしました。
高性能でさまざまな用途に対応できるiPadは、各種セミナーの配信やビジネス的用途で活用している方も少なくないでしょう。特定のシチュエーション下においては、有線LAN接続することで、さらにiPadの恩恵を引き出すことができるかもしれません。
実際に、iPadを有線LAN接続して使う場合には、事前の検証と通信速度のテストを済ませておきましょう。
