WindowsパソコンでYouTubeや動画、音楽を再生したり、テレビ会議をするときには、パソコンまたは周辺機器から音を出す必要があります。
でも、原因が分からないまま、音が出ないトラブルに会ってしまう方もいらっしゃるでしょう。
この記事では、Windowsパソコンで「内蔵スピーカーから音が出ない」を始め、外付けスピーカーやBluetoothスピーカー、接続したヘッドホン・イヤホンなど、パソコンから音が出ない場合の全般的なパターン別に、対応策を紹介します。
下記のボタンをクリックすると1秒程度の効果音が鳴ります。この記事を読む前に、お使いのパソコンから音が出るか確認しておきましょう。
ノートパソコンのスピーカーから音が出ない
この章ではノートパソコンの内蔵スピーカーから音が出ない場合の対応を紹介します。なお、「パソコンから音が出ない」のトラブルのうち上位に入るのが、ノートパソコンのパターンです。
基本確認
まずは、ノートパソコンの画面右下を確認し、スピーカーがオフになっていないか確認します。
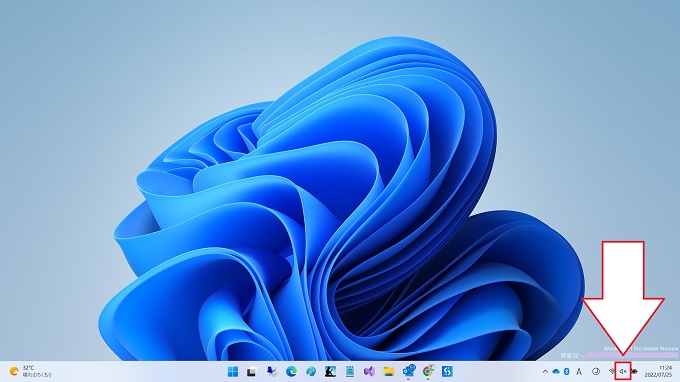
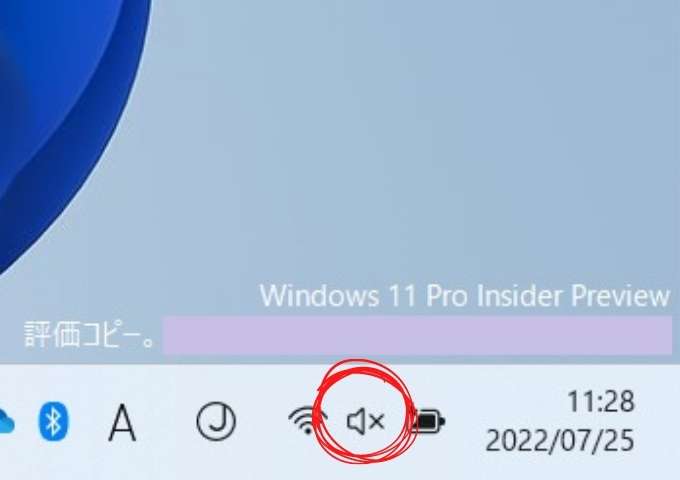
対応策
タスクトレイのスピーカーアイコン(×印が付いている状態)をクリックすると、下記のようなウィンドウが表示されます。このウィンドウ内のスピーカーアイコンをクリックすることで、スピーカーのオフ(無音)状態からオンの状態に切り替えることができます。
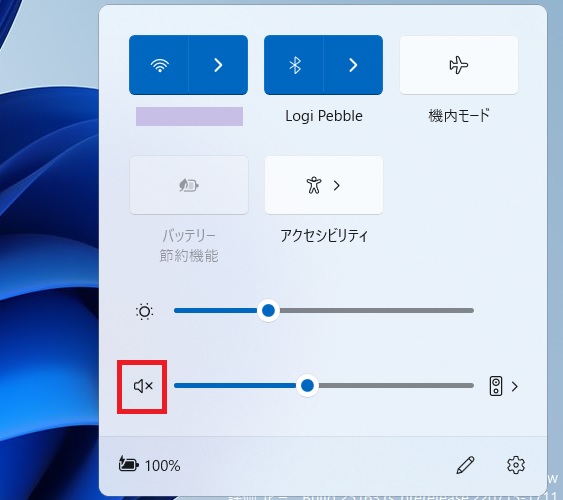
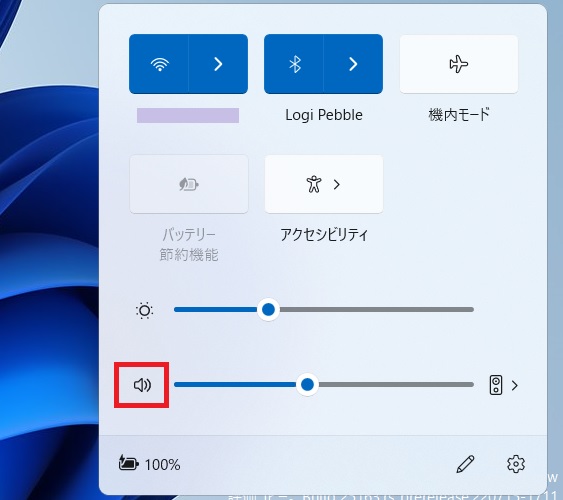
既定のデバイスを確認
Windowsでは、周辺機器のことを「デバイス」と呼ぶことがありますが、内蔵スピーカーもデバイス扱いになっており、音を出すデバイスをパソコンで指定しています。(既定のデバイス)
つまり、パソコンから音を出すための既定のデバイスが「パソコンの内蔵スピーカー」になっていないと、そこからは音が出ません。
通常、音を出すデバイスは「パソコンの内蔵スピーカー」になっているはずですが、他のデバイスを使った関係で、その設定が変更になる場合があります。下記の手順に基づき、既定のデバイスを確認しましょう。
Windows11の場合
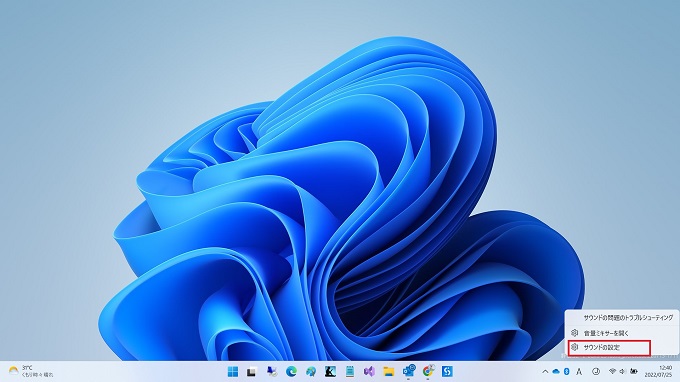
次にサウンドの設定をクリック
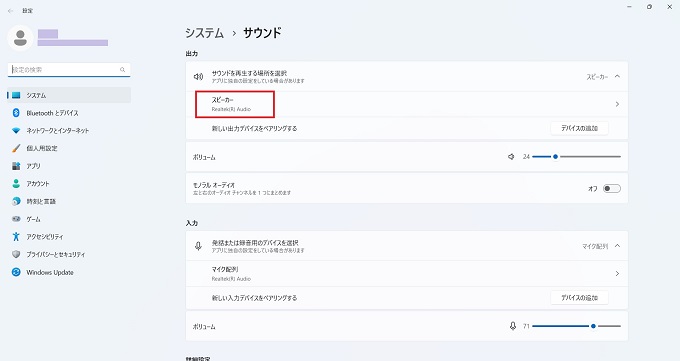
イヤホン等になっていれば、この画面で切り替える
Windows10の場合
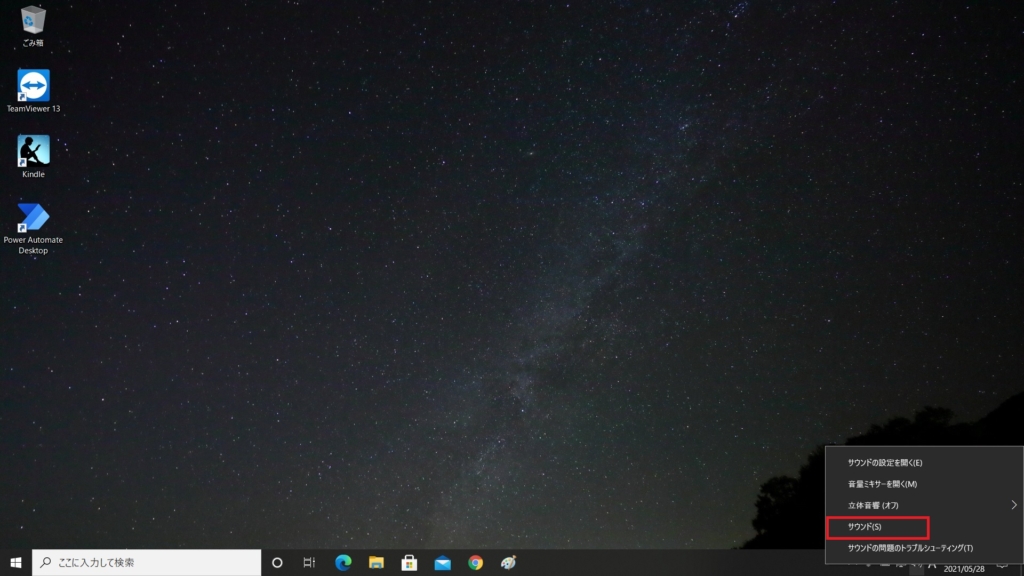
次にサウンド(S)をクリック
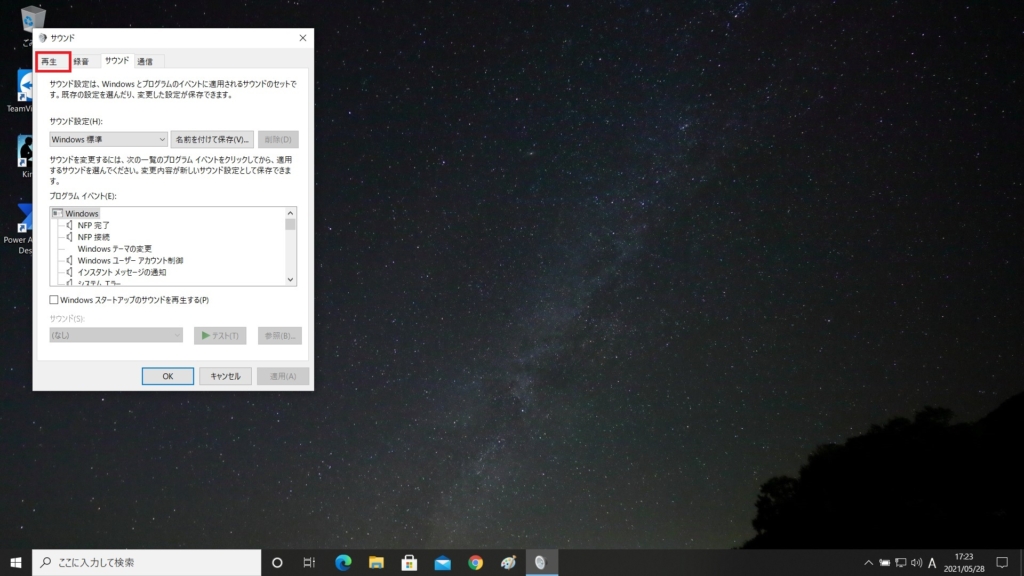
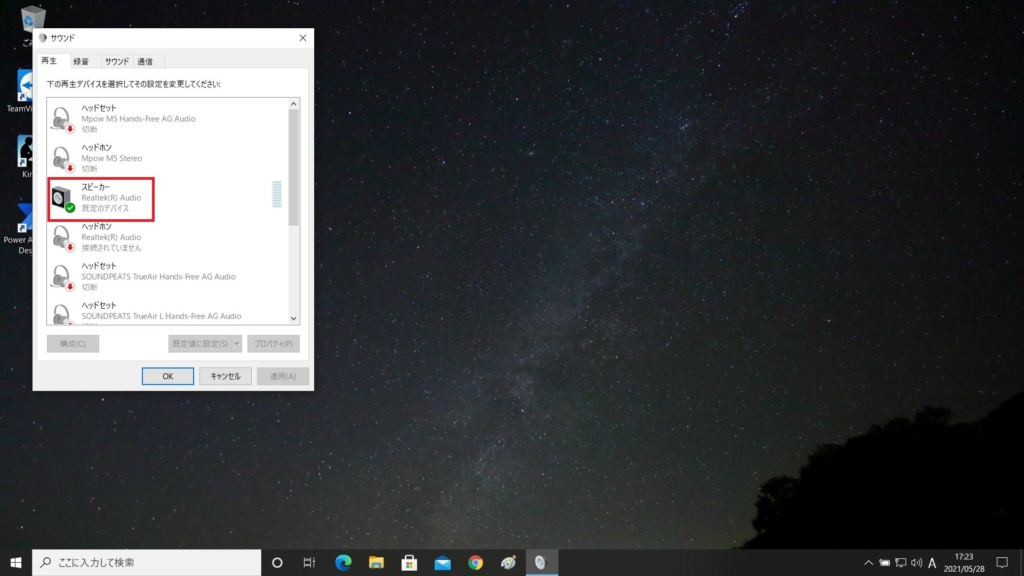
イヤホン等になっていれば、この画面で切り替える
Bluetooth機器が接続されていないか
パソコンとBluetooth機器を接続して使うことがある場合、不意にパソコンとBluetooth機器が繋がってしまうケースもあります。
特に、Bluetoothのイヤホン等をパソコンと接続して使ったことがある場合、イヤホンが充電ケースから外れていたり、または、充電ケース本体の充電が切れてしまい、収納されているイヤホンが非充電状態になると、イヤホンは直前のデバイスと自動的に接続されてしまいます。(ペアリング)
パソコンがBluetooth機器と繋がっていないか確認してみましょう。
なお、パソコンの右下のタスクトレイにあるスピーカーのアイコンにマウスカーソルを合わせると、今のスピーカーのデバイスを確認することができます。
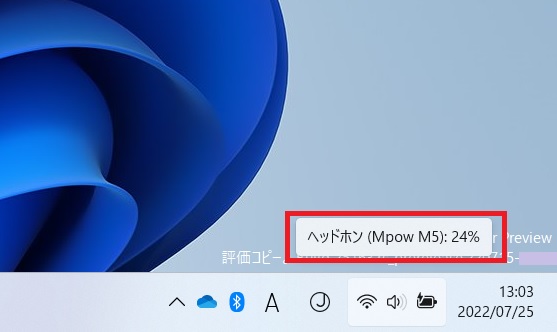
デスクトップパソコンから音が出ない
この章ではデスクトップパソコンの音が出ない場合の対応を紹介します。なお、わたしが知る限り、デスクトップパソコンでスピーカーを内蔵しているモデルはほぼありませんので、接続している他のデバイスから音が出ない場合を想定した解説です。
モニター
デスクトップに接続するモニターには、スピーカー機能があるモニターと、スピーカー機能がないモニターがあります。
お使いのモニターについて、スピーカー機能の有無を確認しましょう。スピーカー機能があるモニターで音が出ないのであれば、前章「ノートパソコン」の3つの確認事項も検証したうえで、モニター側の設定を確認しましょう。
HDMI
パソコンとモニターを接続するケーブルには数種類ありますが、中には映像出力のみで音声の出力に対応していないケーブルもあります。
例えば、HDMI以前、パソコンとモニターを接続する主流はVGAケーブルと呼ばれるものでしたが、VGAケーブルは音声の出力に対応していません。

パソコンとモニターを接続しているケーブルが、そもそも音声出力に対応しているのか、確認しましょう。
なお、現在の主流であるHDMIケーブルは映像・音声、両方に対応しています。ただし、HDMIケーブル側の不具合の可能性もありますので、ご注意ください。

可能であれば、パソコンとモニターの接続で使用しているHDMIケーブルを他のデバイスで使ってみて、音が出るのか確かめたり、別のHDMIケーブルを使ってみる、などの切り分けを行いましょう。
外付けスピーカーから音が出ない
この章では、ノート・デスクトップ共通で、パソコンに外付けしているスピーカーから音が出ない場合の対応を紹介します。

外付けスピーカーから音が出ない場合は、まず、スピーカーの電源が入っているかの確認が基本です。電源を別途必要とするモデルとパソコンと接続するUSBから電源供給するモデルがありますが、まずは、外付けスピーカーの電源が入っていることを確認しましょう。
次に、パソコンと外付けスピーカーの接続が正しく行われているかの確認です。
イヤホンプラグ(3.5mm)のタイプでも、USBケーブルのタイプでも、パソコンの専用端子にきちんと接続されているか確認しましょう。
また、音が出ない原因の切り分けとして、外付けスピーカーを他の機器(スマホ等)に接続し、正常に音が出ることを確認できればベストです。他の機器では音が出るのであれば、パソコン側に原因がある可能性が高まります。
音量の調整や、必要なドライバがきちんとインストールされていることを確認しましょう。
Bluetoothスピーカーから音が出ない
この章では、ノート・デスクトップ共通で、パソコンでペアリングしているBluetoothスピーカーから音が出ない場合の対応を紹介します。

Bluetoothスピーカーの場合は、電源がなくバッテリー駆動のモデルが主流のため、まずはBluetoothスピーカーの充電が満たされていることと、電源が入っていることを確認しましょう。
Bluetoothスピーカーは、コンパクトでどこでも使える利点がありますので、他の機器でも使ったことがある場合、パソコン以外の機器と接続されている可能性もあります。(スマホなど)
パソコン以外の機器との接続はされていないことと、パソコンと正常にペアリングが確立していることを確認しましょう。
なお、パソコンの右下のタスクトレイにあるスピーカーのアイコンにマウスカーソルを合わせると、今のスピーカーのデバイスを確認することができます。
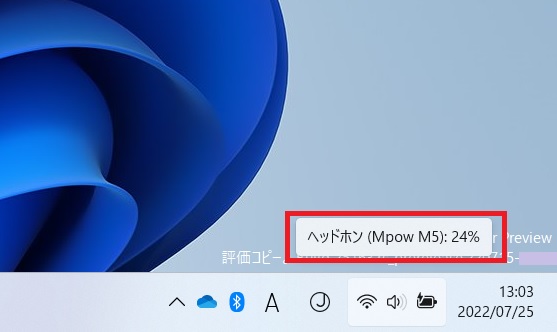
その他、Bluetoothスピーカーやパソコン側の音量設定に問題がなければ、原因の切り分けとして、スマホ等とBlurtoothスピーカーを接続して、音が出せるか確認することも有効です。
どちらでも音が出ない場合には、Bluetoothスピーカーの故障の可能性も考えられます。
パソコン│ヘッドホン・イヤホンから音が出ない
この章では、ノート・デスクトップ共通で、パソコンと接続しているヘッドホン・イヤホンから音が出ない場合の対応を紹介します。
ここでは、無線ではなく有線型のヘッドホン・イヤホンを使うことを前提にしていますが、これらの機器はこれまでに紹介したデバイスとは異なり、シンプルな構造になっていますので、確認すべき点も多くありません。
ヘッドホン・イヤホンは、電源のOn/Offもなく、Bluetoothのようにペアリングの必要もありません。ただ、イヤホンプラグ(3.5mm)を挿し込むだけのため、音が出なければヘッドホン・イヤホンの故障(断線など)を考えましょう。
他のデバイスで正常に音が出るのか。の確認を優先したほうがよいでしょう。
ヘッドホン・イヤホンが壊れていないことが確認できれば、パソコン側の音量設定や既定のデバイスの状態を確認します。
パソコンでYouTubeの音が出ない
この章では、ノート・デスクトップ共通で、パソコンで再生しているYouTubeの音が出ない場合の対応を紹介します。
他の動画や音楽、効果音などは出るのに、YouTubeの音だけ出ないケースはほとんどないと思いますが、念のため、下記のYouTube画面のスピーカーアイコンがオフ(無音状態)になっていないか確認しましょう。
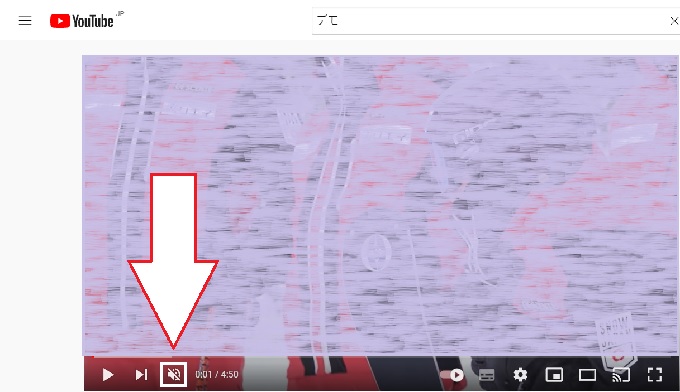
その他:音が出なくなった
その他、これまでは音が出ていたのに急に音が出なくなった場合には、この記事の事例ごとの対応をもう一度確認して、何らかの設定変更が行われていないか確かめたほうがよいでしょう。
設定等に問題がなければ、パソコンまたはデバイス側に不具合が生じている可能性もあります。
他のデバイスでも同じ症状が発生するのか確認し、不具合の切り分けをすることが有効です。
