パソコンでGoogle Choromeを使ってブラウジングをしているとき「Chromeが重い・遅い」と感じたことはないでしょうか。
Chromeが重くなる症状にはさまざまな原因が考えられますが、比較的、高いスペックのパソコンを使っていてもChromeだけが重くなるという症状もあります。
この記事では、パソコンのGoogle Chromeが重い・遅いときの原因の切り分け、パソコン性能のチェック方法、そして具体的な原因やその対策について説明します。
快適なブラウジングを実現するための解決策を見つけましょう。
原因切り分け: パソコンかChromeか
まずは、パフォーマンスの問題がパソコン全体にあるのか、それともGoogle Chromeだけに限定されているのかを判断することが重要です。この章では、その判断方法とそれぞれの場合の対処法を紹介します。
パソコンの状態チェック方法
パソコン全体の状態を簡易チェックするために、タスクマネージャーを使ってCPUやメモリの使用状況を確認してみましょう。一般的な基準として、下記の状況に該当する場合は要注意です。
Windowsのタスクマネージャーの開き方はいくつかありますが、検索枠に「タスクマネージャー」と入力することでも開けます。下記は、Windows11の例ですが、Windows10でも同様です。
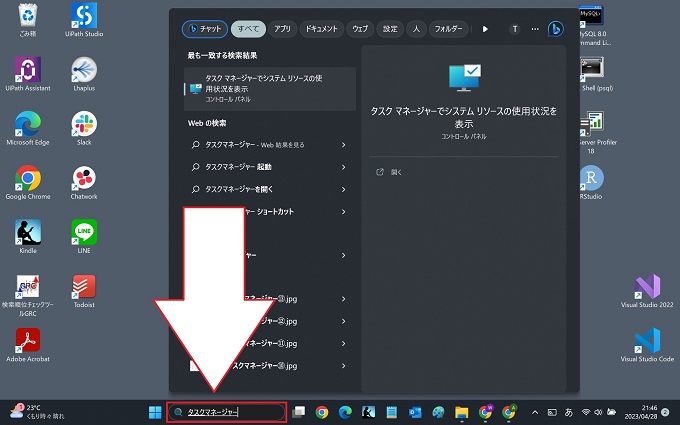
Windowsの検索枠を使うと、簡単にタスクマネージャーが開けます。
CPU使用率
通常の使用状況下で、CPU使用率が70%を超えている場合は注意が必要です。長期間にわたって高いCPU使用率が続くと、パソコン全体のパフォーマンスに影響が出ることがあります。
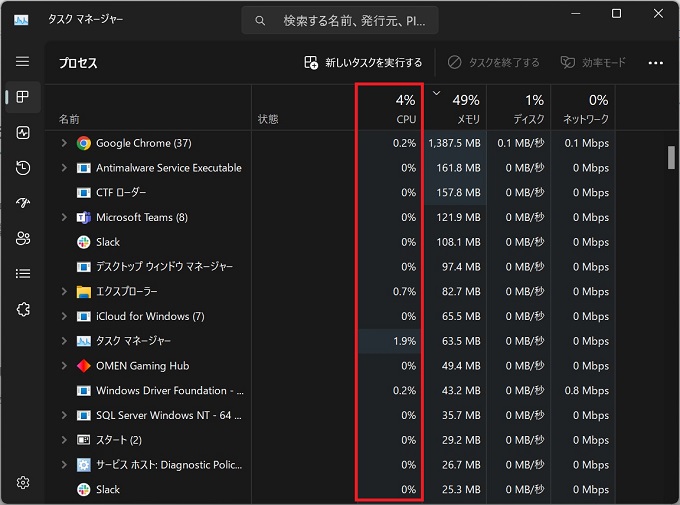
タスクマネージャーでCPU使用率を確認
メモリ使用率
通常の使用状況下で、メモリ使用率が60%を超えている場合は要注意です。メモリ不足はアプリケーションの動作が遅くなる原因となります。
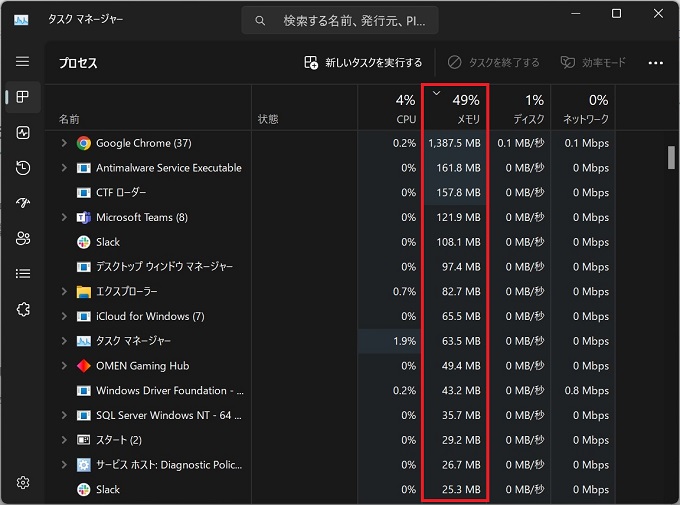
タスクマネージャーでメモリ使用率を確認
他のアプリケーションでも遅さや重さを感じる場合は、パソコン全体のパフォーマンス向上が必要です。ただし、これらの基準はあくまで目安であり、パソコンのスペックや使用状況によって異なる場合があります。
問題がChromeに限定される場合
パソコン全体の性能に問題がないことが確認できた場合、Google Chromeのみが遅い・重い原因を特定して対処する必要があります。
ここで、他のブラウザ(例えばMicrosoft Edge)でも同様の症状が発生するか検証してみるのもよいでしょう。この検証は問題がChrome固有のものか、インターネット接続やウェブページの問題など、他の要因によるものかを判断する上で有益です。
Microsoft Edgeや他のブラウザでも同じ問題が発生する場合、インターネット接続やウェブページそのものに問題がある可能性が高いです。その場合、インターネット接続の改善や特定のウェブページを避けるなどの対策が必要です。
一方、Chromeだけで問題が発生している場合は、次の章で紹介している具体的な原因と対策を試すことで、Chromeのパフォーマンスを改善することができるかもしれません。
Chromeが遅い・重いの原因と対策
Google Chromeが重い・遅いときに考えられる原因は多岐にわたります。この章では、主要な原因とそれぞれの対策について説明します。
①拡張機能の影響
拡張機能は便利な機能を提供しますが、同時にChromeのパフォーマンスに影響を与えることがあります。不要な拡張機能を無効化または削除することで、パフォーマンスを改善することができます。
実は、当記事を執筆するきっかけになったのは、わたし自身のパソコンでChromeの動作が遅くなったことです。比較的新しいパソコンでスペック的にも問題がないにも関わらず、Chromeの動作が遅くなった原因は「Chromeの拡張機能」によるものでした。
拡張機能はGoogleアカウントに紐づきます。そのため、Chromeからログアウトして未ログインの状態、またはサブアカウントなどでログインした状態で検証してみるのもよいでしょう。
参考までに、わたしのケースでは、拡張機能[UiPath Browser Automation 23.4]が原因でした。
Chromeのタスクマネージャー
前章では、パソコン自体のタスクマネージャーの確認手段について説明しましたが、Chromeにもタスクマネージャー機能は搭載されています。下記の操作で確認することができます。
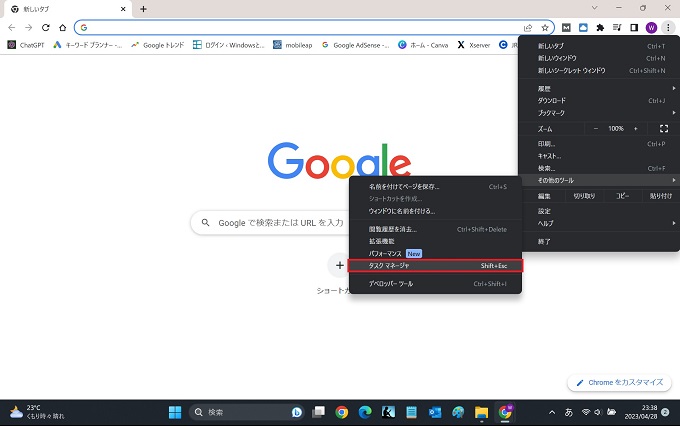
Chromeの右上の:アイコンをクリックして[その他のツール]⇒[タスクマネージャー]をクリックします。
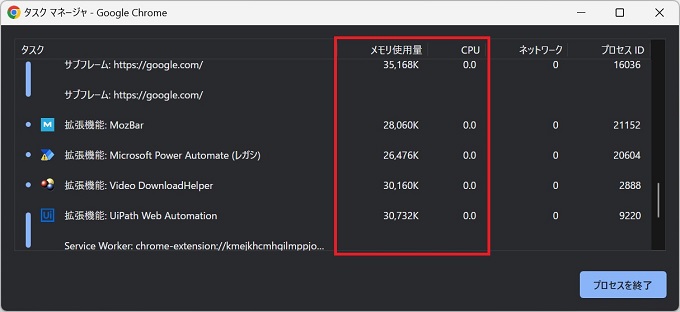
Chromeのタスクマネージャーが表示されますので、メモリ使用量やCPUに負担を与えているタスクがないか確認しましょう。これらのタスクについて異常を判断するための[基準値]は明確にし辛いため、他のタスクと比較して相対的な数値で確認しましょう。
拡張機能の停止や削除
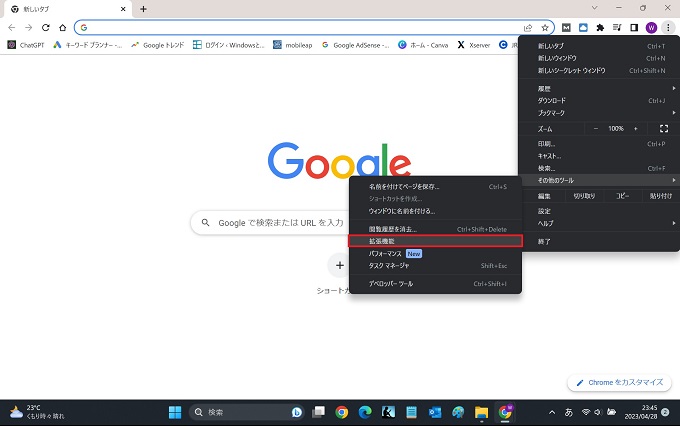
Chromeの右上の:アイコンをクリックして[その他のツール]⇒[拡張機能]をクリックします。
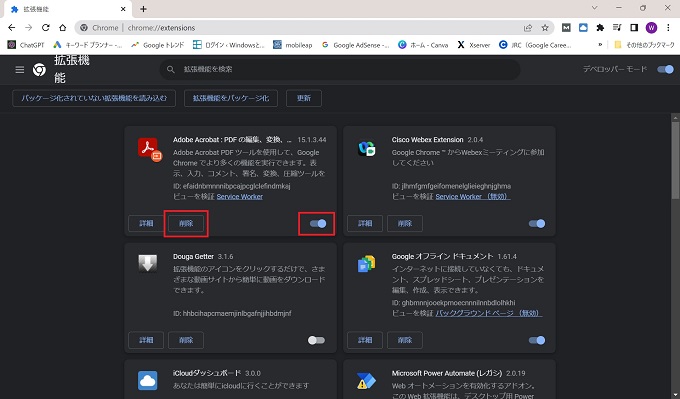
ログイン中のGoogleアカウントに紐づく拡張機能が表示されます。不要な拡張機能は[削除]または[トグルスイッチで無効]にしましょう。なお、トグルスイッチとは上図の中の右側の赤枠のスイッチのことです(右にあれば有効、左にあれば無効)。
②キャッシュ・履歴クリア
長期間使い続けるとキャッシュや履歴が溜まり、Chromeの動作が重くなることがあります。定期的にキャッシュと履歴をクリアすることで、ブラウジング速度を向上させることができます。
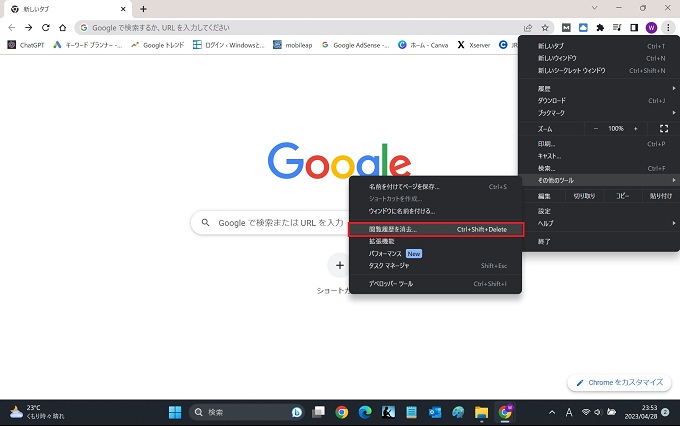
Chromeの右上の:アイコンをクリックして[その他のツール]⇒[閲覧履歴を消去]をクリックします。
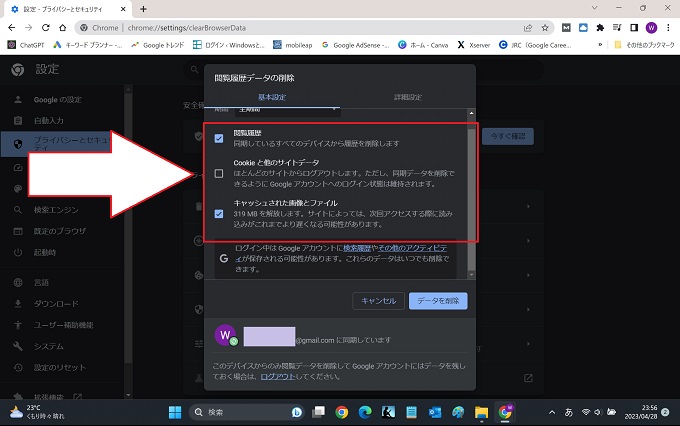
[閲覧履歴][Cookieと他のサイトのデータ][キャッシュされた画像とファイル]の項目が表示されます。これらにチェックをして右下の[データを削除]ボタンをクリックすることで、キャッシュを削除することができます。
ただし、[Cookieと他のサイトのデータ]を削除すると、さまざまなサイトの自動ログインやログイン状態の継続が解除されますので、不便が生じる可能性があります。当サイトでは、この項目を安易に削除することはお勧めしませんが、状況に合わせてご判断ください。
ログインが必要な他のサイトを利用していない場合や、すべてのサイトについて再ログインするためのアカウント情報やパスワードを把握している場合は、[Cookieと他のサイトのデータ]を削除しても問題ありません。
ただし、念のため削除の前にアカウント情報やパスワードを確認しておくことをお勧めします。
③タブの開き過ぎ
多くのタブを開いていると、メモリやCPUリソースが消費され、Chromeの動作が重くなります。開いているタブを必要な分だけに絞り、不要なタブは閉じましょう。
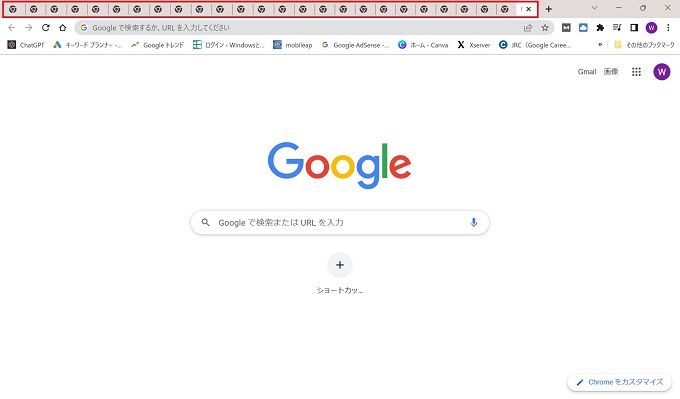
タブの開き過ぎは動作が重くなる原因です。
④Chromeのバージョン更新
最新版のChromeには、パフォーマンスやセキュリティの改善が含まれていることが多いため、常に最新版を使用することが推奨されます。
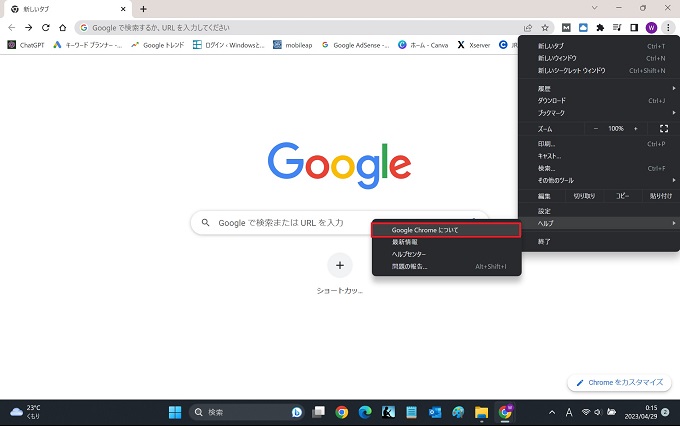
Chromeの右上の:アイコンをクリックして[ヘルプ]⇒[Google Chormeについて]をクリックします。
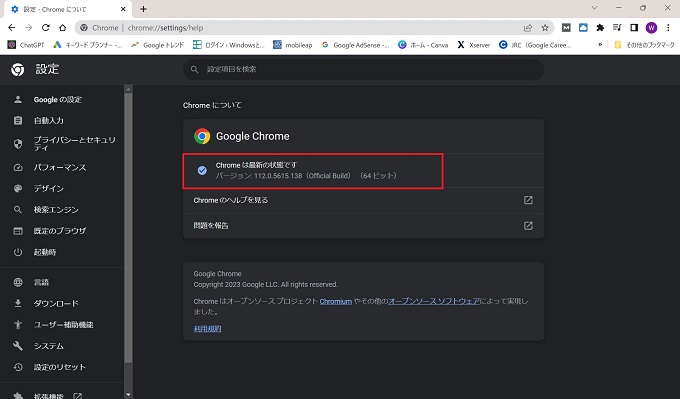
Chromeが最新の状態かどうかを確認します。アップデートが可能であればアップデートしましょう。
⑤Chromeの設定リセット
Chromeの設定が破損している場合や、不具合が発生している場合は、Chromeをリセットすることで問題を解決することができます。ただし、リセットによる影響はよく理解しておきましょう。
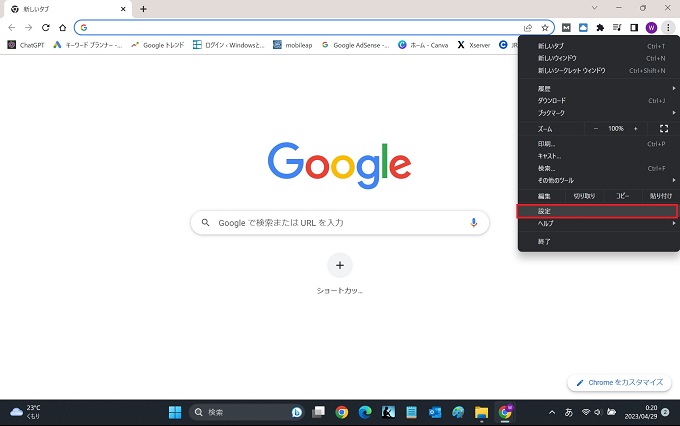
Chromeの右上の:アイコンをクリックして[設定]をクリックします。
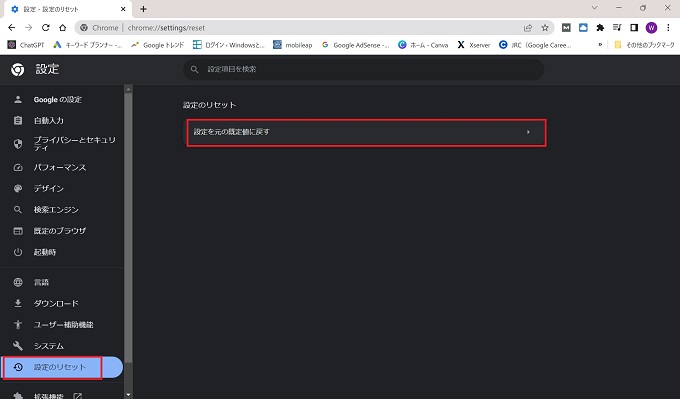
左のメニューで[設定のリセット]を選択し、[設定を元の既定値に戻す]をクリックします。
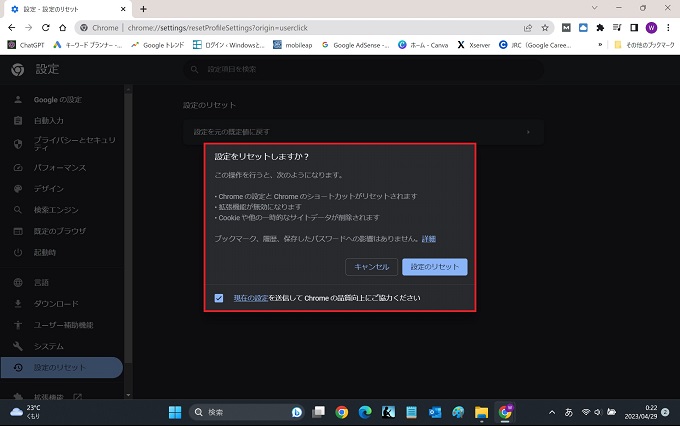
注意メッセージを確認します。特に影響がなければ、[設定のリセット]をクリックします。
他にも、Chromeが重い場合の原因として「ブックマークが多いと重くなる」等の情報をインターネット上でお見かけすることがありますが、当サイトではブックマークの数がChromeのパフォーマンスに影響を与えることは実証できていません。
一般にブックマークとはWebページのURLを保存しているだけであり、リソースはほとんど消費しないことから、Chromeのパフォーマンスとは無関係というのが当サイトの見解です。
あとがき
この記事では、パソコン上でGoogle Chromeが遅い・重いと感じる場合における不具合特定や、さまざまな原因と対策について説明しました。
ブラウジングはパソコンで頻繁に行われる作業のひとつであり、遅い・重い状態が続くと大きなストレスとなります。この記事が問題解決のお役に立ったのであれば幸いです。
もし、まだ解決できていない場合は、症状が発生する状況や発生時期など、より詳細な情報をもとに検索することで解決策を見つける可能性が高まります。
一般的な原因以外の要因や症状を調査し、問題解決に努めましょう。
