パソコンを起動したときに、NumLockがオフになっていて、テンキーが効かない。パソコンのログインパスワードに数字を含めている場合には、毎回、ログインの都度、NumLockのボタンを押下する必要があり、意外に煩わしいものです。
また、お使いのパソコンでNumLockにランプがなければ、オン・オフの区別がつかないため、一旦、テンキーを打ってみてオフになっていればNumLockを押下し、再度、パスワードを入力する、といった手間にストレスを感じている方もいるでしょう。
今回は、パソコンの起動時にNumLockを常にオンにするための設定方法について、記事にしてみました。
画像付きで解説しますので、お困りの方はぜひご一読ください。
※本記事は、Windows10を前提にしています。
NumLockを常時オンにする方法
Windows10の場合、初期設定ではNumLockがオフになっているようです。
NumLockを常時オンにする方法について、以前までは電源オプションの「高速スタートアップ」の設定で可能であったようですが、わたしの場合はその方法では効果がありませんでした。
ただし、レジストリを変更するよりは安全な方法になりますので、参考までに説明しておきます。
※もしかするとこの設定のみで、NumLockが常時オンになるパソコンモデルがあるかもしれませんので。
高速スタートアップの設定
<参考>
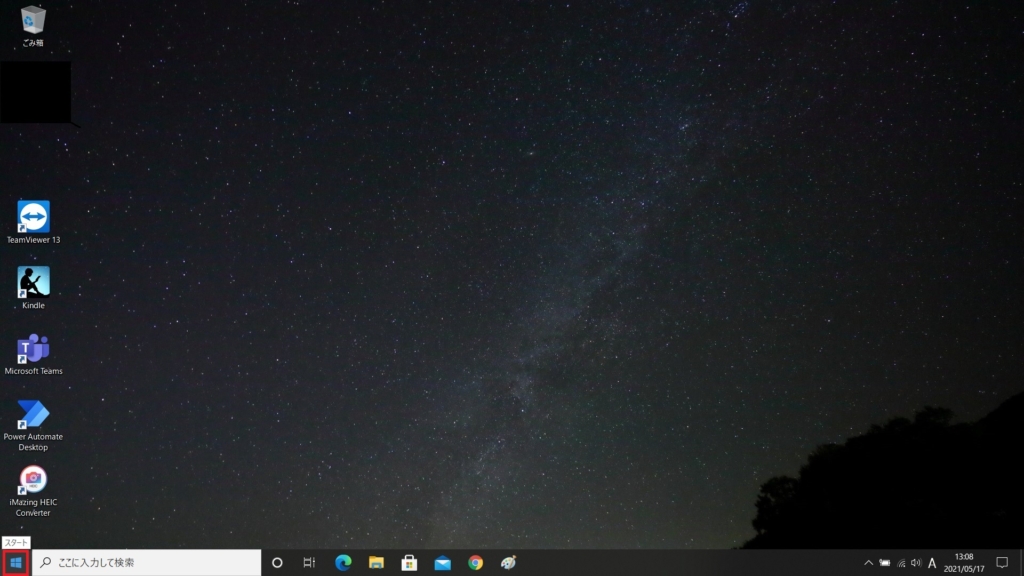
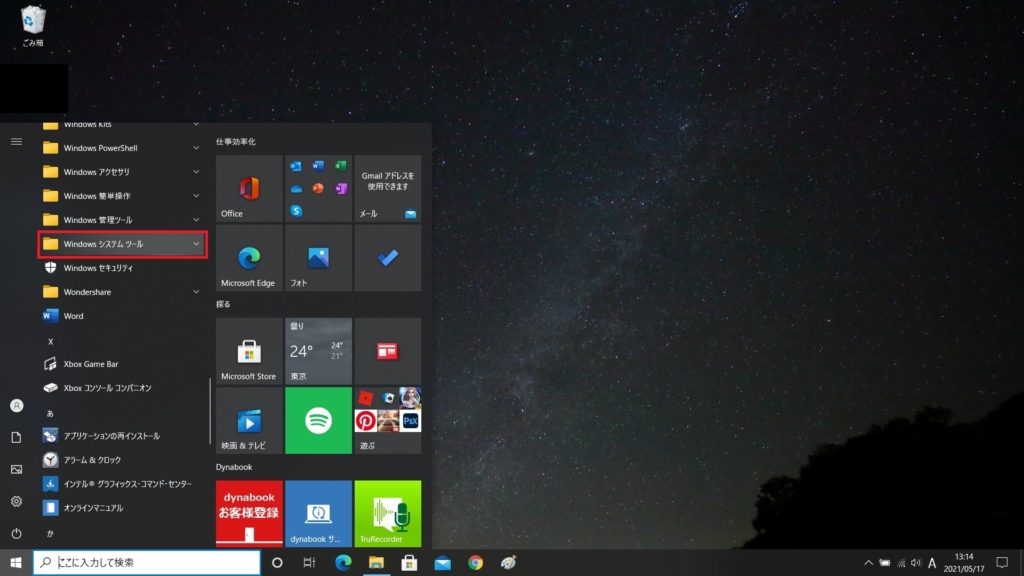
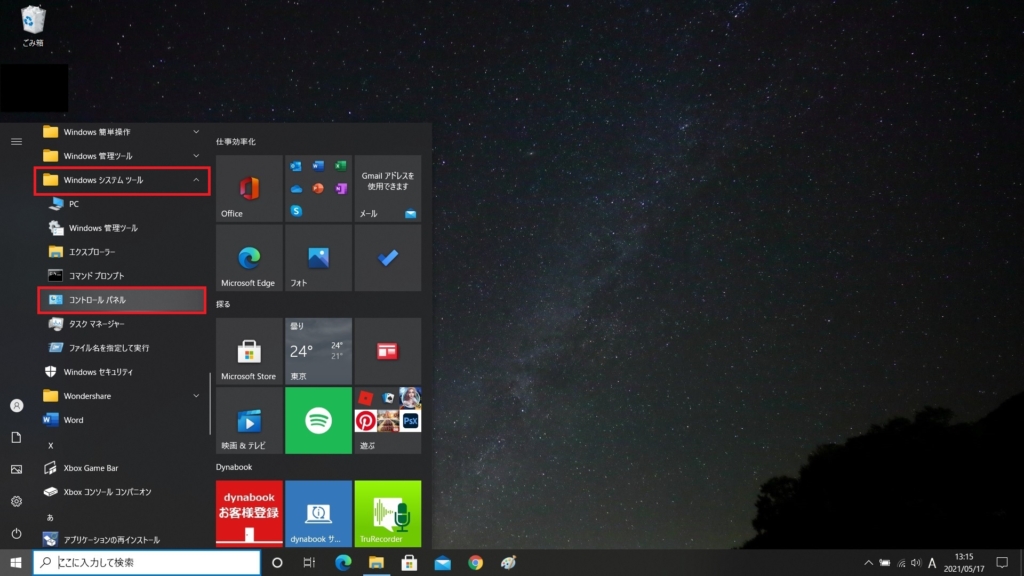
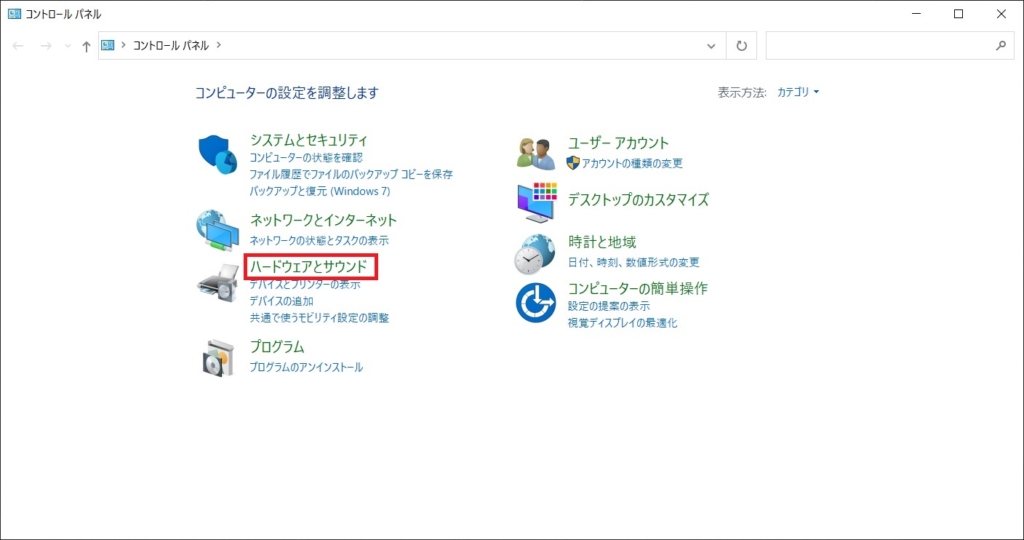
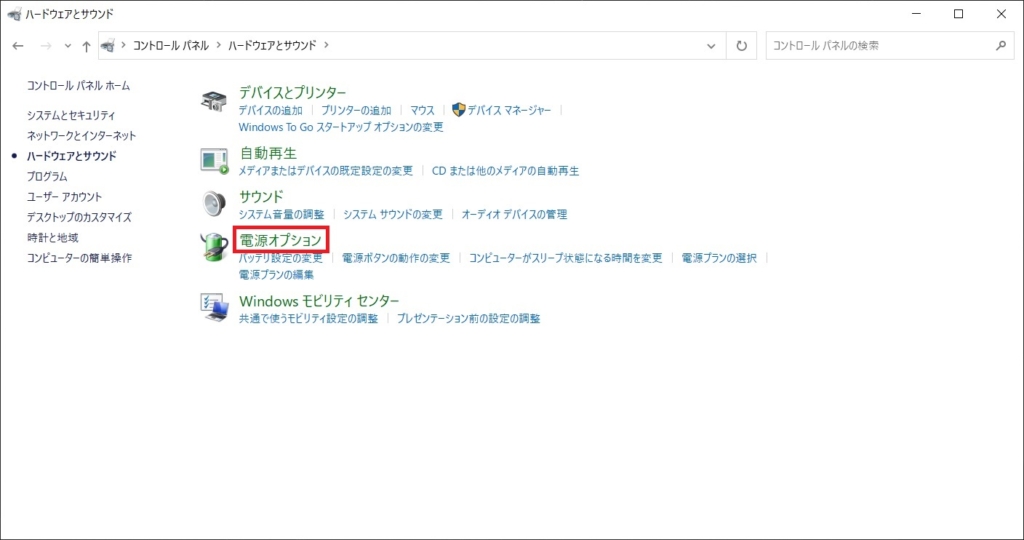
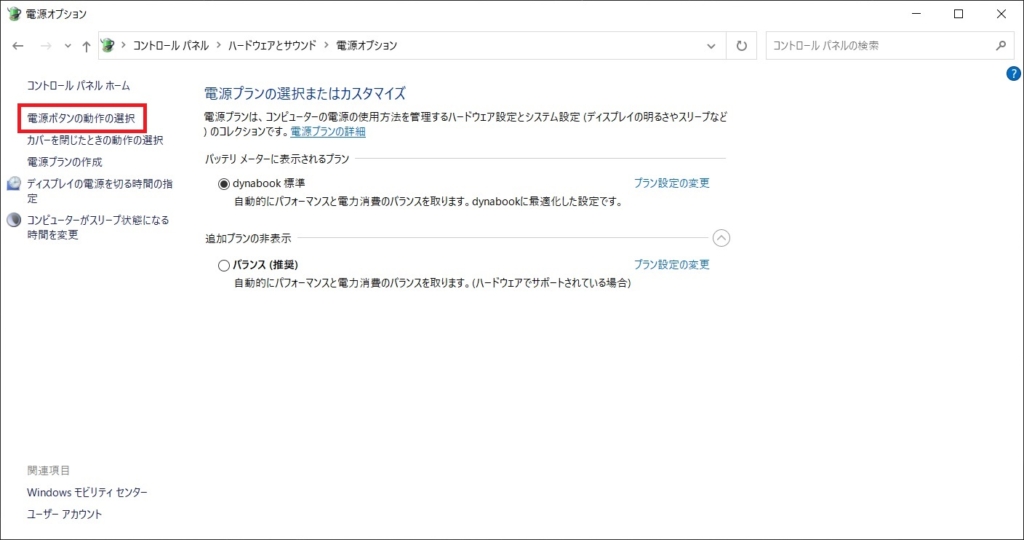
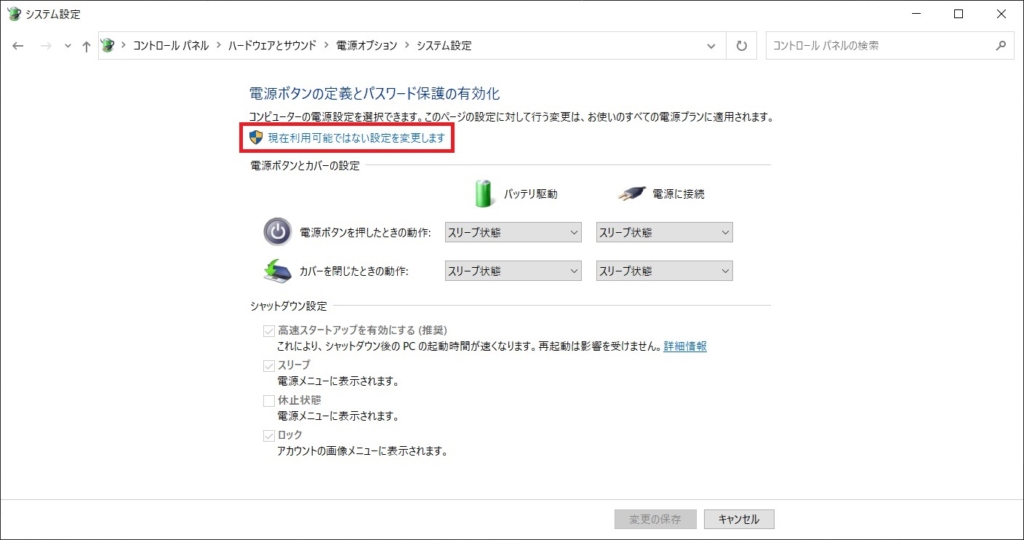
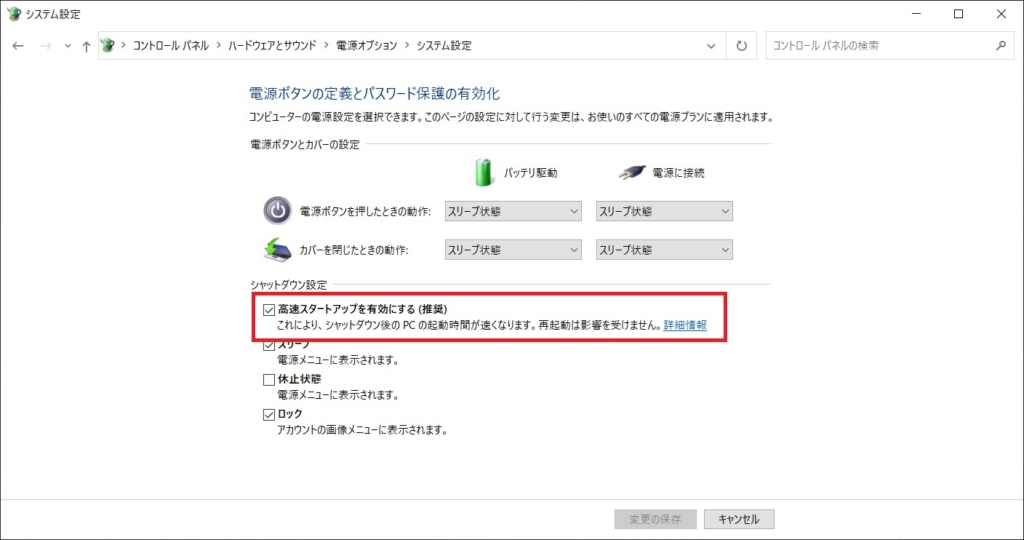
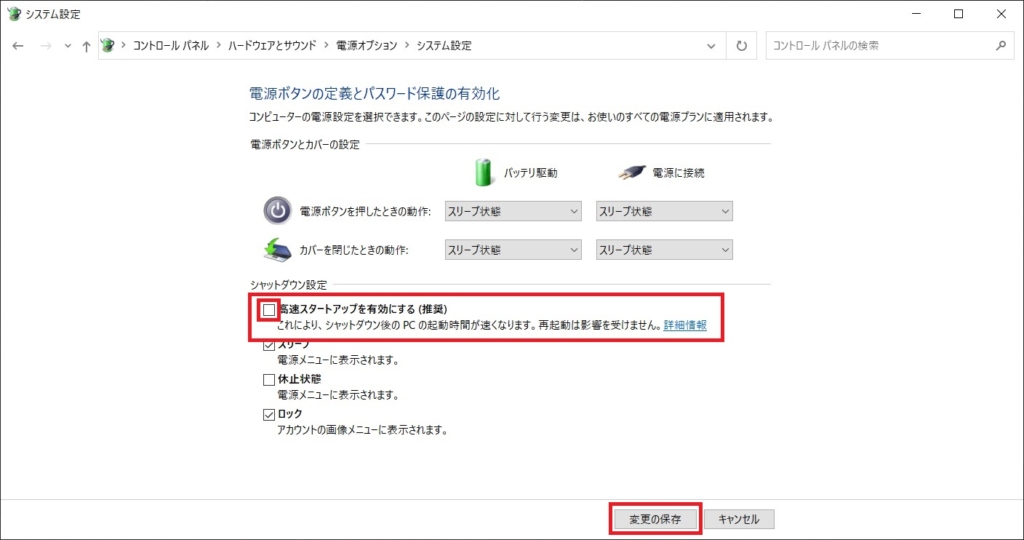
その後、変更の保存をクリック
レジストリの変更
レジストリは設定項目のコアな領域のため、一般に初心者が触ることはあまり推奨されていませんが、下記の手順通りに設定を行えば、特にリスクはありません。ただし、誤って他の項目を変更してしまわないように、充分にご注意ください。
<設定方法>

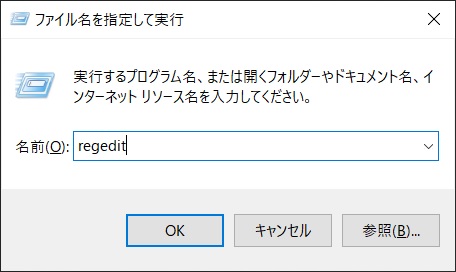
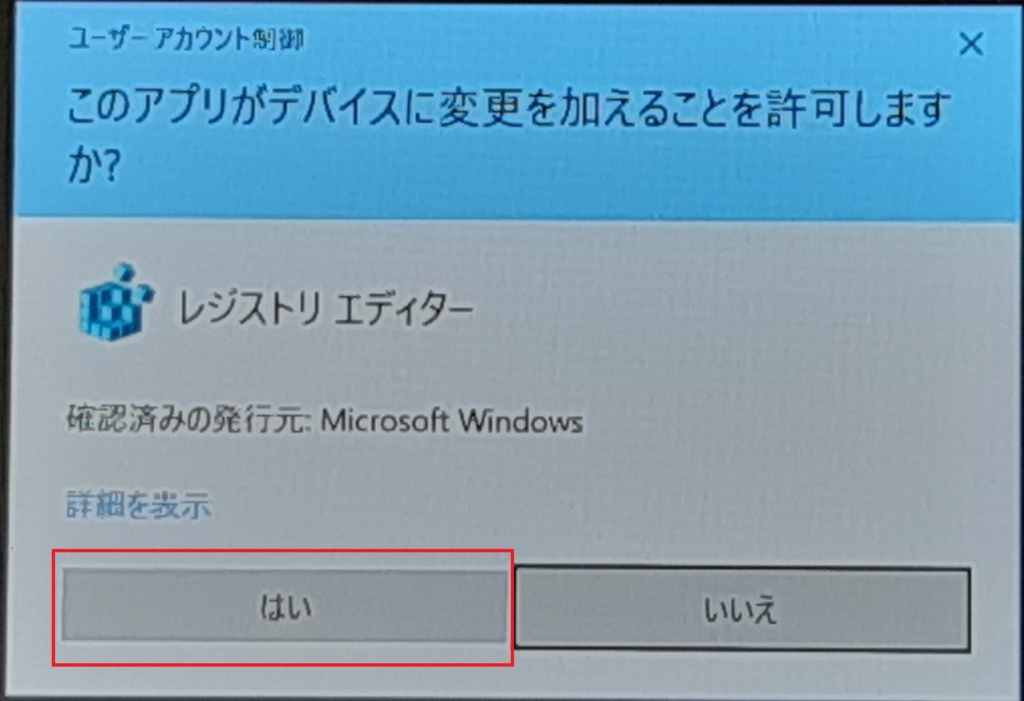
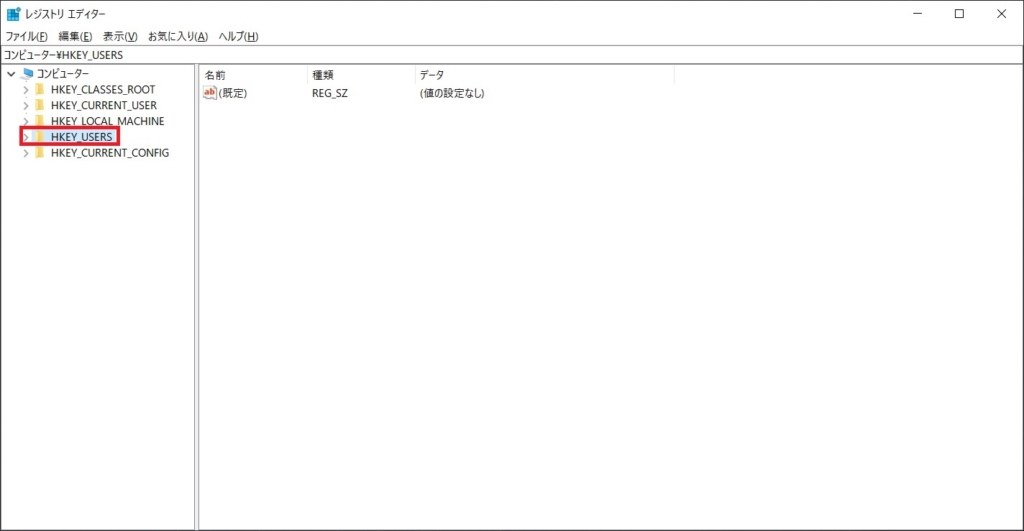
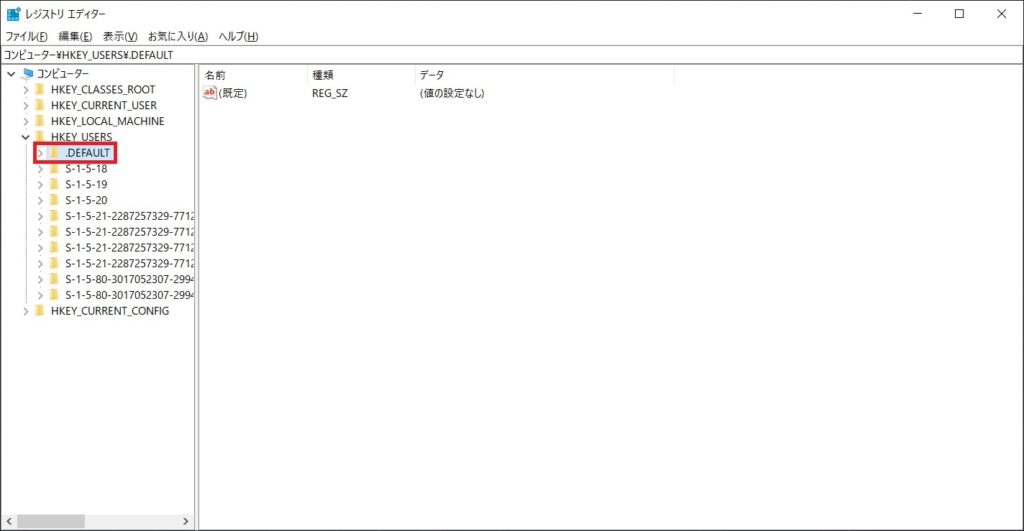
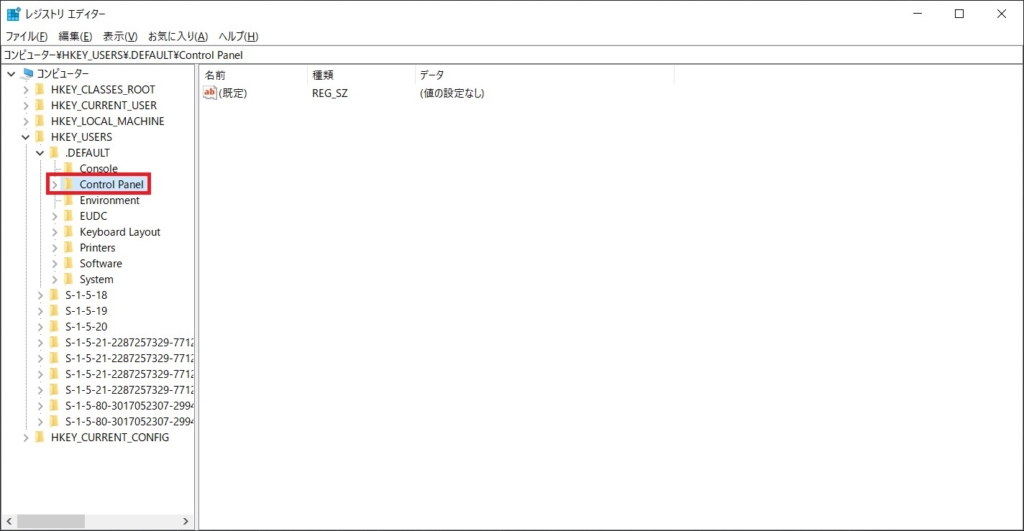
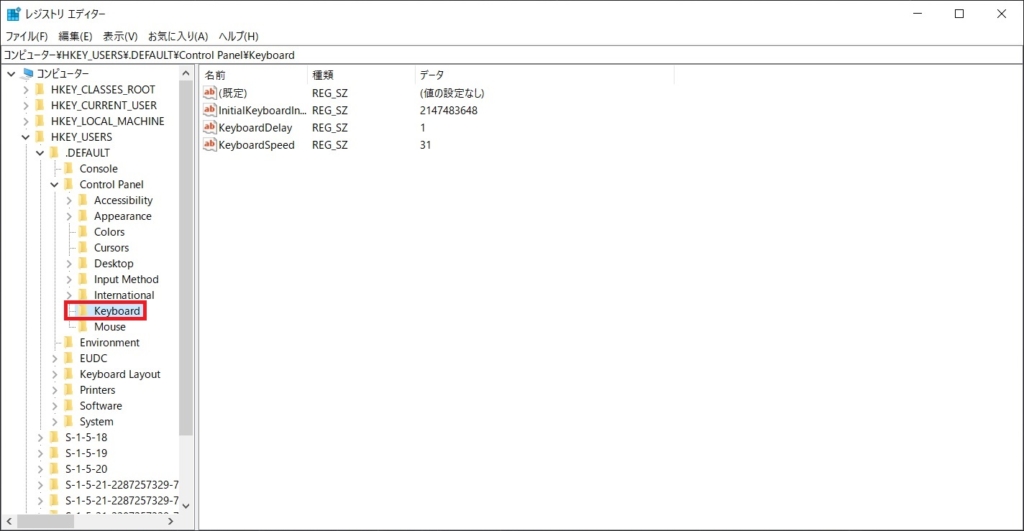
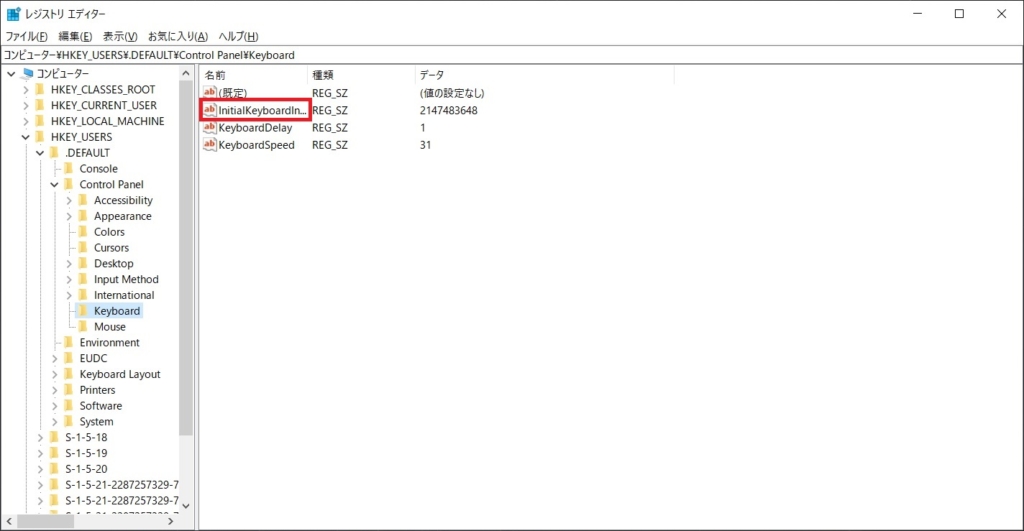
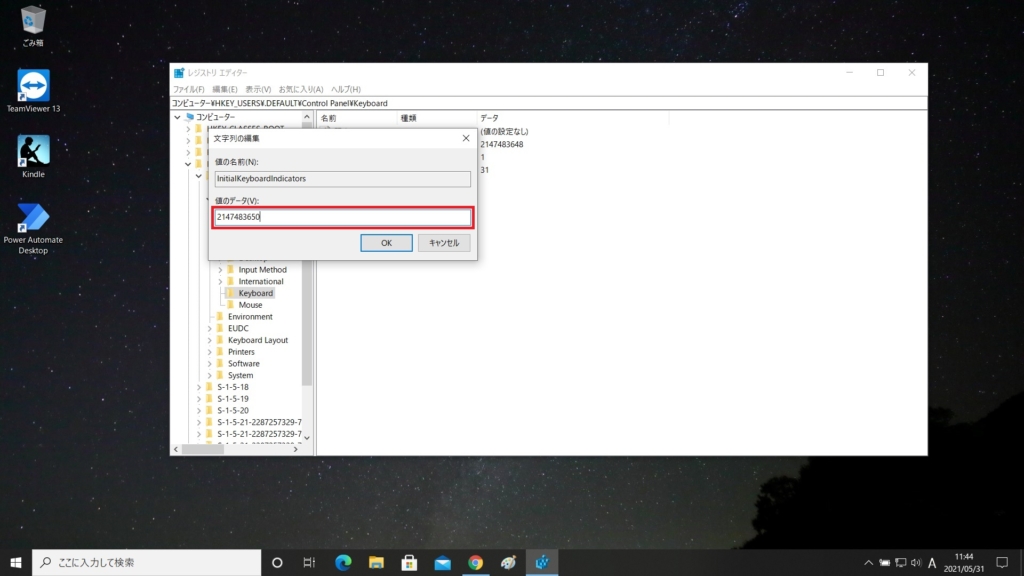
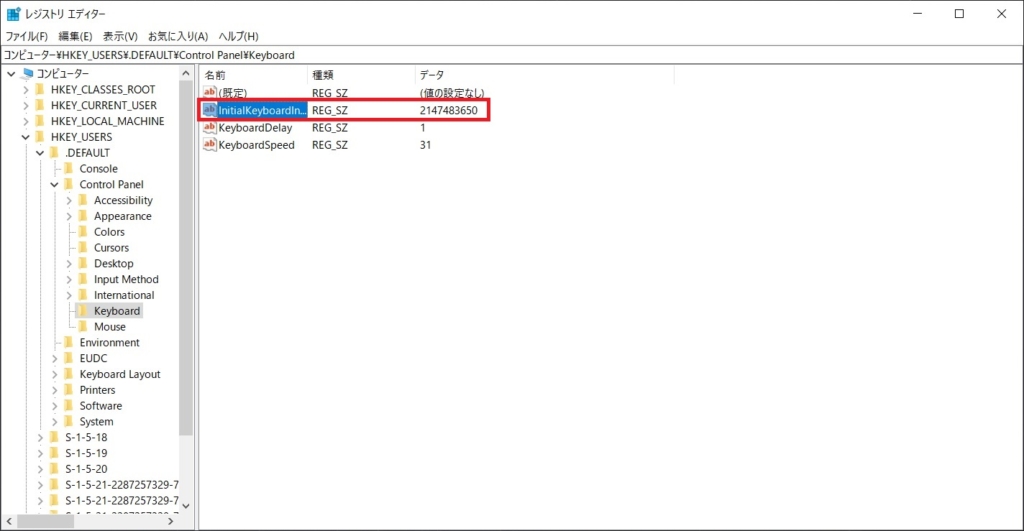
特に再起動などは不要で、以上で設定は完了です。次回のパソコンの起動時に、確認してみてください。
あとがき
今回は、レジストリを変更するという少し難易度の高い設定の案内をしました。
記事の中で説明している通り、通常、レジストリはあまり触るものではありませんが、今回の手順通りに処理を行えたのであれば問題は起こりませんので、安心してご利用ください!
