ノートパソコンで作業をしているとき、ふとディスプレイ上のwebカメラを見てみると、青いランプが点灯していることがあります。
特にオンライン会議などをしている訳でもないのに、webカメラが起動していると気持ちのよいものではありません。
今回は、この現象が発生している最も可能性が高い原因とその対処方法について、記事にしてみました。
画像付きで解説しますので、お困りの方はぜひご一読ください。
※本記事は、Windows10を前提にしています。
目次
webカメラの青ランプが点灯している原因
いくつかの理由はあると思いますが、最も可能性が高いのはオンライン会議システムのZoomやTeamsを使ったあと、そのアプリケーションを終了しても、バックグラウンドで起動し続けていることによるものです。
<例_webカメラのランプ点灯状態>
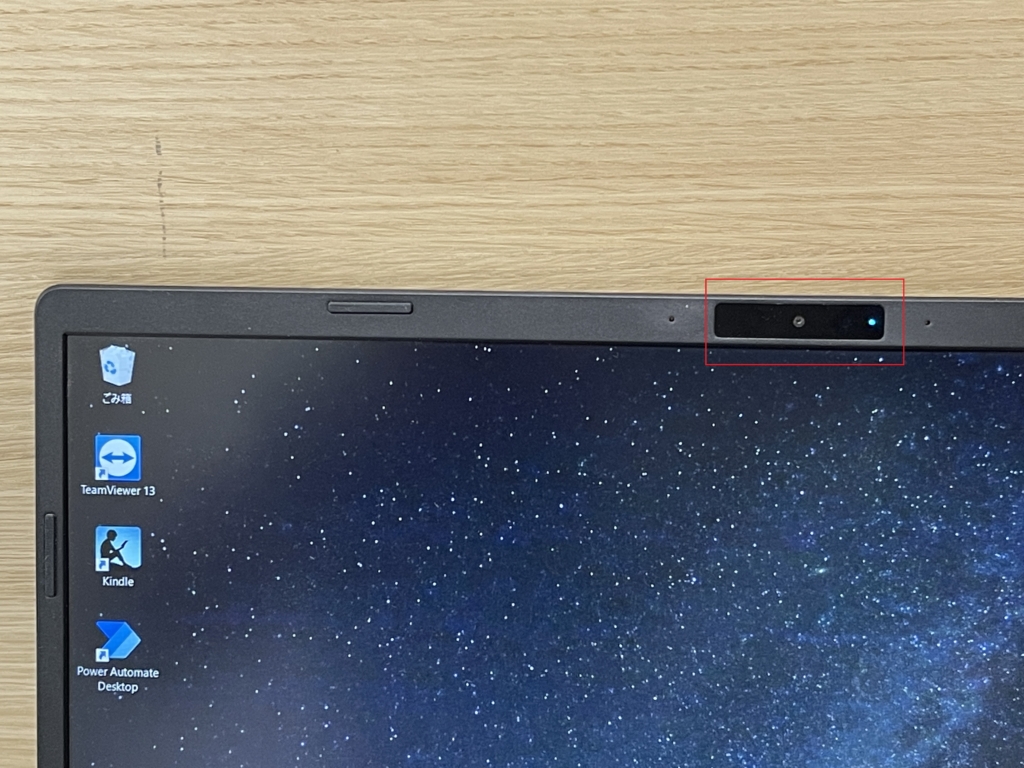
もしZoomやTeamsなどを使ったオンライン会議のあとにwebカメラのランプが点灯状態になっているのであれば、下記の通り確認・対処をしてみてください。
アプリの起動状況を確認する方法
Windowsの場合、下記の操作を行うことでバックグラウンドで起動しているアプリケーションを含めて、起動状況を確認・管理することができます。
タスクマネージャーの確認
<参考>
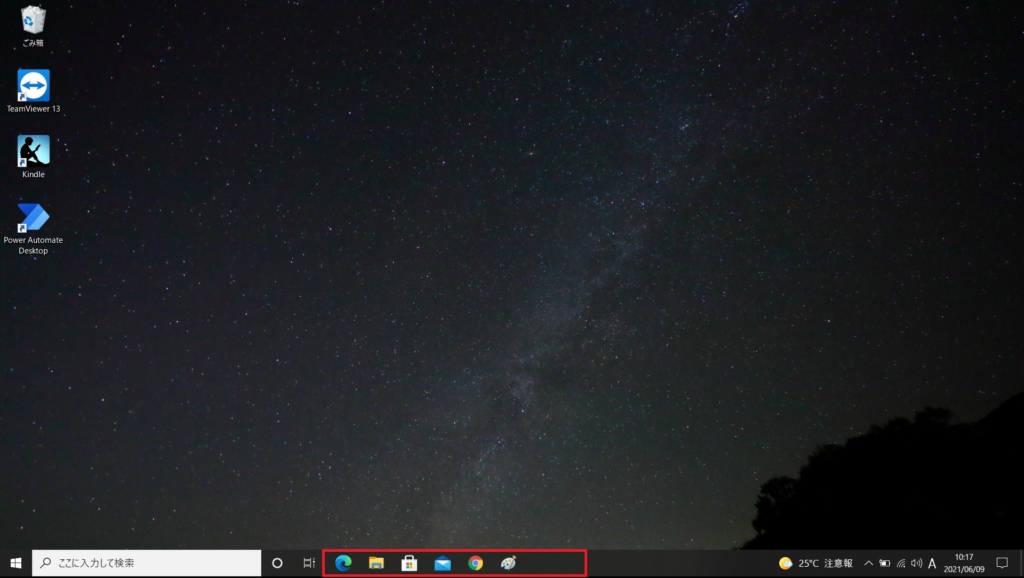
<確認方法>
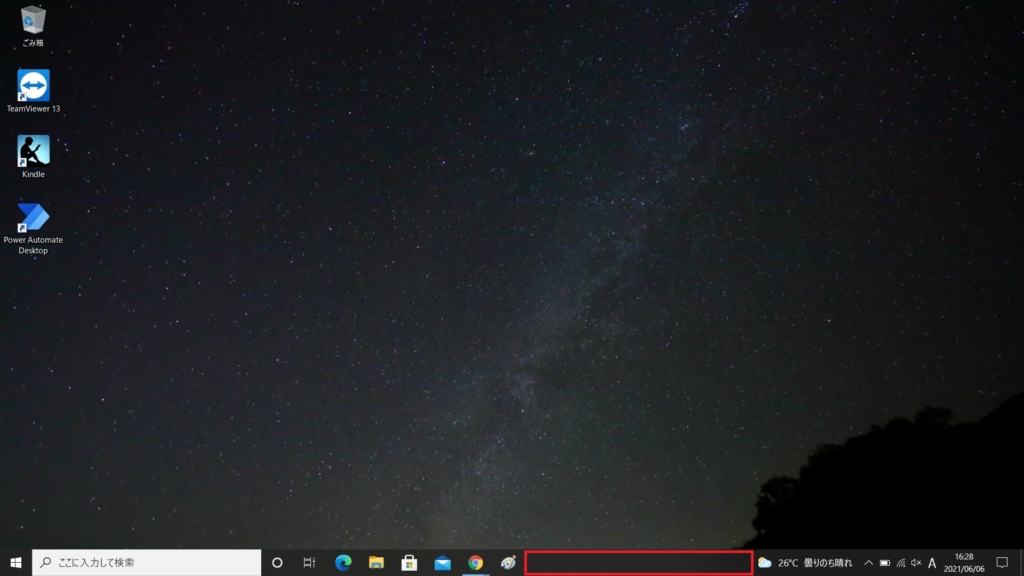
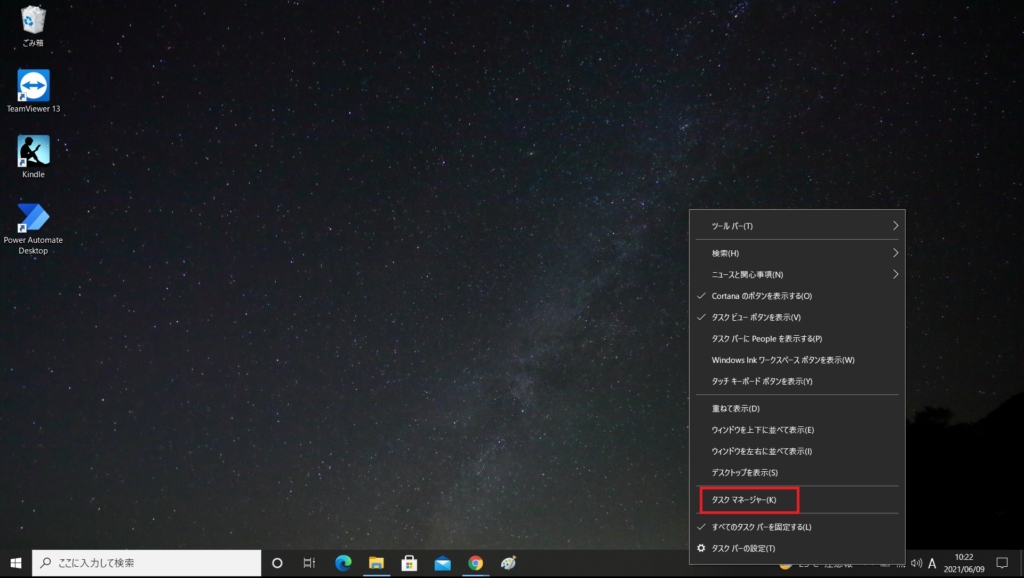
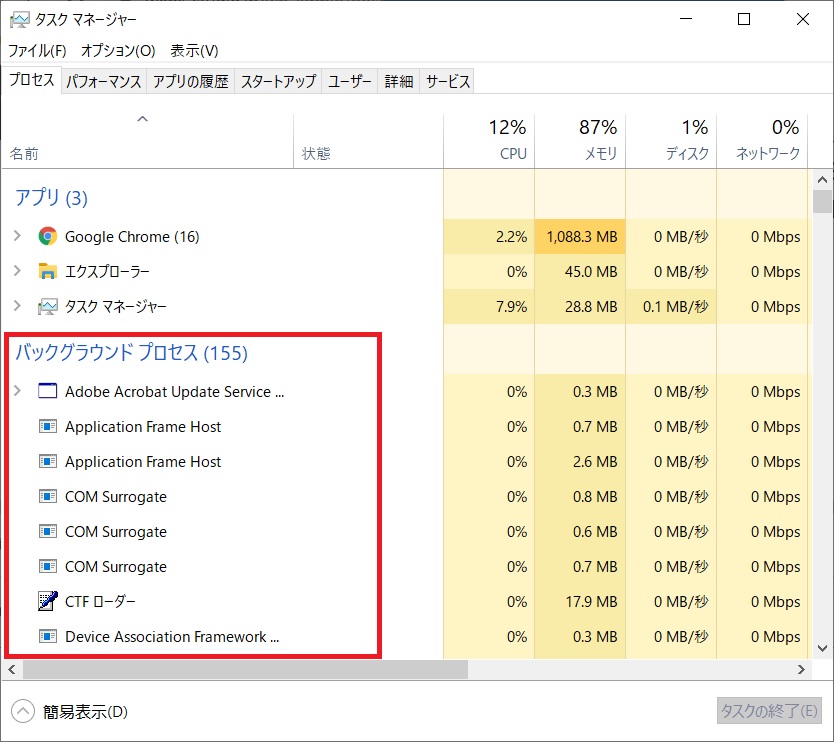
webカメラを使うアプリがないか確認
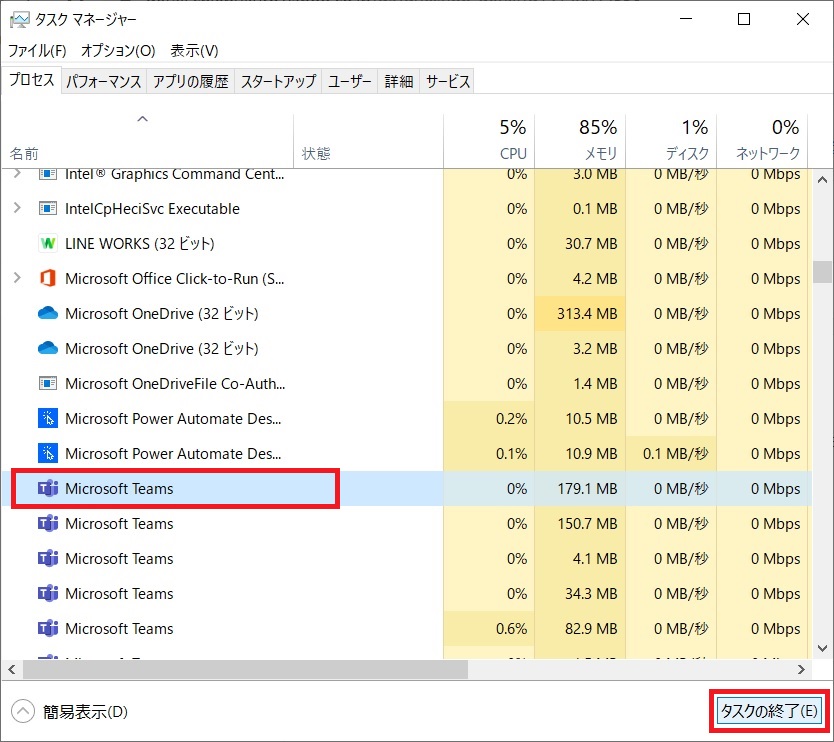
以上で、webカメラの青ランプが点灯している場合の、(最も可能性が高い原因の)対処は完了です。
あとがき
今回の設定を終えてもwebカメラの青ランプが点灯し続けているのであれば、他の原因を探る必要があります。まずは状況の整理をして、パソコンを再起動してみましょう。
状況の整理のため、数日間、様子を見る必要があるかもしれませんが、念のためカメラ箇所は布や付箋等で覆っておくことをおススメします。
<参考~カメラ箇所を覆う>

