パソコンのワードで文字を入力しているとき、不意に入力済みの文字が消えてしまう症状が発生することがあります。
たとえば、3文字目と4文字目の間に文字を入力した場合、1文字追加されて合計5文字になるのではなく、4文字目の文字が上書きされてしまうような症状です。
<こうしているつもり>
あいう│お ⇒ あいうえお
<こうなってしまう>
あいう│お ⇒ あいうえ
※「お」が上書きされ消える
この記事では、パソコンのワードで文字を入力しているときに、すでに入力した文字が上書きされて消えてしまう症状について、改善策となる「上書きモードの解除方法」を画像付きで説明します。
ワードの上書きモード
Microsoftの「Word(ワード)」には、文字入力のモードが2種類、存在しています。
一般的に使われているのは「挿入モード」で、すでに入力した文字と文字の間にカーソルを置いた状態で入力すると、新しく入力した文字が挿入されます。
あいう│お ⇒ あいうえお
もうひとつの「上書きモード」では、文字が追加されるのではなく、カーソルを置いた次の文字が、新しく入力した文字で上書きされます。
あいう│お ⇒ あいうえ
※「お」が上書きされ消える
入力モードの確認方法
ワードの入力モードは、ワードの下段のステータスバーに表示されます。
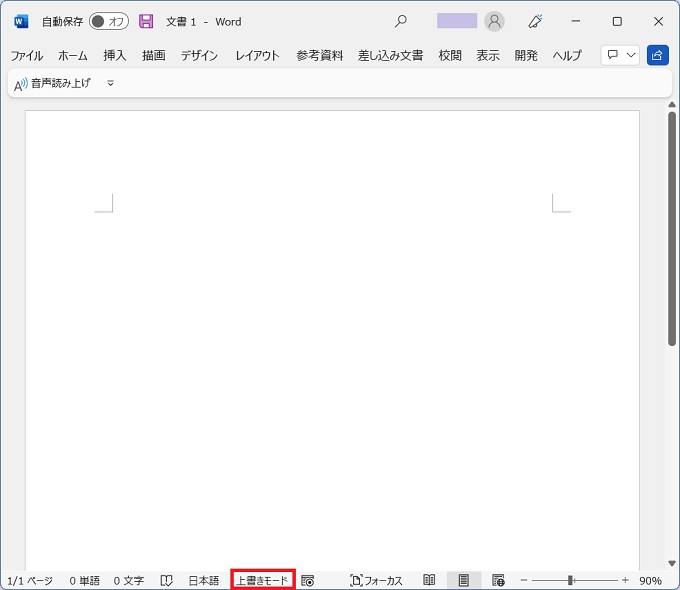
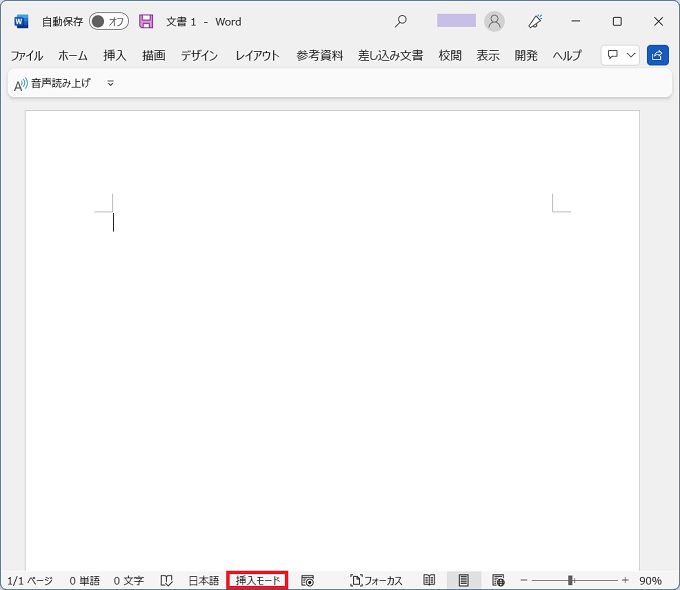
上書きモードの解除(入力モード切替)
ワード上で上書きモードを解除
上書きモードは、ステータスバーの「上書きモード」という文字をクリックすることで解除することができます。クリックする度に「上書きモード」⇔「挿入モード」と、入力モードが切り替わります。
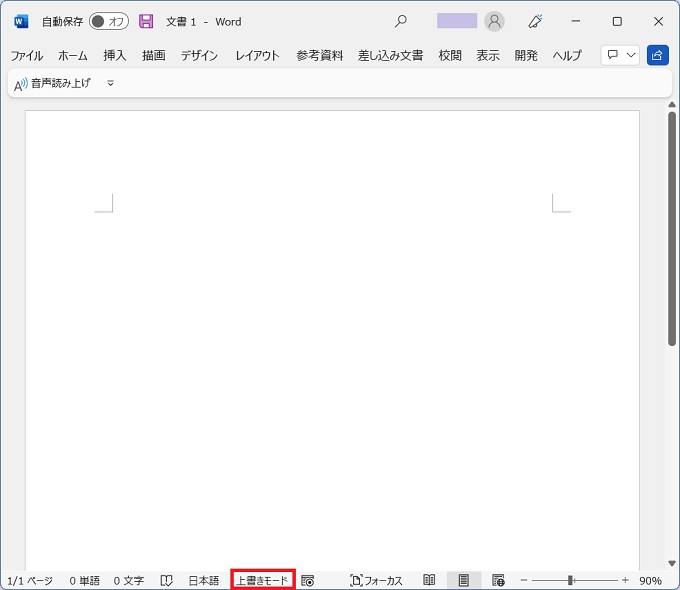
キーボードで上書きモードを解除
ほとんどのパソコンのキーボードには、「Fnキー(ファンクション)」と「Insキー(Insert)」が配置されていると思いますが、標準的な設定であれば、FnキーとInsキーを同時に押下することで、上書きモードを解除することができます。
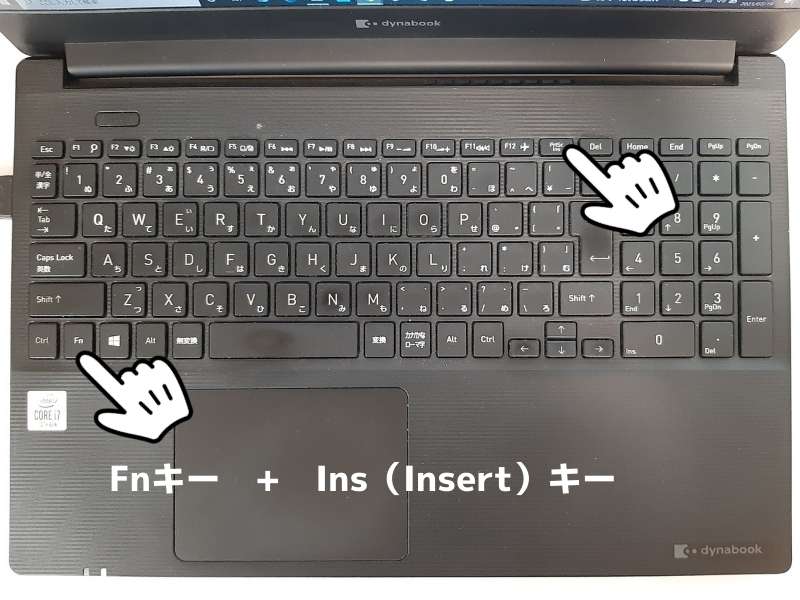
ワードに入力モードが表示されない
ワードの設定状況によっては、下段のステータスバーに入力モードが表示されていない場合があります。
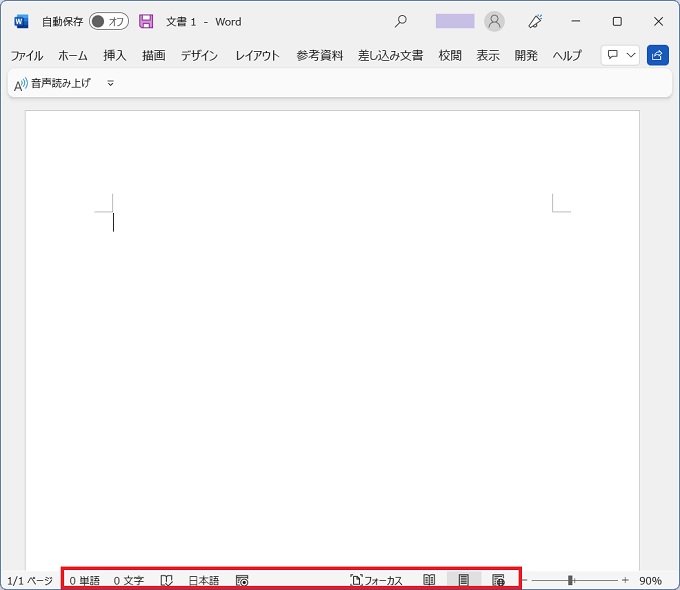
表示させる手順
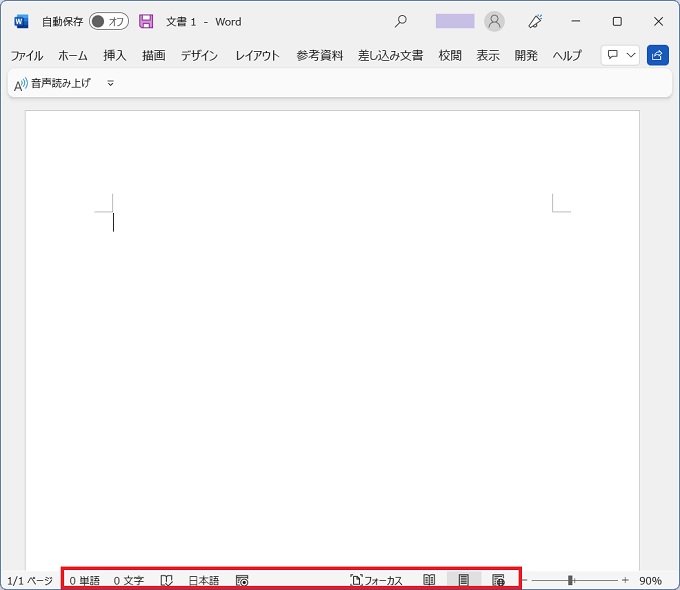
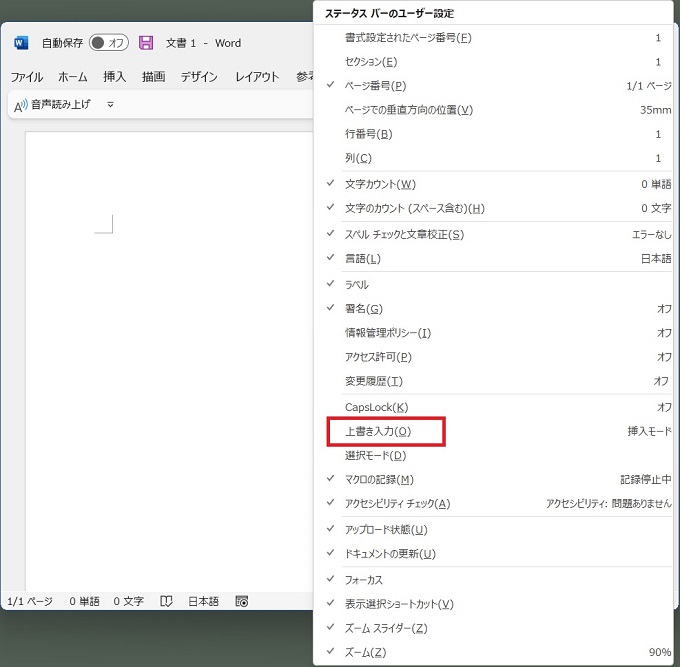
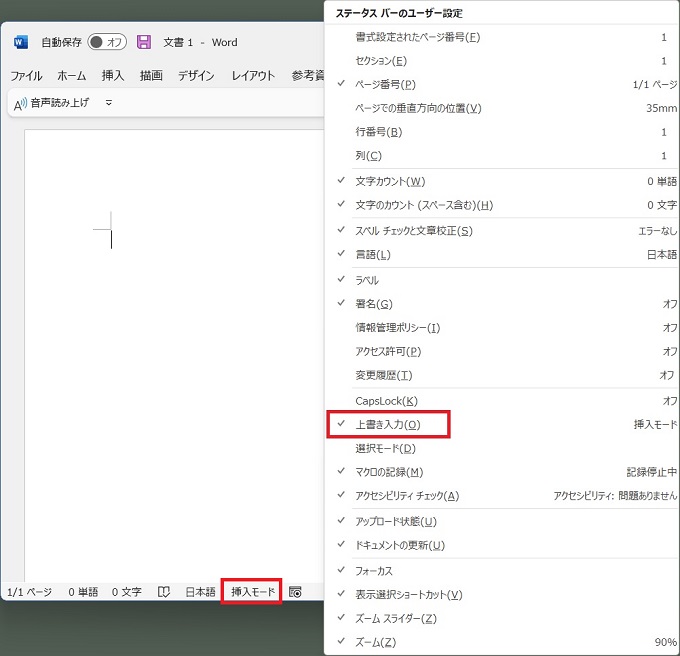
あとがき
ワードの上書きモードは、多くのユーザーが困ってしまう症状のひとつです。
何らかのきっかけで、ワードの入力モードが切り替わってしまったことが原因かと思いますが、上書きモードの解除方法さえ知ってしまえば、今後、同じ症状が発生しても困ることはないでしょう。
