MicrosoftのExcelやWord、Outlookでは、「起動しない」や「クリックしても反応がない」などの不具合が発生することがあります。
この不具合は、パソコン全体ではなく、MicrosoftのOfficeに限定されるのであれば、『Officeの修復』という対策が有効な場合があります。
わたしは、パソコンの不具合対応の経験が多いのですが、Office製品の不具合時に最優先で行うのが『Officeの修復』です。
この記事では、ExcelやWord、Outlook等のOffice製品で不具合が発生した場合の『Officeの修復』の方法について、画像付きで説明します。
Officeの修復とは?修復方法を説明
Officeの修復とは、Microsoftが提供するトラブルソリューションで、インストール済みのOfficeに修正プログラムを適用します。
なお、Officeの修復には、「クイック修復」と「オンライン修復」の2通りがあります。
クイック修復
インターネットに接続していなくても実施できる修復方法です。また、時間も数分で完了します。
基本的に、まずクイック修復を行い、改善しなければ次のオンライン修復を行います。
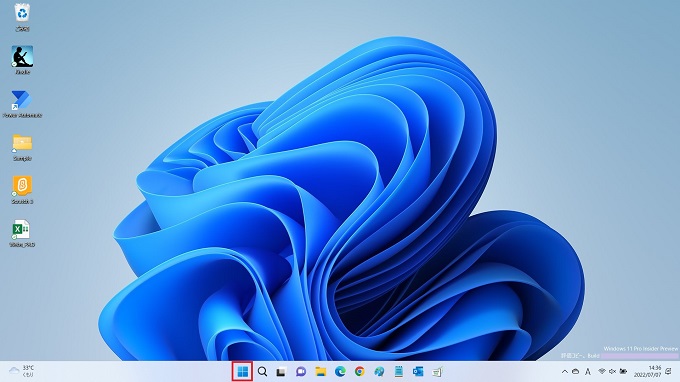
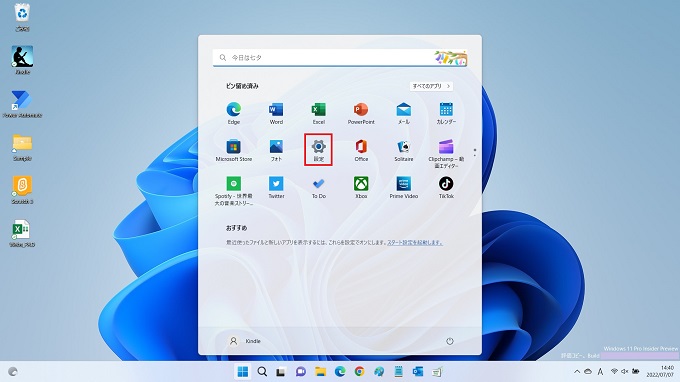
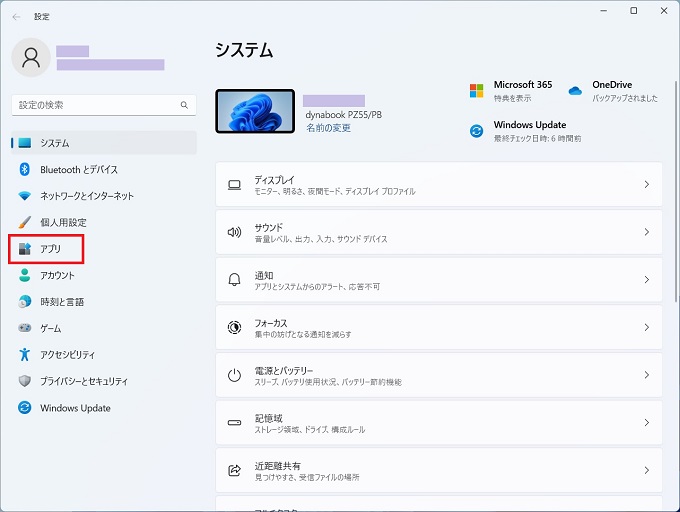
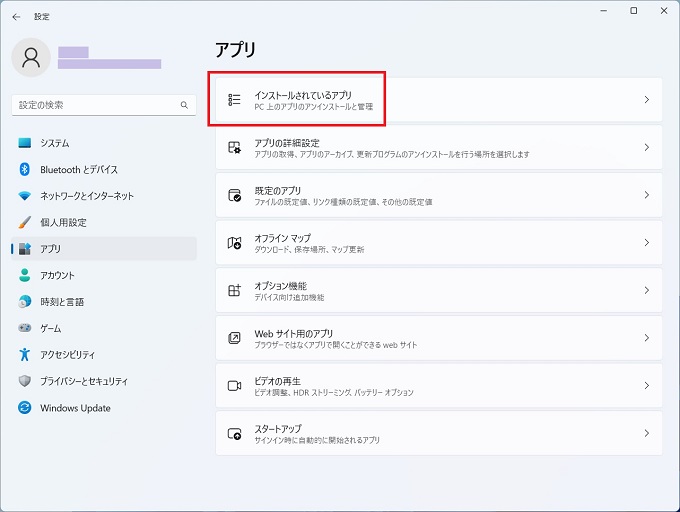
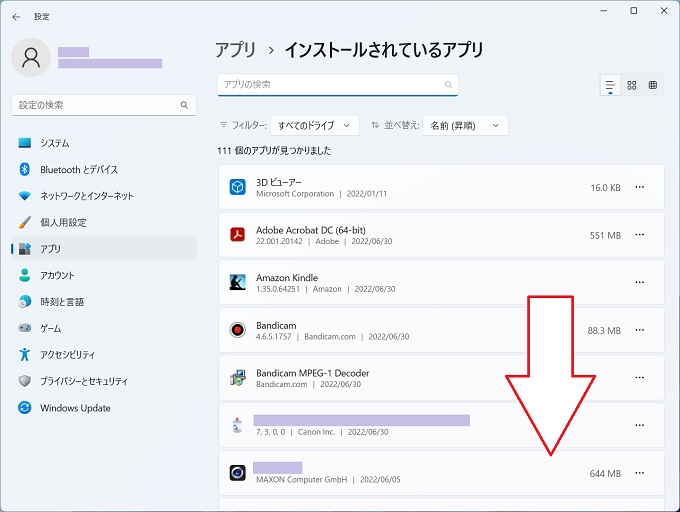
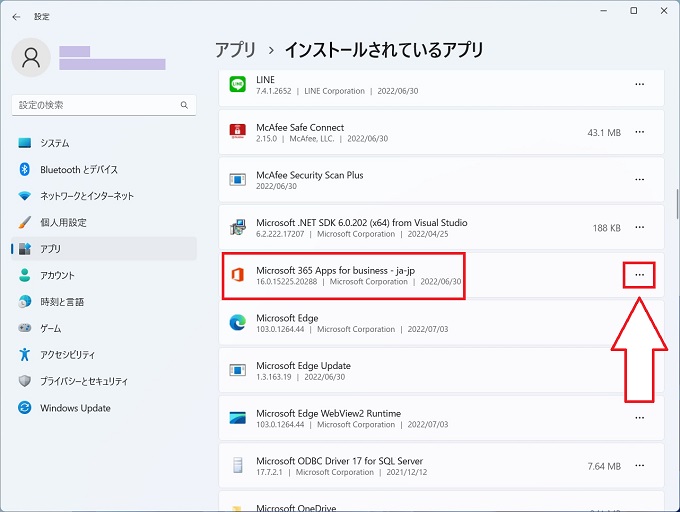
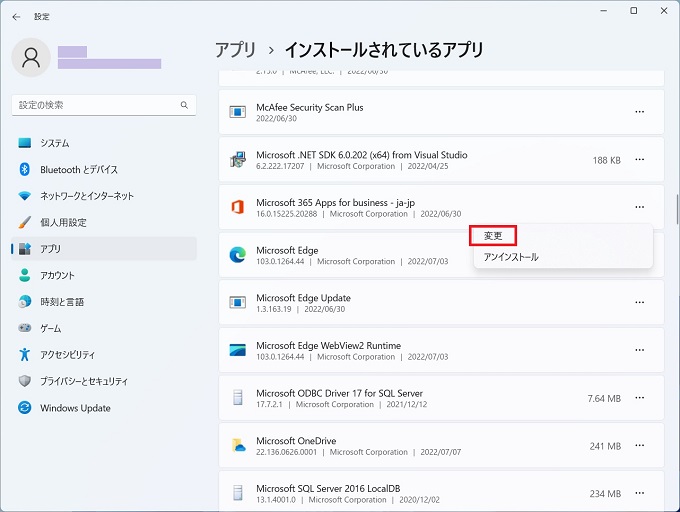
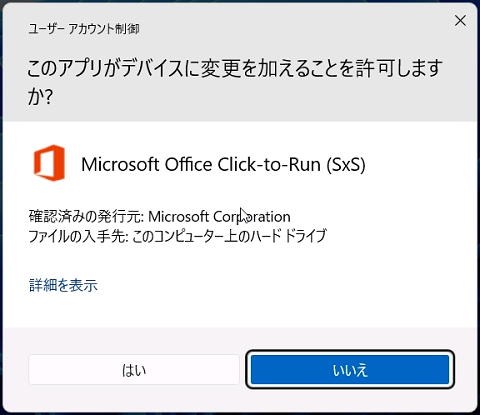
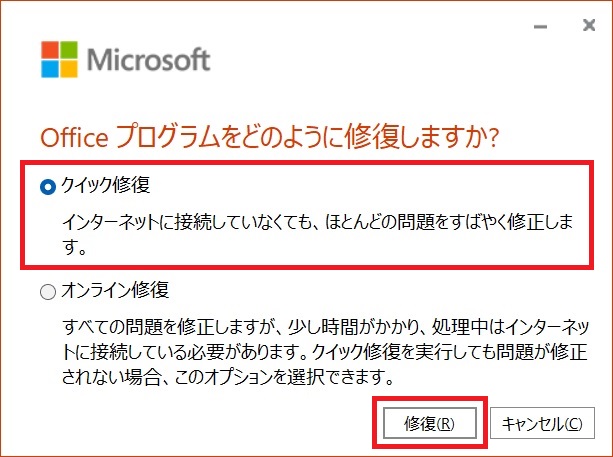
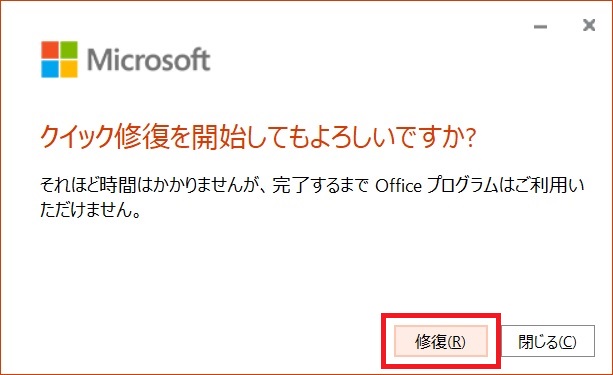
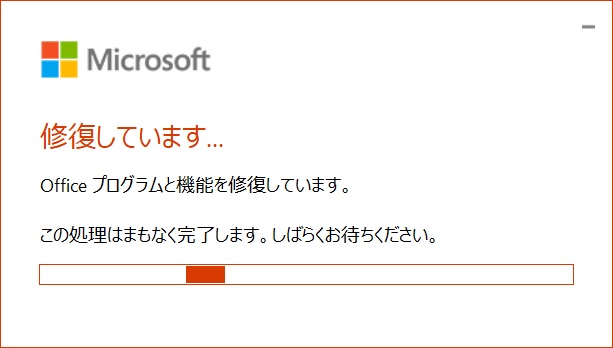
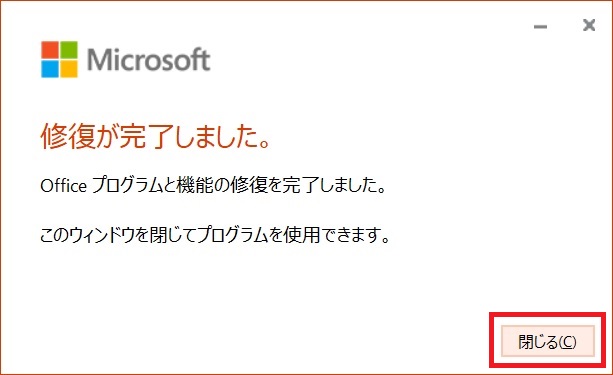
オンライン修復
クイック修復では解消しなかった場合の修復方法で、インターネットに接続する必要があります。また、多少、時間もかかります。(通信速度やパソコンスペックにもよりますが、15分から1時間程度要します)
前節「クイック修復」の⑧の続きです。
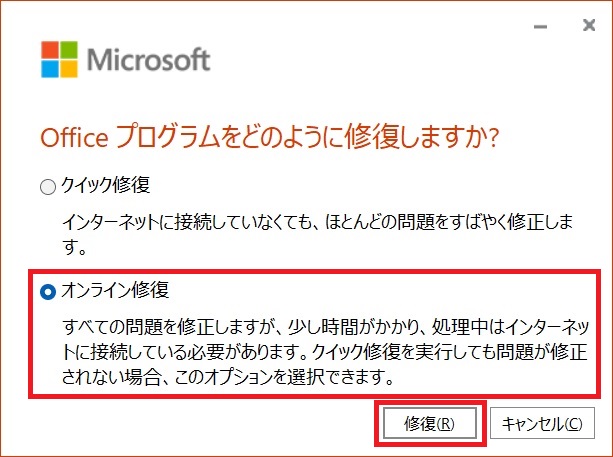
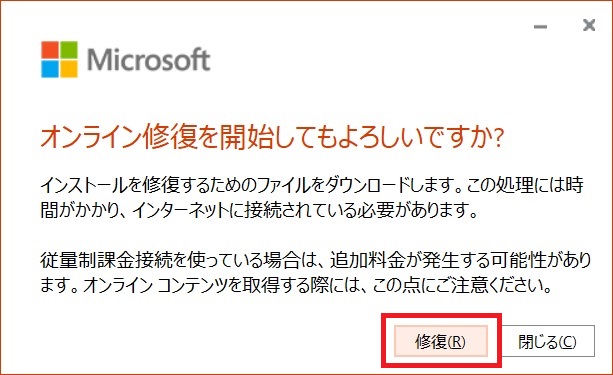
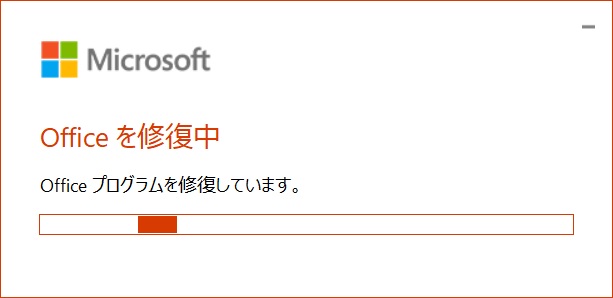
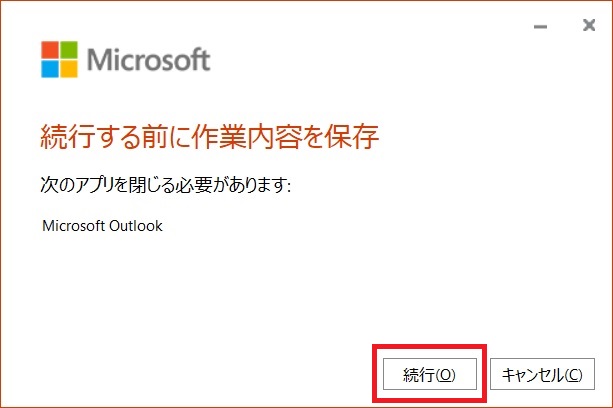
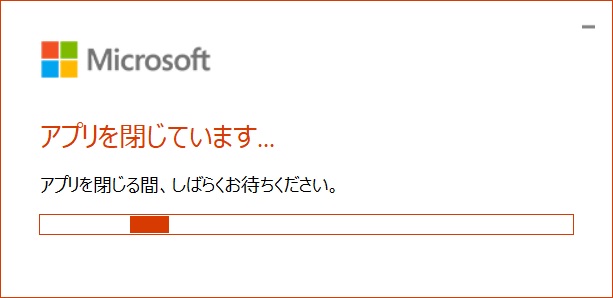
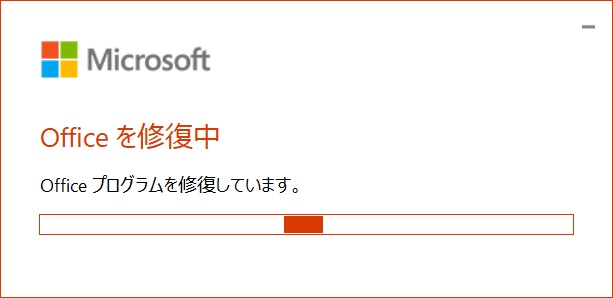
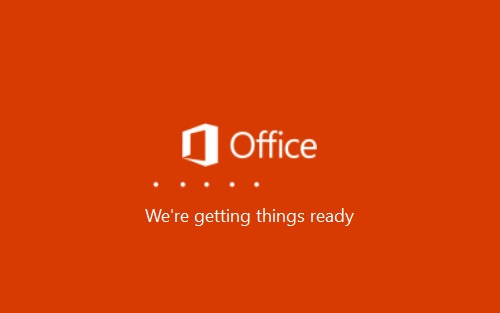
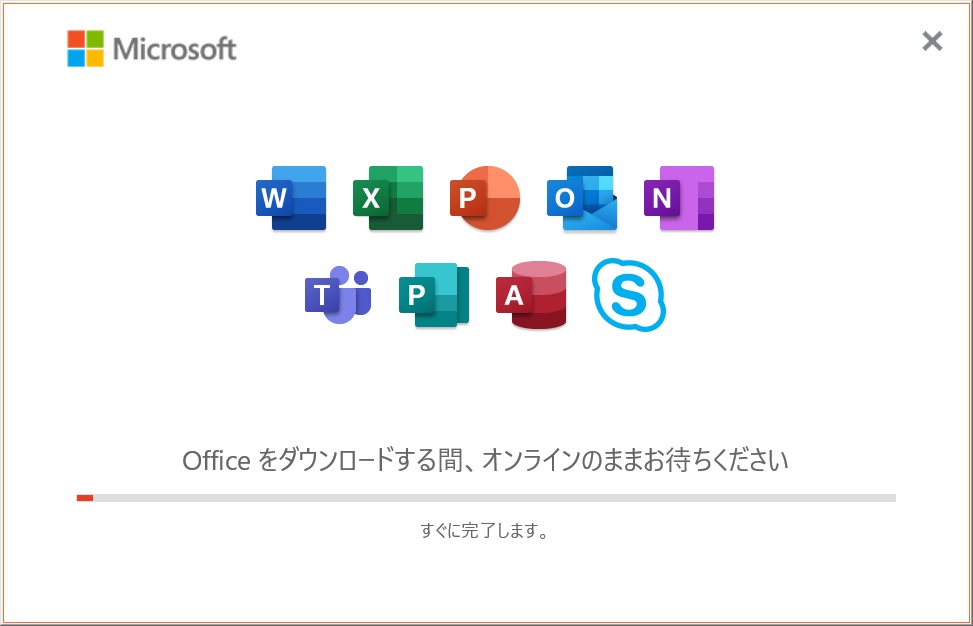
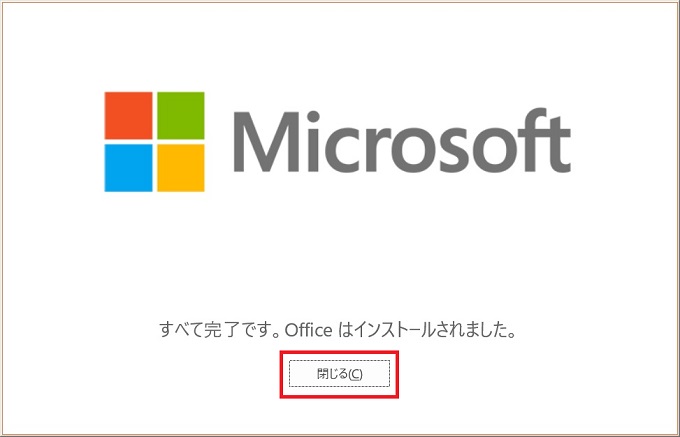
それでも改善しなかったら・・
もしOfficeのオンライン修復まで行っても改善しなかったら、修復以外に原因があります。
下記の切り分けで対応を再考してもよいでしょう。
以前から度々、不具合が発生していた
不具合がOfficeに限定されるのであれば、Officeの再インストールで改善される可能性があります。
Office以外、パソコンの動作全体的に不具合が発生しているのであれば、古いパソコン・スペックの低いパソコンであれば、買い替えを検討したほうがよいかもしれません。
急に不具合が発生するようになった
可能性として、Windowsのアップデートによる影響かもしれません。
その不具合がWindowsのアップデートの直後から発生しているのであれば、Officeの再インストールは、少し保留にして情報を待ってみてもよいでしょう。
