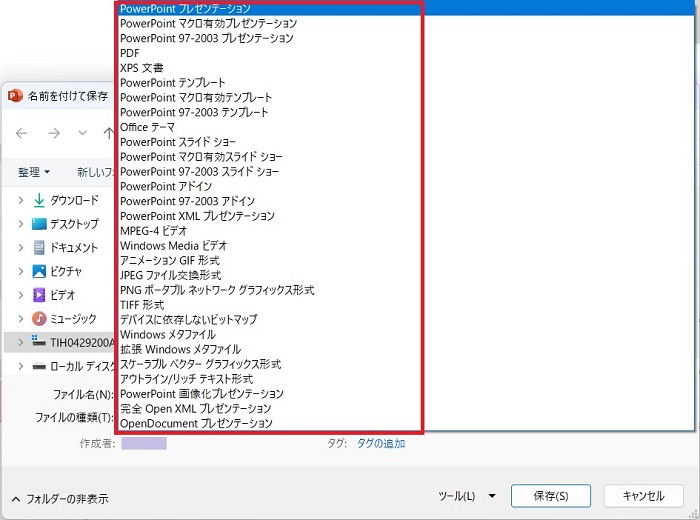プレゼンテーション資料を作成するうえで、最も使われているソフトウェア「パワーポイント」。
パワーポイントはプレゼンテーション資料のみではなく、制作した各スライドを画像として保存したり、PDFや動画形式で保存することもできます。
画像等で保存することによって、ファイルが改ざんされるリスクを最小化したり、別の資料やWebページに挿入して活用することもできます。また、パワーポイントがインストールされていないデバイス(パソコン・スマホ)でも閲覧することができるようになります。
この記事では、パワーポイントのファイルを画像、PDF・動画ファイルとして保存する方法を紹介します。
パワーポイントを別形式で保存する(画像・PDF・動画)
この章では、パワーポイントを画像やPDF、動画ファイルとして保存する方法を紹介します。
別形式での保存(基本)
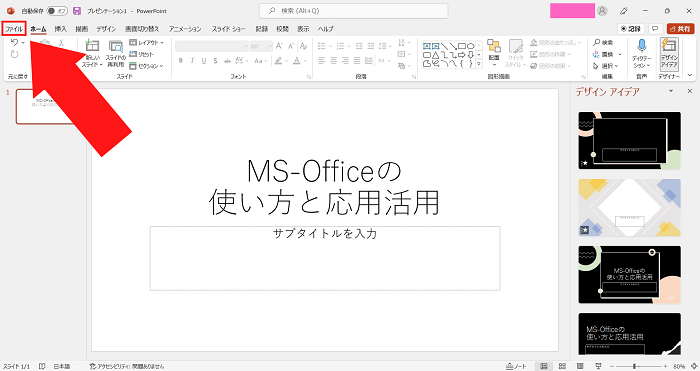
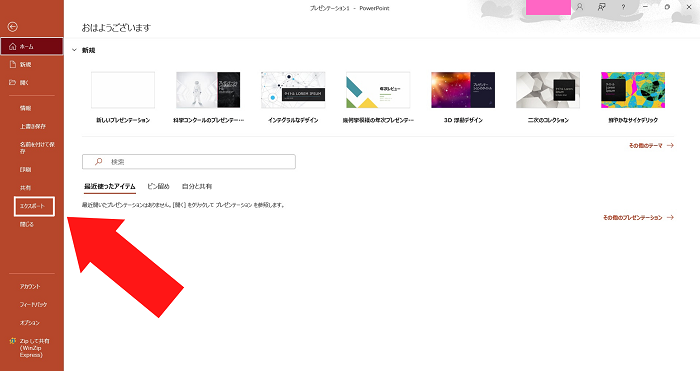
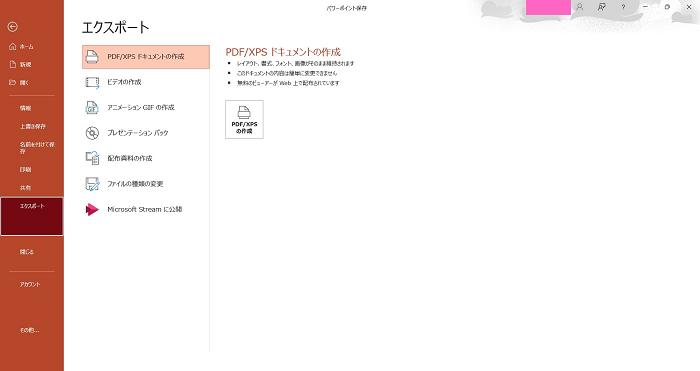
画像で保存する方法
この節では、パワーポイントを画像形式で保存する方法を紹介します。
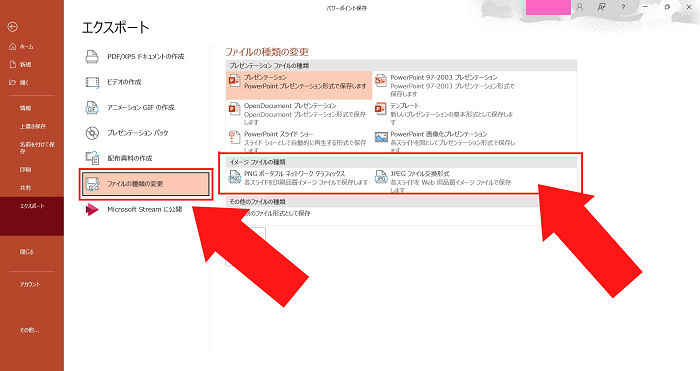
次にファイルの種類の変更をクリック
メインウィンドウ内のイメージファイルの種類で、「PNGポータブルネットワークグラフィックス」と「JPEGファイル交換形式」が選択できます。それぞれをダブルクリックすることで、PNG形式の画像・JPEG形式の画像で保存することができます。(名前を付けて保存のダイアログが表示されます)
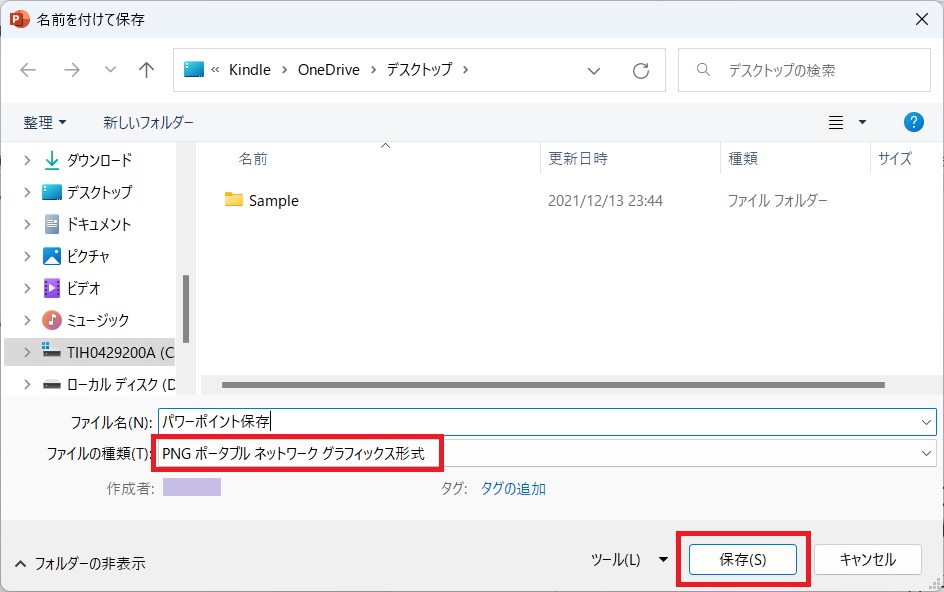
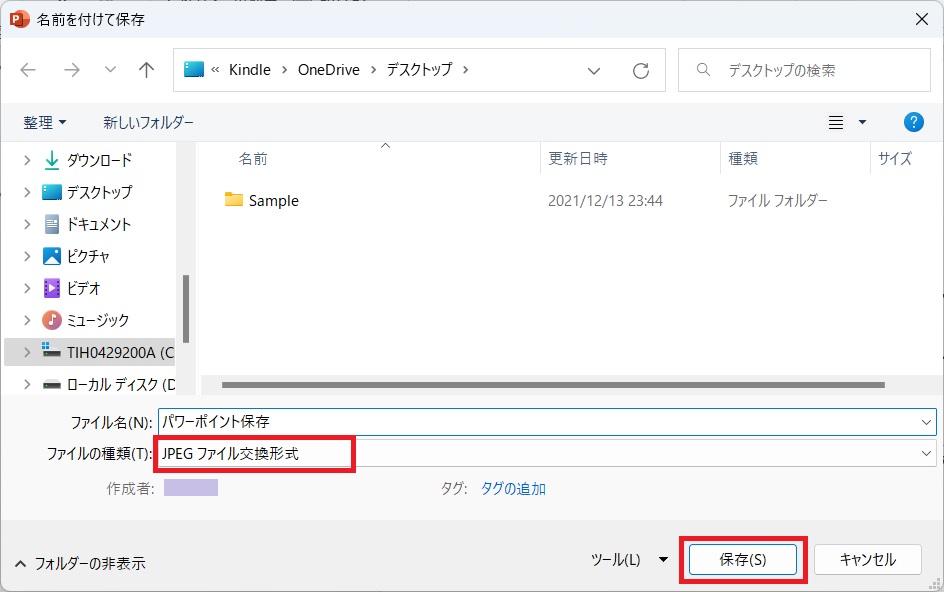
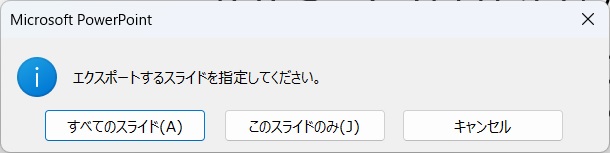
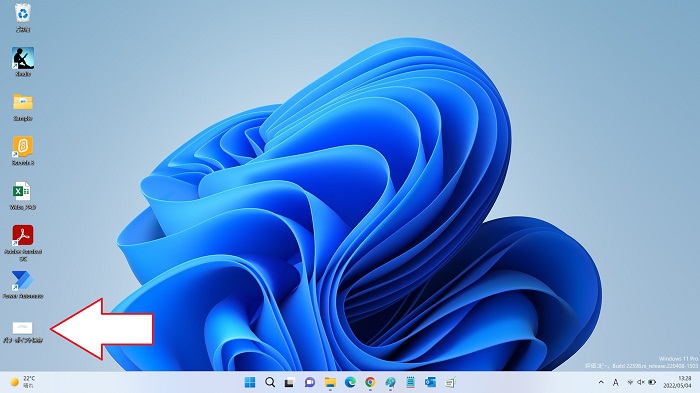
PDFで保存する方法
この節では、パワーポイントをPDF形式で保存する方法を紹介します。
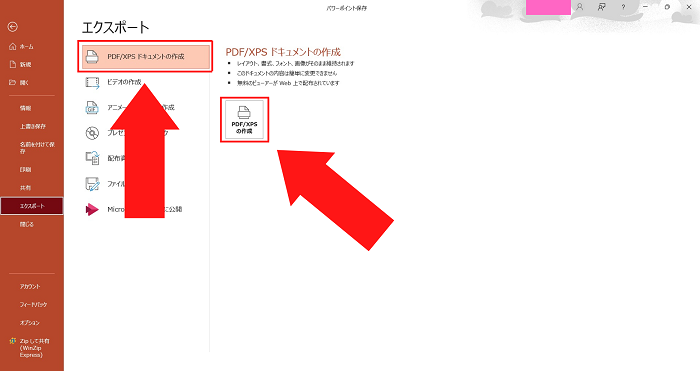
次にPDF/XPSドキュメントの作成をクリック
最後にメインウィンドウ内のボタンをクリック
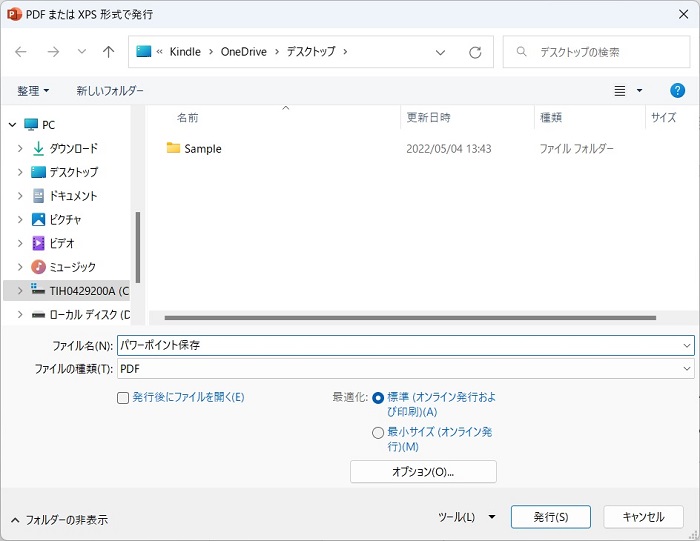
前記②のダイアログでオプションをクリックすると、PDF形式で保存する際の詳細な項目を設定することができます。
画像で保存する場合と同様、すべてのスライドをPDFにして保存するか、選択しているスライドに限定するか、ページ範囲で指定することもできます。
また、PDFで保存する対象をスライドにするか、ノートやアウトラインにするかも選択することができます。
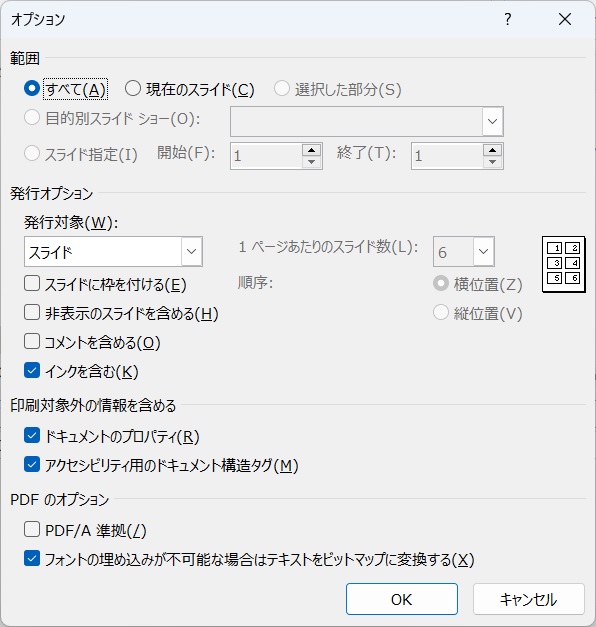
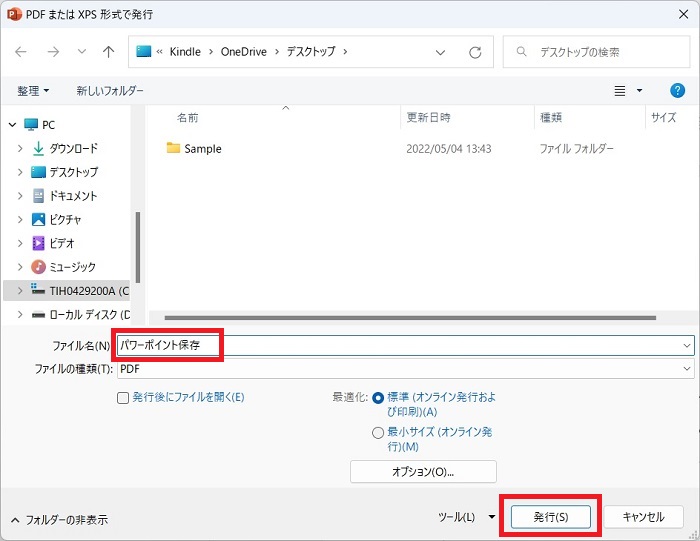
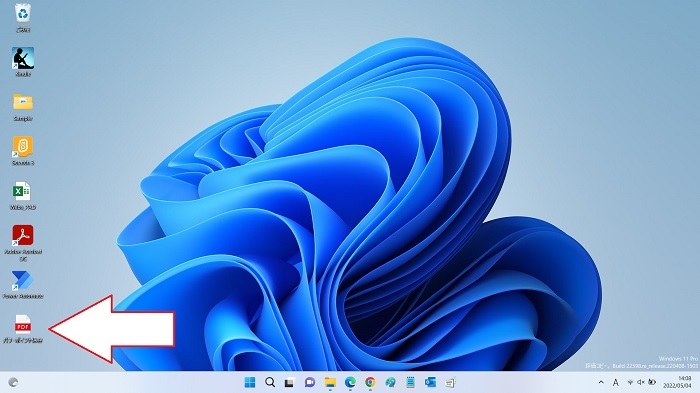
動画(MP4)で保存する方法
この節では、パワーポイントを動画(MP4)形式で保存する方法を紹介します。
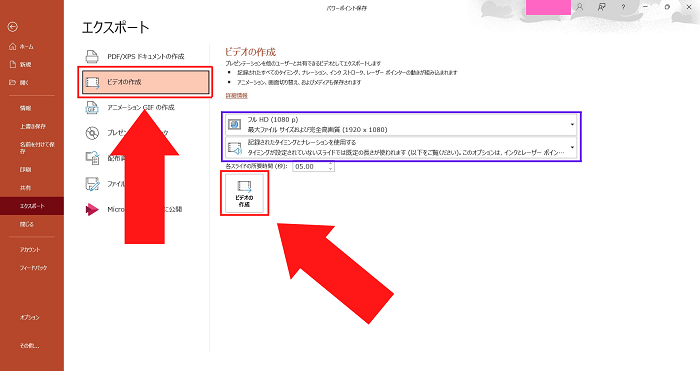
次にビデオの作成をクリック
最後にメインウィンドウ内のボタンをクリック
前記①の青枠内の設定項目では、ビデオの画質やスライドのタイミングなどを設定することができます。
ビデオの画質はUltra HD(4K)から標準(480P)までの4種類から選択できます。
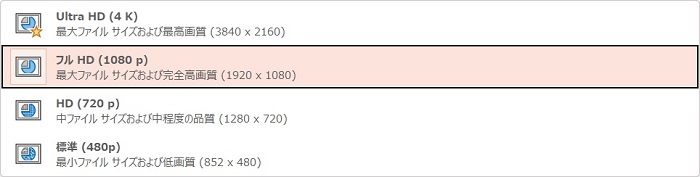
その下の項目では、ビデオを作成するときの各スライドの切り替わりのタイミングを設定できます。
パワーポイントで各スライドのタイミング(秒数)を設定していれば、そのタイミングがデフォルトとなりますが、一律の秒数を設定することも可能です。
なお、パワーポイントの各スライドのタイミングが未設定であれば「記録されたタイミングとナレーションを使用する」の選択肢は無効となり選択できません。

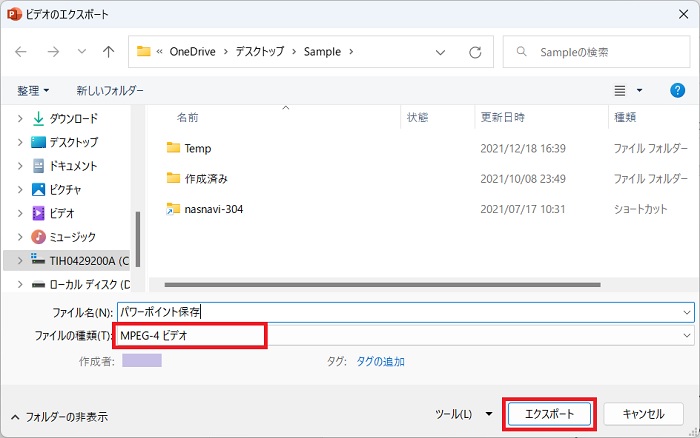
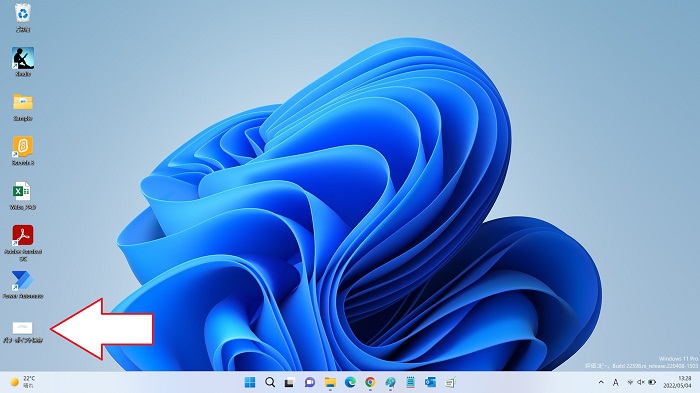
その他の形式
パワーポイントでは、前章で紹介した画像(PNG・JPEG)・PDF・動画(MP4)以外の形式、たとえばGIFやビットマップ形式で保存することもできます。
前章では、ファイルタブからの「エクスポート」の機能を使う方法で紹介しましたが、通常の名前を付けて保存の操作でもファイルの種類を選択することで、様々なデータ形式で保存することができます。