良質なプレゼンテーション資料を作成するうえで、機能性・認知度ともに高い評価を受けているパワーポイント。
パワーポイントには、プレゼンテーションを飾る様々な機能が実装されていますが、資料の作成も使いこなすための学習も、まずは新規作成から始まります。
今回の記事では、パワーポイントでプレゼンテーションを新規で作成する初歩の手順と、表紙になるタイトルスライドについて説明します。
パワーポイントの新規作成
パワーポイントの新規作成では、他のオフィス製品であるWordやExcelとは少し異なり、複数の「ひな形」のようなフォームが存在します。
とは言え、一般的には最初のスライドにはタイトルスライドと呼ばれるスライドを使います。
新規作成の手順
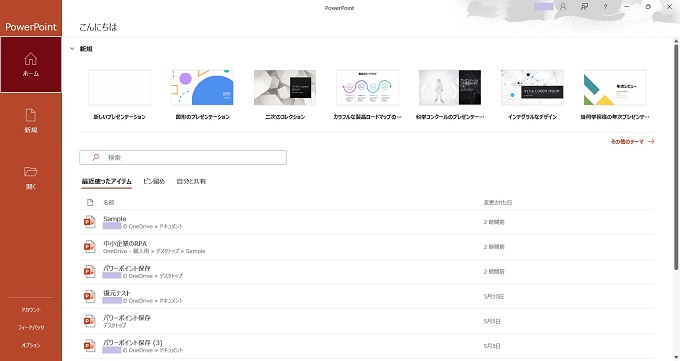
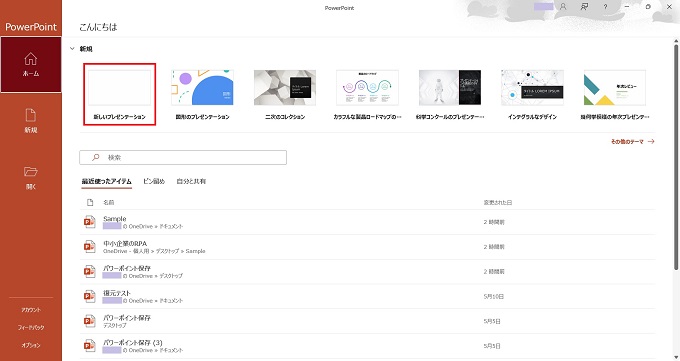
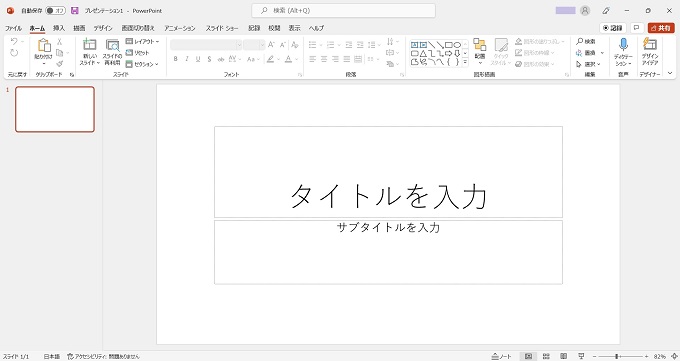
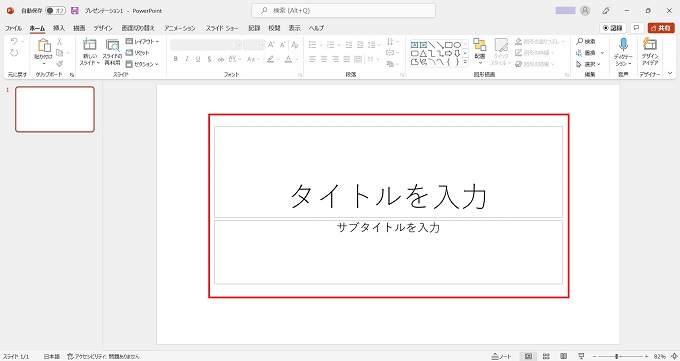
パワーポイントでは、Wordのページのように次々とスライドを追加してプレゼンテーションを作成していきます。
ただし、追加するスライドは、Wordのような同一フォームではなく、都度、作成するスライドに適したフォームを選択して使います。
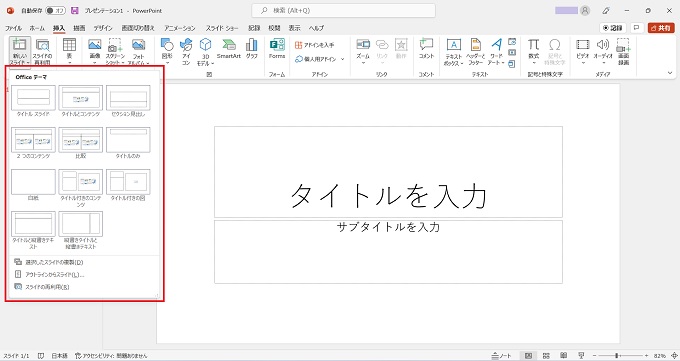
タイトルスライド(表紙)の書き方
この章では、プレゼンテーションの表紙になるタイトルスライドの書き方を紹介します。
タイトルスライド(表紙)の基本
タイトルスライドの1つ目のプレースホルダーには、そのプレゼンテーションのタイトル(名称)を入力します。
2つ目のプレースホルダーには、サブタイトルや発表者・作者、会社名などを入力します。
タイトルを入力
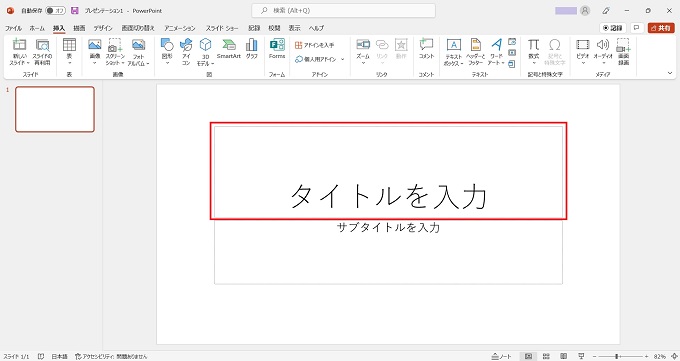
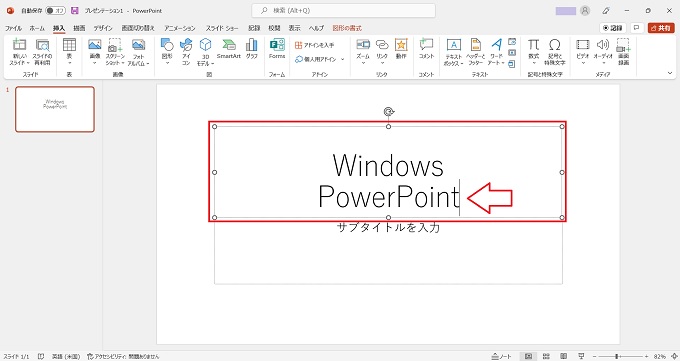
サブタイトルを入力
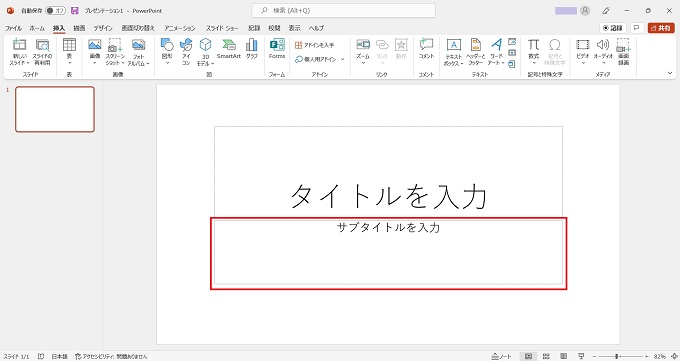
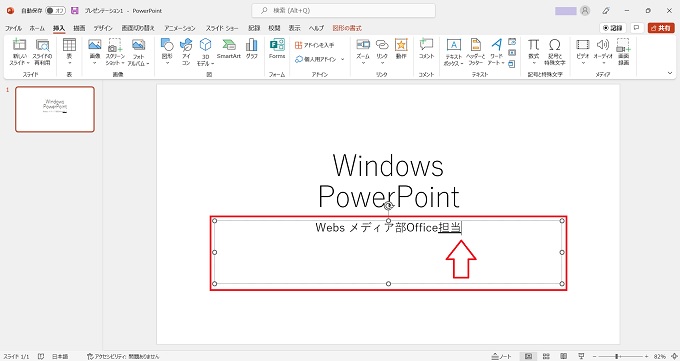
あとがき
今回の記事では、パワーポイントの新規作成の手順からタイトルスライドの基本までを紹介しました。
紹介しているイメージ図では文字だけの入力になっていますが、通常はデザインテンプレートを使ったり、文字のフォント等を変更して、映えるプレゼンテーションに仕上げます。
デザインテンプレートの使い方や装飾方法については、後日、別記事で紹介します。
