社内の業務手順書やプレゼンテーション資料を作成する際に使うパワーポイント。
当サイトでは、パワーポイントの基本から応用、その他、様々な機能の情報を発信していきますが、パワーポイントの画面構成(各エリアの名称)については理解しておいたほうがよいでしょう。
正式名称を覚えることで、分からないことをインターネットで調べる際の効率が飛躍的に高まるためです。
この記事では、パワーポイントの画面構成、各エリアやウィンドウの名称を紹介します。
パワーポイントの画面構成
全体
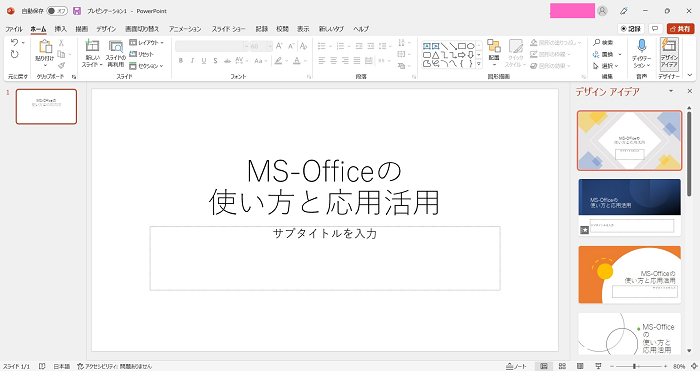
パワーポイントの全体の画面構成はこのようになっています。
全体構成を上部・中部・下部に分けて、次節でそれぞれのエリア・ウィンドウの名称を紹介します。
上部
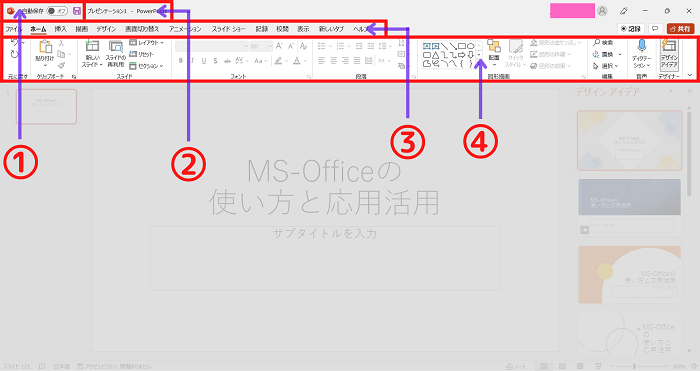
①クイックアクセスツールバー
よく使う機能のボタンを選択して表示することができます。デフォルトでは、自動保存と上書き保存の機能が登録されています。
②タイトルバー
開いているパワーポイントのファイル名が表示されます。
③タブ(ツールバー)
パワーポイントを作成するための各機能が纏められています。表示されている名称は、次のリボンの表示と連動します。
④リボン
パワーポイントを作成するための各機能が纏められています。リボン内のそれぞれのボタン(大きなアイコン)をクリックすると、その機能が実行されます。
中部(作業エリア)
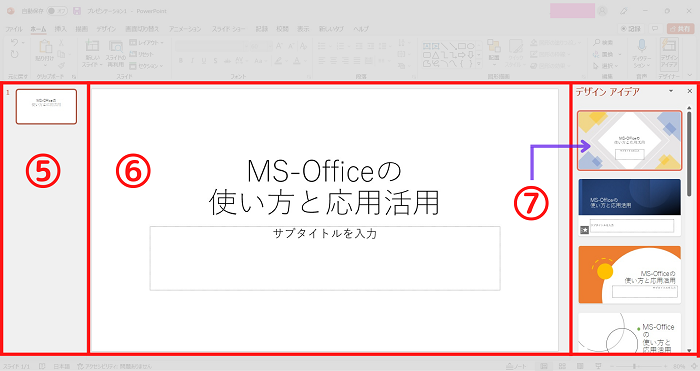
⑤サムネイルウィンドウ
パワーポイントのプレゼンテーションを構成するそれぞれのスライドが、縮小して表示されます。クリックすることで、そのスライドを編集することが可能です。また、スライドの順番の入れ替えも、このサムネイルウィンドウで行います。
⑥スライドペイン
編集対象のスライドが表示されます。パワーポイントを操作するうえで、メインとなる領域です。
⑦作業ウィンドウ
スライドの編集内容に応じた設定項目などが表示されます。上記のイメージ図では、編集中のスライドに関するデザインアイデアが表示されています。
たとえば、表などを編集しているときには、作業ウィンドウにグラフの軸の書式設定などが表示されます。
下部
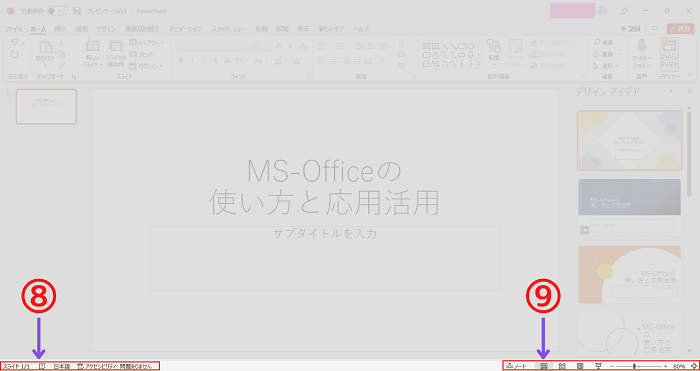
⑧ステータスバー
スライドを編集しているときのテキスト入力モードや、スライドの番号などが表示されます。
⑨ノート・表示選択・ズームスライダー
スライドにメモを入力するためのノート機能のボタンや、スライドの表示モード、表示の大きさを調整するズームスライダーなどが表示されます。
あとがき
今回の記事では、パワーポイントの基本画面内の各エリア・ウィンドウの名称について紹介しました。
インターネットで何か分からないことを調べる際、項目や機能の正式名称で検索することで、より適切な情報を効率的に見つけることができます。
普段、正式名称を使うことは少ないと思いますが、パワーポイントを活用するための基本知識として、覚えておいてもよいでしょう。
