コマンドラインでさまざまな効率化が実現できるPowerShell。
一方で、CUI方式のインターフェースに抵抗感があるユーザーも多いのではないでしょうか?また、その他のニーズとして、GUI方式のソフトウェアをPowerShellで操作することは可能か、調べているユーザーも多いようです。
「PowerShellをGUIで使いたい」や「GUIをPowerShellで操作したい」は、さまざまなユーザー層が関心を寄せている案件であり、PowerShellの活用幅を広げてくれる可能性も秘めています。
この記事では、PowreShellのGUI化やGUI操作について、解説します。
結論として、残念ながらPowerShellはそもそもGUIには最適化されておらず、前述のニーズに対しては実現が困難です。
PowerShellのGUI化は非現実的
PowerShellは多くのシステム管理タスクを自動化する強力なコマンドラインインターフェース(CLI)です。
PowerShellは、WindowsやmacOSなど、GUIを主体としたオペレーティングシステム上でコマンドラインで効率的に作業を行うために設計されています。そのため、PowerShellをGUIベースで使用したいという検討は、本質的な問題に直面する可能性が高いでしょう。
コマンドラインの最適化
PowerShellのコマンドは、テキストベースのデータ操作とスクリプトの自動実行に特化しています。
たとえば、繰り返し発生するタスクや複雑なシステムコマンドを簡単に処理できるように設計されているため、GUIとしての要素をPowerShellに追加することは本質的に矛盾しているのです。
PowerShellは、通常、GUIで実行するファイル操作(ファイルの作成、読み取り、リネーム、削除など)をコマンドラインで直接的かつ迅速に行うことができます。ただし、GUIを介してこれらの操作を行うと、必然的に多くのステップと処理時間が要求されるため、効率が低下します。
GUI操作の非効率性
GUIアプリケーションは、一般にユーザーフレンドリーで視覚的に理解しやすいインターフェースで設計されていますが、PowerShellのようなシステム管理と自動化ツールにとっては、これが逆効果になることがあります。
GUI要素を組み込むことで、PowerShellスクリプトの柔軟性やスピードが損なわれ、結果としてシンプルなタスクもより複雑化します。さらに、GUIの追加はPowerShellスクリプトの編集やデバッグを困難にし、エラーの特定と修正に余計な時間がかかるようになります。
本来、PowerShellは、GUIで操作される処理をコマンドラインで直接的に実行するためのツールなのです。
参考_Windows Formsを使った例
ここまでに、PowerShellのGUI化は非現実的と説明しましたが、PowerShellは.NET Framework上で動作するため、Windows Formsライブラリを使用してGUIを作成することは可能です。
下記は、PowerShellでWindows Formsを追加して、GUI方式のユーザーインターフェースを作成しています。
ただしこの例は、PowerShellそのものを汎用的にGUIで操作するわけではなく、単発の機能を持ったGUIアプリのようなものです(ボタンをクリックするとメッセージが表示されます)。
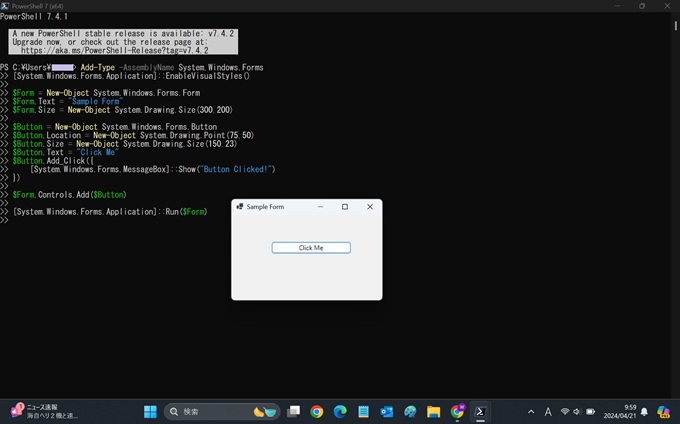
Add-Type -AssemblyName System.Windows.Forms
[System.Windows.Forms.Application]::EnableVisualStyles()
$Form = New-Object System.Windows.Forms.Form
$Form.Text = "Sample Form"
$Form.Size = New-Object System.Drawing.Size(300,200)
$Button = New-Object System.Windows.Forms.Button
$Button.Location = New-Object System.Drawing.Point(75,50)
$Button.Size = New-Object System.Drawing.Size(150,23)
$Button.Text = "Click Me"
$Button.Add_Click({
[System.Windows.Forms.MessageBox]::Show("Button Clicked!")
})
$Form.Controls.Add($Button)
[System.Windows.Forms.Application]::Run($Form)
Windows Formsのほか、WPF(Windows Presentation Foundation)を使う方法もあります。WPFはWindows Formsよりも新しく、より複雑なGUIを作成するためのフレームワークです。
PowerShellでGUI操作する限界
PowerShellをGUI化することが非現実的であることは前章で説明しました。
次のテーマとして、PowerShellでGUI方式のソフトウェアを操作することは可能でしょうか?実は、これもGUI化と同じく、PowerShellでのGUI操作には限界があります。
コマンドラインに最適化されている
初学者にとって、PowerShellのコマンドは複雑に見えるかもしれませんが、学習と練習次第で習得することができます。
基本的なファイル操作やシステム管理タスクは、短いコマンドラインスクリプトで簡単に自動化でき、効率の向上が期待できます。くり返しますが、PowerShellは通常GUI方式で実行されるタスクを、コマンドラインで直接的に実行するためのツールです。
GUI方式のソフトウェアをPowerShellで本格的に操作するには、限界があるでしょう。
UI操作では他のツールが正解
PowerShell外のソフトウェアでGUI操作が必要な場合には、AutoItやSeleniumのような専用の自動化ツールを使用することが、適切な解決策となります。これらのツールはGUI操作を自動化することに特化しているためです。
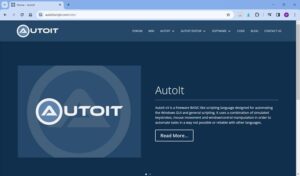
AutoItの公式サイト
PowerShellは大幅な効率化を実現する可能性を秘めているのは事実ですが、GUI方式のアプリケーションを操作するソリューションとしては必ずしも最適なツールではありません。
なお、AutoltやSeleniumのほか、UiPathやPower Automate DesktopのようなRPAソフトウェアを使うとより複雑なタスクの自動化も可能です。
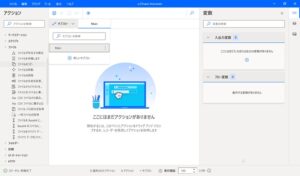
Power Automate Desktop
非GUI操作でも可能な例
この記事の最後に、非GUI操作でもPowerShellで実現可能な例を紹介します。下記は、通常、マウスやキーボードからのGUI操作で行うことが多い作業例ですが、GUIを使わなくてもPowerShellのみで実現できます。
Outlookメールの全受信
OutlookのメールをGUI操作かつ手動で受信するためには、下記の「受信機能を持ったボタン」をクリックする必要があります。
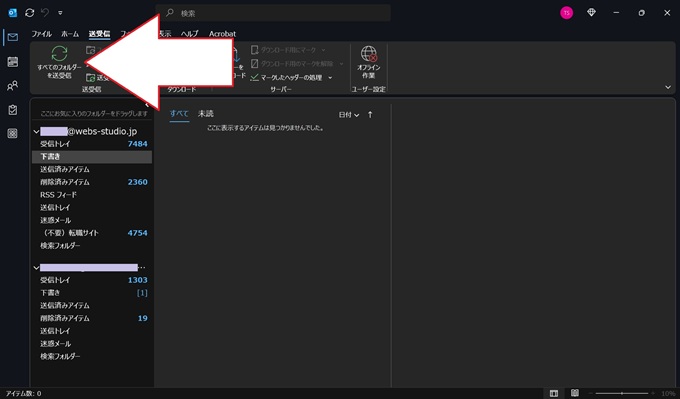
この作業を自動化する場合、一見、「受信機能を持ったボタンをクリック」するためのGUI操作をプログラムする必要がありそうですが、Outlookはマイクロソフトが開発したソフトウェアコンポーネントであるCOMをサポートしています。
そのAPI(アプリケーションプログラミングインターフェース)を通じて、PowerShellスクリプトなどから直接、Outlookの送受信動作を制御することができます。
# OutlookのCOMオブジェクトを起動
$outlook = New-Object -ComObject Outlook.Application
$namespace = $outlook.GetNameSpace("MAPI")
# 登録されているすべてのアカウントをループ処理
foreach ($account in $namespace.Accounts) {
Write-Host "送受信を開始します: $($account.DisplayName)"
# 送受信実行
$namespace.SendAndReceive($true)
}
Write-Host "すべてのアカウントの送受信が完了しました。"
フォルダ内の全画像のリサイズ
指定のフォルダ内に保存されている全画像をリサイズする作業を、専用のツールを使わず人の作業のようなGUI操作で行う場合、Windowsのペイントアプリ等を使って1ファイル毎に処理する必要があります。
この作業もPowerShellを使えば、非GUI方式で実行することが可能です。.NET Frameworkのクラスを利用します。
具体的には、System.Drawing 名前空間の System.Drawing.Image クラスを使用して画像の読み込みとリサイズを行います(下記の例はJPG画像に対してのみ有効)。
# 必要なアセンブリをロード
Add-Type -AssemblyName System.Drawing
function Resize-Image {
param(
[string]$path,
[int]$newWidth
)
# 画像ファイルを取得
$img = [System.Drawing.Image]::FromFile($path)
# 新しい高さを計算 (アスペクト比を維持)
$newHeight = $img.Height * $newWidth / $img.Width
# 新しいサイズでビットマップ画像を作成
$bmp = New-Object System.Drawing.Bitmap $newWidth, $newHeight
# 画像のリサイズ処理を行うグラフィックスオブジェクトを生成
$graphics = [System.Drawing.Graphics]::FromImage($bmp)
$graphics.DrawImage($img, 0, 0, $newWidth, $newHeight)
# 画像の保存 (上書きまたは新しいファイル名を指定)
$bmp.Save($path)
# リソースを解放
$img.Dispose()
$bmp.Dispose()
$graphics.Dispose()
}
# 特定のフォルダの画像ファイルすべてに対してリサイズ処理を適用
$folderPath = "C:\path\to\your\images"
Get-ChildItem -Path $folderPath -Filter *.jpg | ForEach-Object {
Resize-Image -path $_.FullName -newWidth 680
}あとがき
今回は、一部のユーザー層からのニーズが高いテーマ「PowerShellをGUIで操作する」や「GUIソフトウェアをPowerShellで操作する」について記事にしました。
同テーマでさまざまな記事がネット上に公開されていますが、そもそもPowerShellはコマンドラインで実行することを目的としたツールであり、GUIに対しての適正は高くありません。
プレゼンテーション資料をWordではなくPowerPointで作成するように、ITの活用は最適なツールを選択することが大切です。
