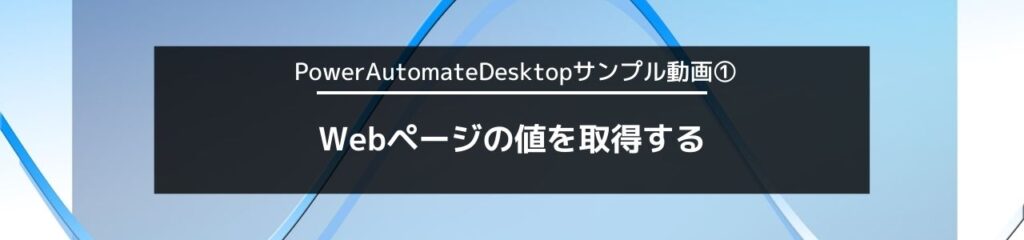この記事では、Microsoftが無料で提供しているRPA『Power Automate Desktop』を使って、Webページの値を取得するサンプル動画と、そのフロー作成方法を説明します。
画像付きで解説しますので学習中の方やお困りの方は、ぜひご一読ください。
本記事は、変数やUI要素等の用語そのものについては、特に解説していませんので、ご了承ください
Webページの値を取得する
概要
YahooファイナンスのページをMicrosoft Edgeで開き、銘柄を入力する欄に企業名「カルビー」を入力し検索。何度かWebページ内を移動し、前日時点の最新株価を取得したあと、メッセージボックスに表示する。
サンプル動画(株価取得)
フロー全体図
各アクションの設定(フロー詳細)
1.新しいMicrosoft Edgeを起動する
RPAで多用する「ウィンドウの最大化」は、このブラウザ起動アクションに含まれていますので、とても便利です。(上記「ウィンドウの状態」で最大化が指定可能)
2.Webページ内のテキストフィールドに入力する
3.Webページのボタンを押します
4.Webページのリンクをクリックします
5.Webページのリンクをクリックします
6.Webページ上の要素の詳細を取得します
7.メッセージを表示
解説
変数について
フローのほとんどのアクションで使われている「% %」の記号は、変数を意味します。なお、Power Automate Desktopでは、基本的に変数は自動的に作成されます。型を指定する必要もありません。
※アクションを設置したときや、要素を指定したとき
また、「7.メッセージを表示」では、メッセージボックスに表示する文言につき、文字と変数を結合しています。下記の赤字の箇所が変数です。
例:株価は%AttributeValue%です。
変数AttributeValueに格納されている文字は、直前の「6.Webページ上の要素の詳細を取得します」で、Webページから取得しています。
UI要素について
フローの「2.Webページ内のテキストフィールドに入力する」~「6.Webページ上の要素の詳細を取得します」の各アクションで設定されているUI要素は、Webページの該当の要素(項目)を指定することで設定できます。
<UI要素の設定手順紹介>
UI要素の指定は、基本的に上記の通りです。わたしは、別のRPAソフトウェア「UiPath」も日常的に使っていますが、Power Automate DesktopのUI要素の識別性能は、あの国内屈指の性能を誇るUiPathと変わらない精度を誇っているように思えます。また、UiPath同様、UI要素のセレクターを編集することも可能です。
補足_複数のUI要素がある場合
UI要素を指定する際に、ターゲットの要素(項目)に2種類の範囲の赤枠が表示される場合がありますが、詳細は後日、別記事で説明します。
<例_要素に複数の赤枠>
上記は、タブ「時系列」の文字を要素として取得したいのですが、少し大きめの範囲の<li>と、それよりも狭い範囲の<a>という表示が存在しています(マウスの位置により表示が変動する)