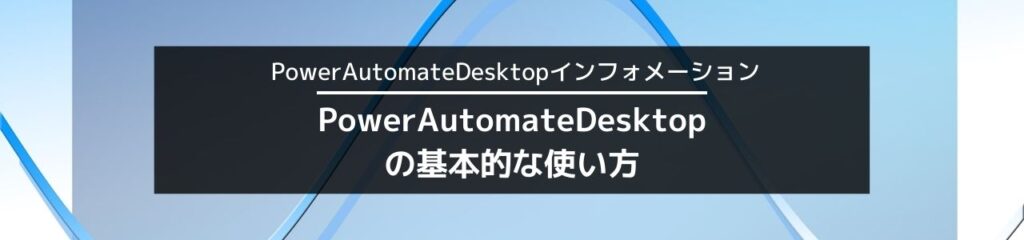前回の記事では、Microsoftが無料で提供しているRPA『Power Automate Desktop』の画面構成の説明をしましたが、この記事では、Power Automate Desktopの基本的な使い方について説明します。
UiPathやWinActorなど、他のRPAソフトウェアを使った経験があれば、Power Automate Desktopもすぐに使えるようになると思いますが、RPA自体、初めて触る方にとっては、非常にとっつきにくいと思います。
Power Automate Desktopは無料で使うことができますので、ぜひパソコンにインストールして、積極的に触りながら習得することをおススメします。
この記事では、簡単な使い方を画像付きで解説しますので、学習中の方やお困りの方は、ぜひご一読ください。
近日中に投稿する「Power Automate Desktopのレコーダー機能」の記事では、Webレコーディング・デスクトップレコーディングの使い方を説明しますので、あわせてご参照ください。
↓投稿しました。
Power Automate Desktopの基本的な使い方
Power Automate Desktop画面の各エリアの名称が分からなければ、下記の記事をご参照ください。
使うアクションを考える
まず、Power Automate Desktopでフローを作成するときには、どの流れで作成するのか、業務手順を明確にする必要がありますが、ここでは基本的な使い方を説明したと思いますので、画面にメッセージを表示させるフローを題材にしたいと思います。
画面にメッセージを表示させるアクションは、メッセージを表示となります。
アクションの配置方法
ドラッグ & ドロップ
フローデザイナーの左側のアクションペインから、目的のアクションをドラッグ & ドロップでワークスペースに配置します。
<参考~アクションの配置>
アクションのプロパティ設定
ワークスペースにアクションを配置したあと、すぐにアクションのプロパティ設定画面が表示されます。
今回は、基本的な使い方の勉強のため、簡単なアクションを選定しました。
メッセージボックスのタイトルと表示するメッセージの欄に、適当な文言を入力してみてください。入力後、保存のボタンをクリックします。
<見本~メッセージを表示の設定>
メッセージのタイトルや表示するメッセージには、任意の文字列のほか、変数を設定することも可能です。例えば、処理済み件数やエラー件数をカウントし変数に格納することで、「〇〇件の処理が完了しました」などのメッセージを表示することが可能です。
実行
アクションメッセージを表示の設定ができたら、さっそくPower Automate Desktopを実行してみましょう。
メニューバーの実行ボタンをクリックします。
結果、下記のようにメッセージが表示されていれば成功です。
あとがき
今回の記事では、Power Automate Desktopの基本的な使い方を説明しました。
記事内で取り上げたフローは1つのアクションしか使っていませんので、すぐに習得できたかと思います。より実務的な処理のフローについては、当サイトでいくつかの記事でデモ動画を含めて紹介していますので、ぜひご覧ください。