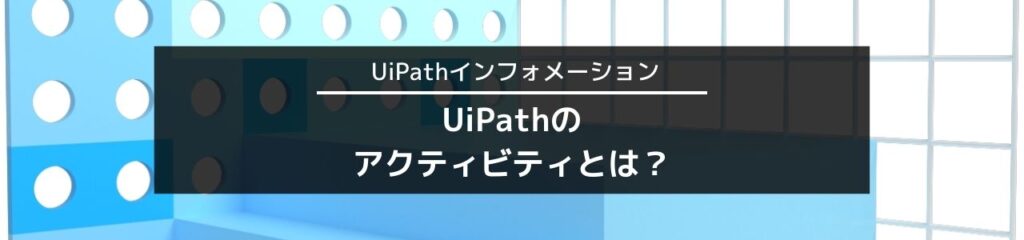今回の記事では、UiPathの基本に立ち返って、ワークフローを構成する「アクティビティ」について説明します。
RPAとは、プログラミングコードを記述しなくても「ブロック」のようなアイテムを組み合わせることで、パソコン上の作業を自動化することができるソフトウェアです。
UiPathでは、その「ブロック」のことをアクティビティと呼んでいます。
では早速、UiPathを使うための最低限の知識である「アクティビティとは」について、具体的に学習してみましょう。
アクティビティとは
構成部品
わたしが知っている限り、すべてのRPAソフトはある動作をするプログラミングの塊を「パーツ化」して、そのパーツを組み合わせることによって、業務の自動化を実現します。
この「パーツ」のことをUiPathでは、『アクティビティ』と呼んでいます。
RPAソフトウェアによって、呼び名は違いますが、実態はある動作をするプログラミングの塊です。たとえば、プログラミング言語ではコードとして記述する必要がある小さなタスクが『アクティビティ』です。
逆にいえば、プログラミング言語を使いこなせる人はRPAを使う必要はありません。
アクティビティは多くの種類があり、様々な用途ごとにカテゴリ分けされUiPath Studioの左側に表示されています。
※下段のタブで「アクティビティ」が選択されている必要があります。
RPAは事務作業を自動化するためのソフトウェアですが、事務作業の代表的なアプリケーションであるExcelは、アクティビティタブ内で専用のカテゴリが設けられていて、Excel作業の様々な処理を自動化することができます。
ただし、Excel作業に限定するとUiPathよりもマクロ(VBA)のほうが速度、カスタマイズ性、すべてにおいて優秀です。これはプログラマーには常識ですが、意外に知られていません。RPAのほうが優秀と思われがちです。
配置方法
UiPath Studioの左側のアクティビティから、任意のアクティビティをデザイナーパネル内にドラッグすることで、アクティビティを配置します。
プログラミング知識
今回の記事では、UiPathのアクティビティについて、簡単に紹介しました。
そして、当サイトでは何度も説明していますが、「RPAはプログラミングの知識」が必要です。
この記事でご覧いただいたように、アクティビティの配置やUiPathの操作自体は、ビジュアル的に行うことができますが、アクティビティの組み合わせや、そもそも業務を分解してフロー化すること自体、プログラミングそのものだからです。