いかにパソコンを活用し効率化を高めようとも、いつの時代でも考えないといけないのが企業の情報保護。
IT分野の進化とともに、情報保護の必要性も高まり続けています。過去、様々な有名な企業で顧客情報の漏洩が明るみとなり、莫大な被害を受けたのは承知の通りです。
企業のセキュリティとは、インターネットを脅威の対象としたセキュリティ対策とあわせて、物理的なセキュリティ対策も必須です。
今回の記事で紹介するのは、Windows10,11のPro版に搭載されている「Bitlocker」。
Bitlockerとは、パソコンに搭載されているHDDやSSDを暗号化する機能のことで、たとえば物理的な盗難や紛失時に、HDDやSSDに保存されているデータを保護することができます。
Bitlockerとは?の基本的な解説から使い方、具体的な必要性、回復キーの概念まで総合的に説明します。
Bitlockerとは
この章では、Bitlockerの概要について説明します。
Bitlockerとは
Bitlockerとは、そのパソコンのHD(SSD)に保存されているデータを暗号化する機能です。暗号化する理由は、悪用を防ぐためです。
当記事の次の節を読めば、暗号化することの具体的な理由が分かります。
なぜ暗号化が必要か
Windowsパソコンは、一般に、ログインをするためのパスワードを設定して、第3者が不正に利用するのを防止します。パスワードの解除ができなければ、パソコンにログインして中のデータを閲覧することはできません。
これは、盗難された場合や紛失した場合でも同様です。
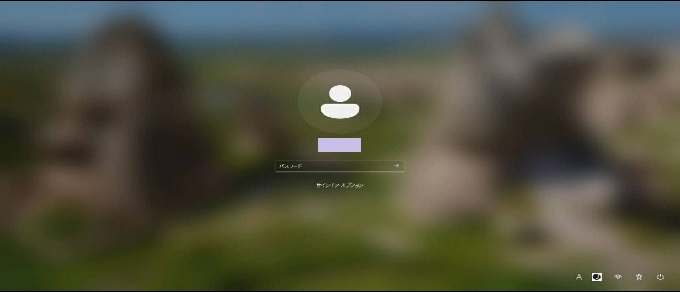
ただし、パソコンが第3者の手に渡った場合、パスワードを知らなくても物理的に中のHDD(SSD)を取り出し、外部ストレージとして認識させることで、中のデータが閲覧できてしまいます。

※難しいことではない(素人でもできる)
このように、悪意を持った者にパソコンが渡ってしまうと、Windowsのログインパスワードはほぼ無力で、別の対策が必要であることが分かります。
Bitlockerで暗号化されたHD(SSD)は、上記の写真のように物理的にHD(SSD)を取り出しても、Bitlockerの解除パスワード(または回復キー)が漏洩していない限り、基本的にデータが第3者の手に渡ることはありません。
Windows10Proと11Proに搭載
Bitlockerは、すべてのWindowsに搭載されている機能ではなく、Windows10ProとWindows11Proに搭載された機能です。
それぞれ、HomeEditionではBitlockerは使えません。Homeは、個人向けに作られたWindowsであり、暗号化は高いセキュリティが求められるビジネスモデル、WindowsProのみに搭載されているのです。
Bitlockerの使い方
この章では、実際にWindows11Proを使ってBitlockerを有効にする方法を紹介します。
Bitlockerの設定手順
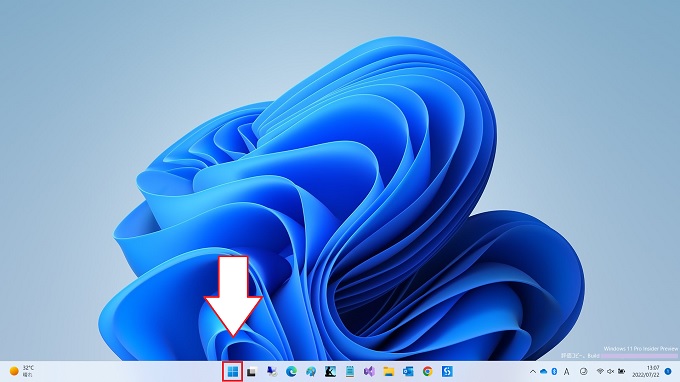
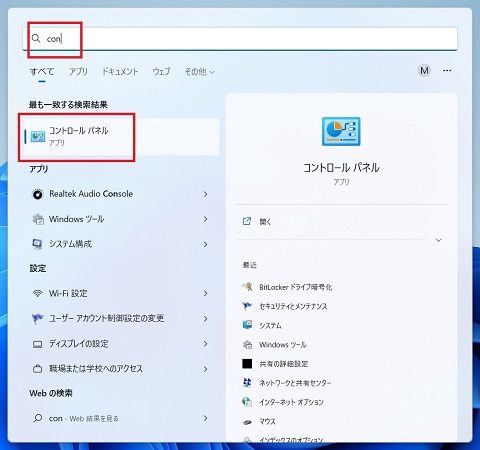
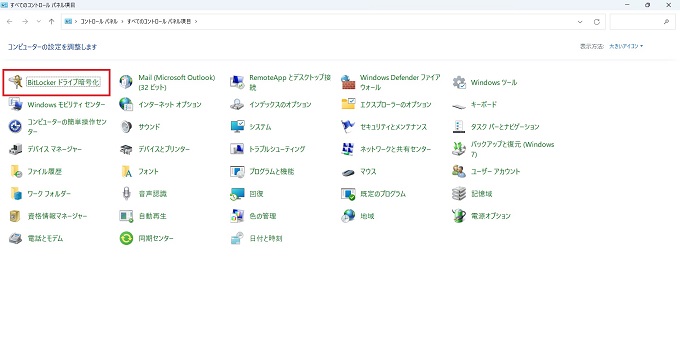
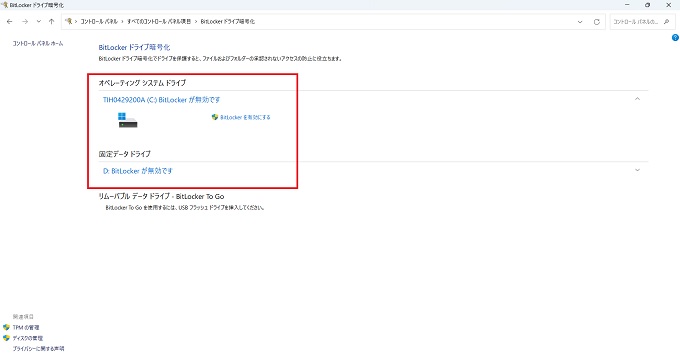
また、Bitlockerの有効化の有無も確認可能
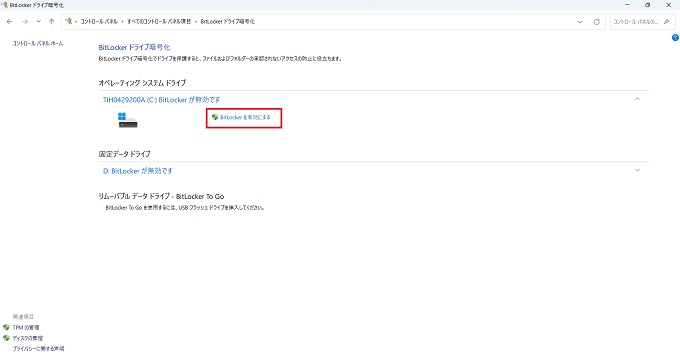
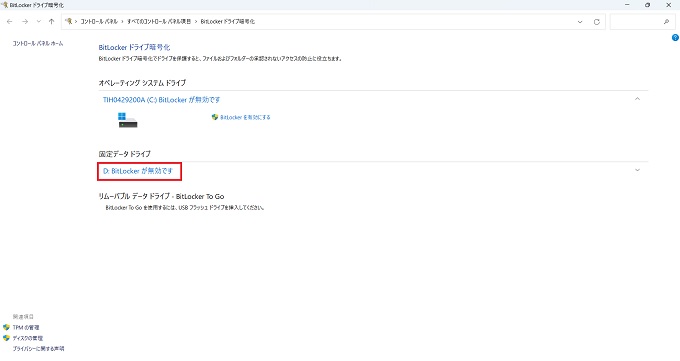
D:Bitlockerが無効ですの文言をクリック
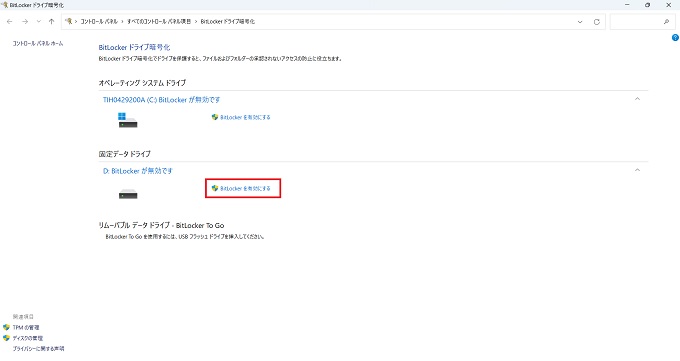
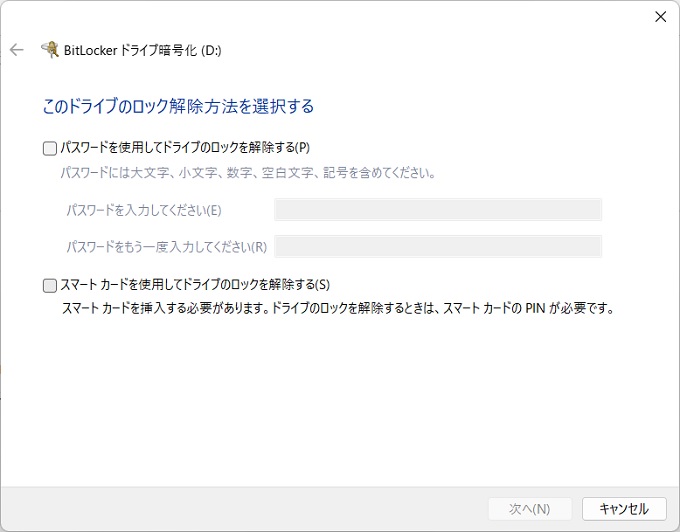
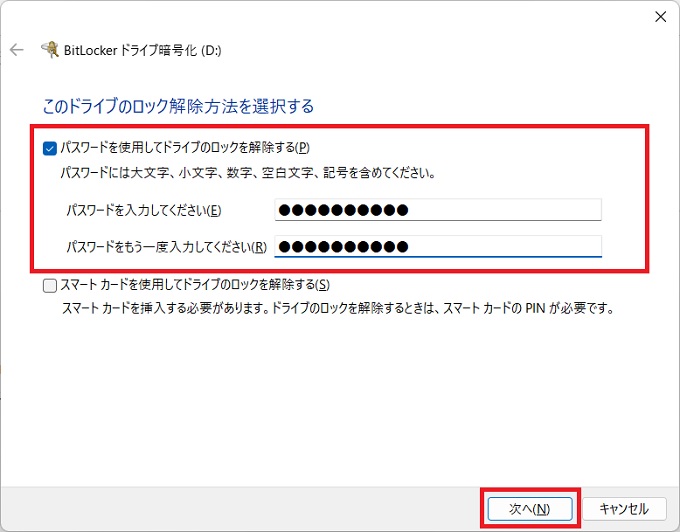
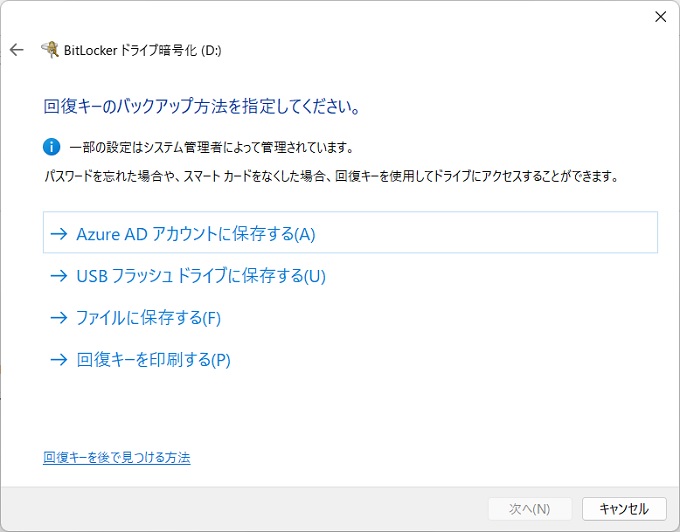
回復キーとは自動で生成される48桁の数字です。
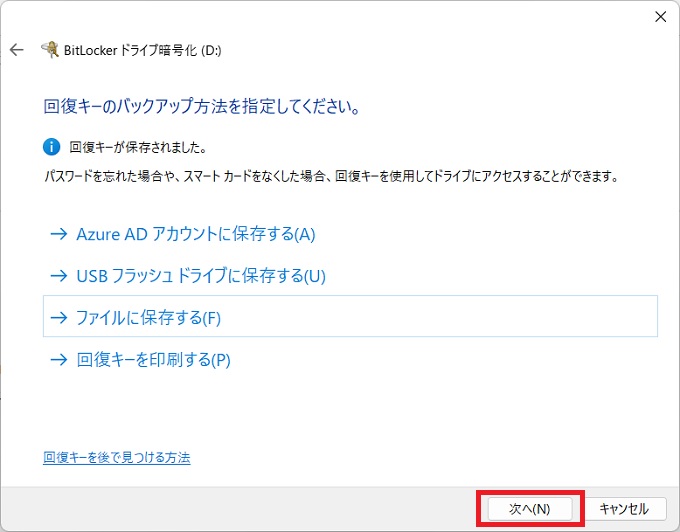
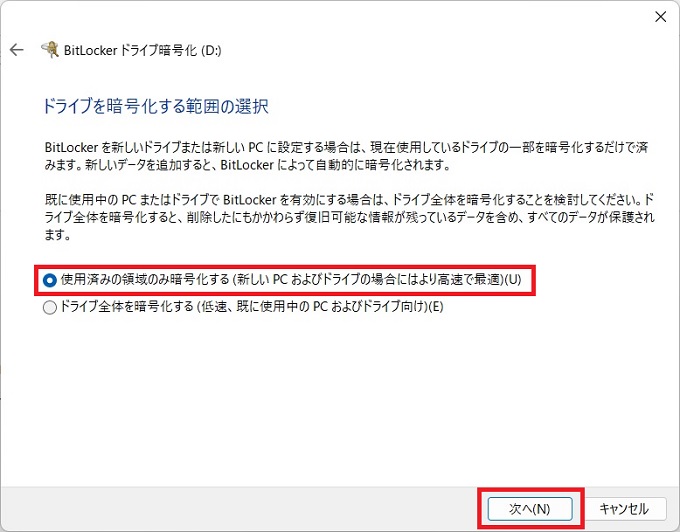
「使用済み・・」のラジオボタンを選択し、次へをクリック
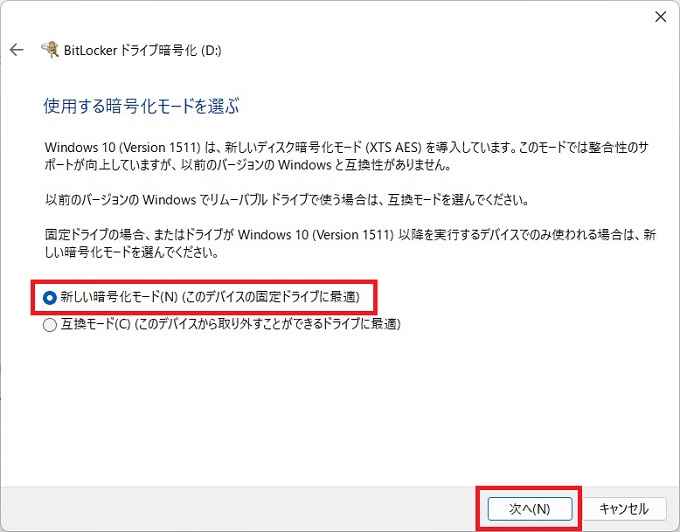
※Windows8や7など、WIndows10未満で使う予定があれば、「互換モード」を選択する
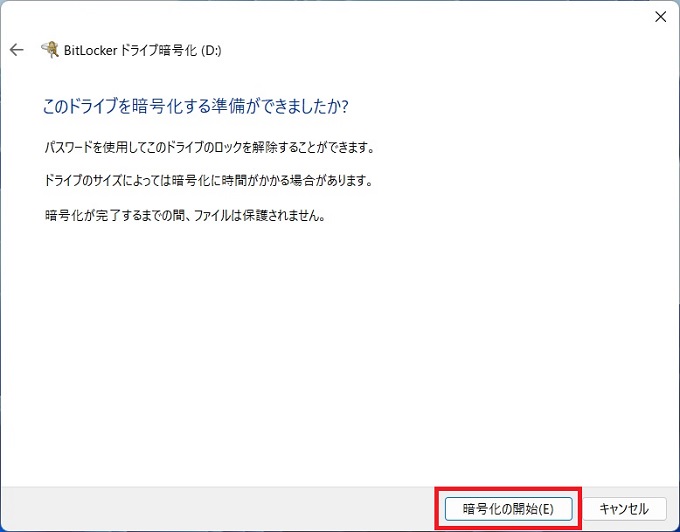
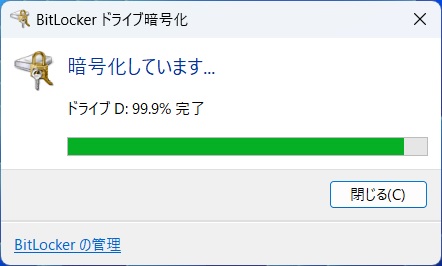
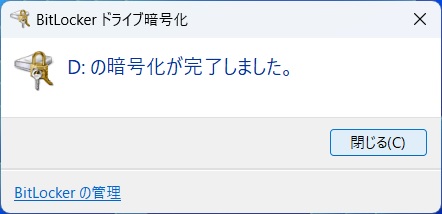
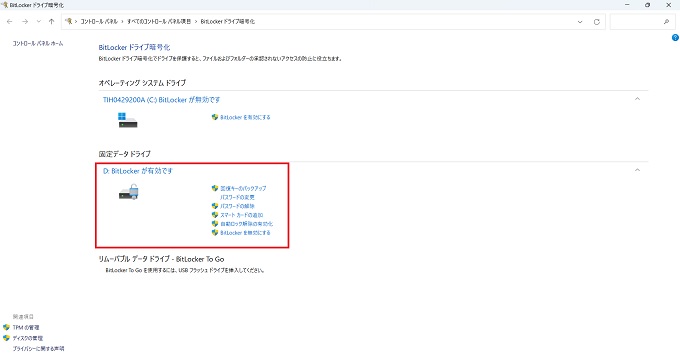
パスワード(Pin)
Bitlockerで設定するパスワードは、HD(SSD)であれば、そのパソコン以外で読み出す場合に使うパスワードです。
回復キー
回復キーとは、Bitlockerを有効化する際に設定したパスワードを忘れてしまった場合の準パスワードのようなものです。
回復キーは自動的に48桁の数字で生成されますので、覚えておくのは合理的ではありません。上記⑩⑪の手順のように、回復キーの保存先を設定して、当該ファイルは紛失しないように大切に保存しておきましょう。
Bitlockerを有効にするリスク
パソコンのデータを保護する手段として万能とも思えるBitlockerですが、有効にすることによって生じるリスクもあります。
この章では、Bitlockerを有効にすることで生じる具体的なリスクについて紹介します。
パスワード・回復キー忘失
これは、実際にわたしも経験したことがある事例ですが、Bitlockerによって暗号化されたHD(SSD)は、そのパソコンが壊れてしまった場合、Bitlockerを有効にする際に設定したパスワード、または回復キーがなければ、データを取り出すことが不可になります。
パソコンが起動しなくなってしまった場合や電源が入らなくなってしまった場合、個人で実施する機会は少ないと思うのですが、そのパソコンからHD(SSD)を物理的に取り出し、別のパソコンにそのHD(SSD)を外部接続して、データの復旧を行う場合があるのですが、Bitlockerのパスワード・回復キーを忘失していれば、その対応ができないのです。
そもそもBitlockerは、単体のHD(SSD)からデータを取り出すことを防ぐための機能であり、パスワード・回復キーがなければどうやってもデータを取り出せません。
そのパソコン本体を直すか、パスワード・回復キーを思い出すか。両方とも不可であれば、データを諦めるしかありません。
Bitlockerを有効にするのであれば、Bitlockerを有効にする際に設定したパスワード・回復キーは絶対に紛失しないように十分に気をつけましょう。
その他、別途、費用が発生する場合がほとんどですが、クラウドストレージにバックアップしておく対策も有効です。
