Windowsパソコンには、省エネ対策やセキュリティ対策を目的とした様々な電源オプションが準備されています。
例えば、スリープの他、休止やサインアウトといった選択肢もあるのですが、パソコンを触らない時間が少しであれば「スリープ機能」を使っているユーザーは多いと思います。
今回の記事ではスリープ機能の概要と、スリープに移行するための2種類の設定方法(一定時間経過、電源ボタン押下)をWindows11、Windows10別で紹介します。
スリープ機能とは?
パソコンの記録の仕組み
パソコンには、作業内容やデータを記憶する仕組みとして主に「メモリ」と「ハードディスク」という部品が使われています。
メモリとは、パソコンを使っている間だけ、作業内容を記憶する装置です。メモリは一時的な作業領域です。パソコンの電源をオフにすると作業内容は消失します。

ハードディスクとは、パソコンをシャットダウンした後も作業内容やデータを記憶する装置です。たとえば、USBメモリやデジカメなどで使っているSDカードなどをイメージすればわかり易いです。

メモリとハードディスクの役割分担について簡単に説明すると、ハードディスクはアクセスや書き込みをするのに時間がかかります。これは、Excelを使ってるときに、時々、上書き保存をするとき、少しだけ時間がかかっていることをイメージすればわかり易いでしょう。(上書き保存は、ハードディスクに保存する動作です)
一方、メモリは高速でアクセスすることが可能で、パソコンを使っている間の処理や演算は、基本的にメモリ領域で行われています。
パソコンを操作する都度、レスポンス(応答)速度の遅いハードディスクにアクセスしていると、パソコンで快適に作業をすることができません。
そのため、メモリとハードディスクで役割分担をして、作業時の快適さとシャットダウンしたあとのデータの保存が合理的に行われているのです。
スリープとは?
当記事の本題ですが、Windowsパソコンの「スリープ」とは、ハードディスクではなくメモリ領域に作業内容を保持したまま、パソコンへの電源供給をほとんど停止する機能のことです。
たとえば、お昼時間や少し離席するときなど『作業は継続するが、しばらく操作はしない』ときに最適な機能がスリープです。

スリープ機能
メモリ領域の作業内容を保持したまま、パソコンへの電源供給をほとんど停止する!
つまり、メモリ以外の部品はほとんど寝た状態になる。ハードディスクへの書き込みは行われないため、スリープ中に電源が切れてしまうと、作業内容は消えてしまう!!
上記の通り、スリープ機能はメモリ領域の作業内容を保持する機能のため、ハードディスクへの保存は行われません。たとえば、電源に繋いでいない状態のノートパソコンで、スリープをしたままバッテリーが切れてしまうと作業内容が保存されないまま、パソコンがシャットダウンされてしまいます。
ただし、アプリによっては、自動保存の機能で作業内容が残る場合もあります。
スリープは何のためにある?
Windowsのスリープ機能は、省エネが主な目的です。合わせて、液晶画面を筆頭にパソコン自体を長持ちさせることも目的でしょう。
身近なテレビやスマホで例えるとわかり易いのですが、基本的に使っていないときにも、画面をつけっぱなしにしていると気になるものです。
数分単位で細切れにスリープさせる必要はありませんが、ご自身に支障がない程度で活用するとよいでしょう。
Windows11_スリープの設定方法
スリープ起動時間の設定
一定時間、パソコンを操作しなかった場合にスリープに移行するための設定です。
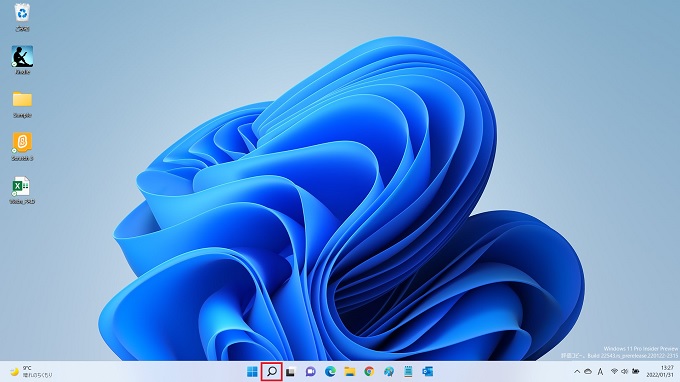
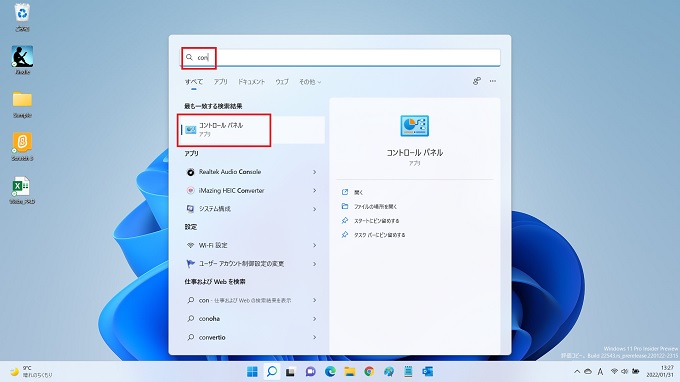
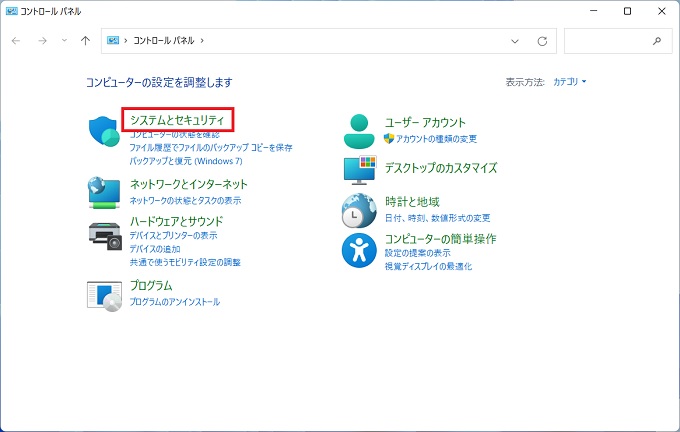
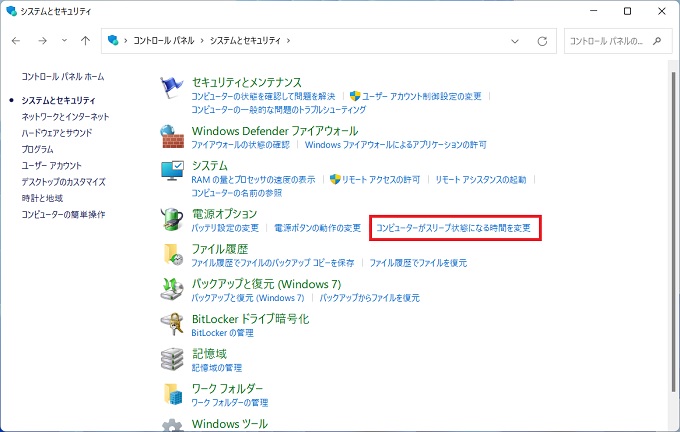
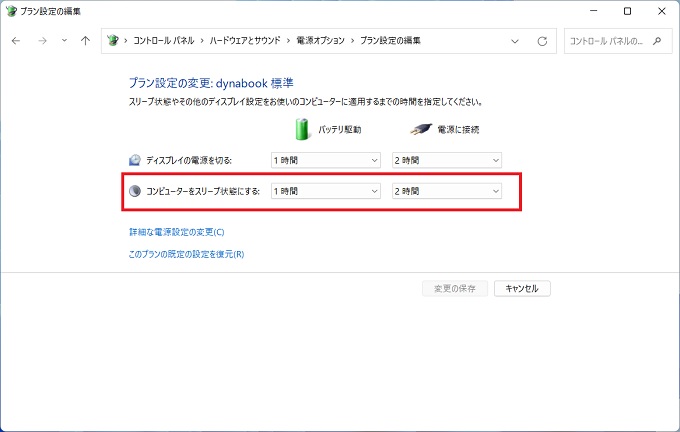
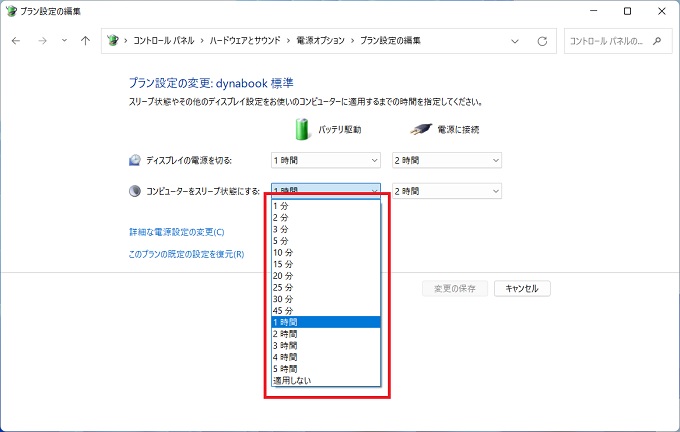
電源ボタンを押下してスリープ
電源ボタンを押下して手動でスリープに移行させるための設定です。
ここまでは前節①-③をご参考ください。
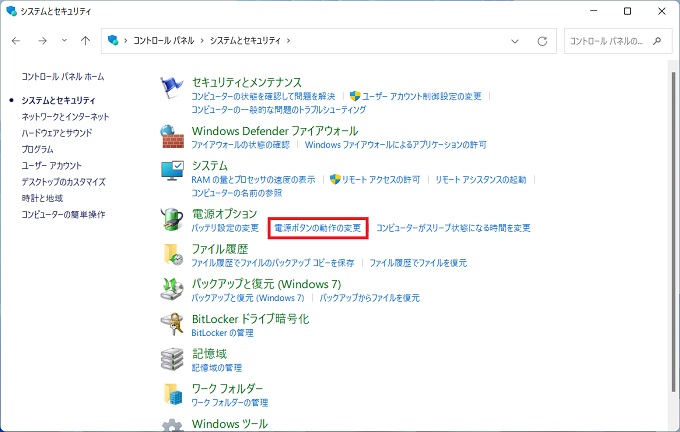
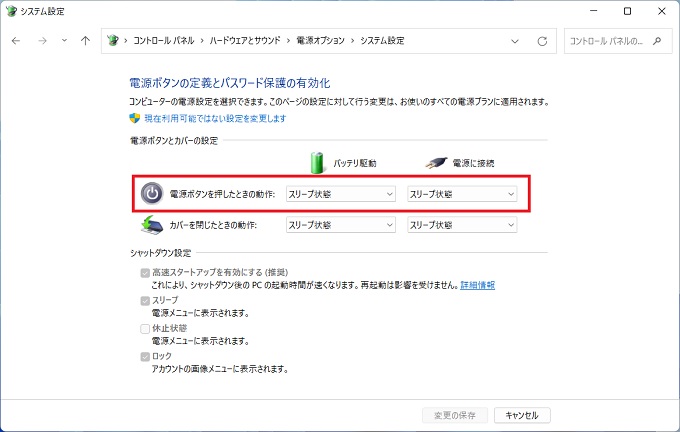
Windows10_スリープの設定方法
スリープ起動時間の設定
一定時間、パソコンを操作しなかった場合にスリープに移行するための設定です。
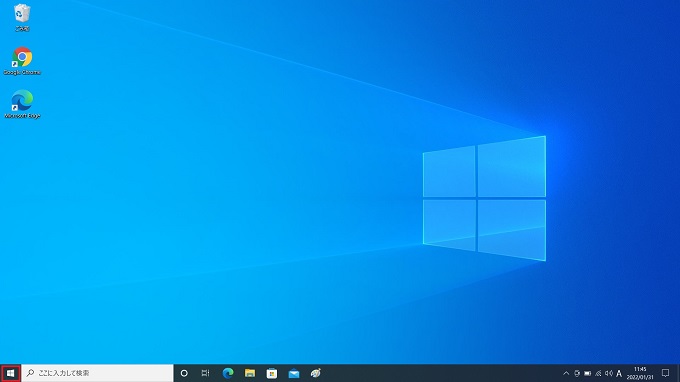
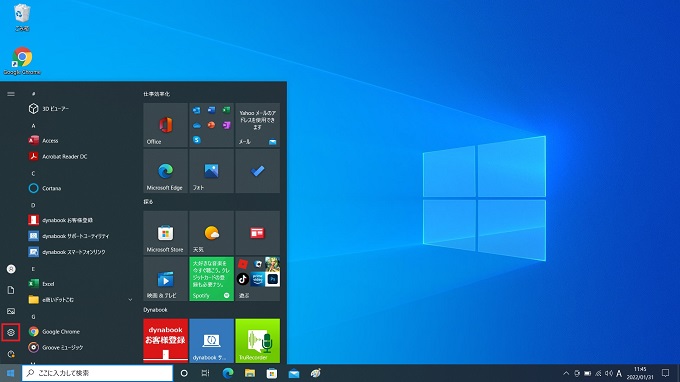
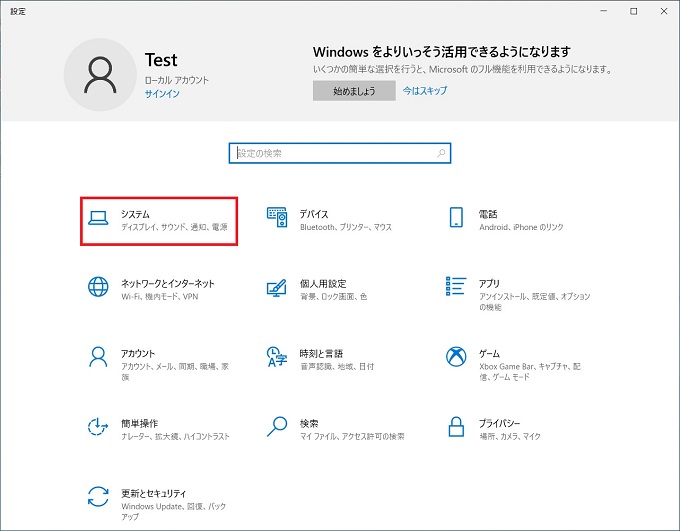
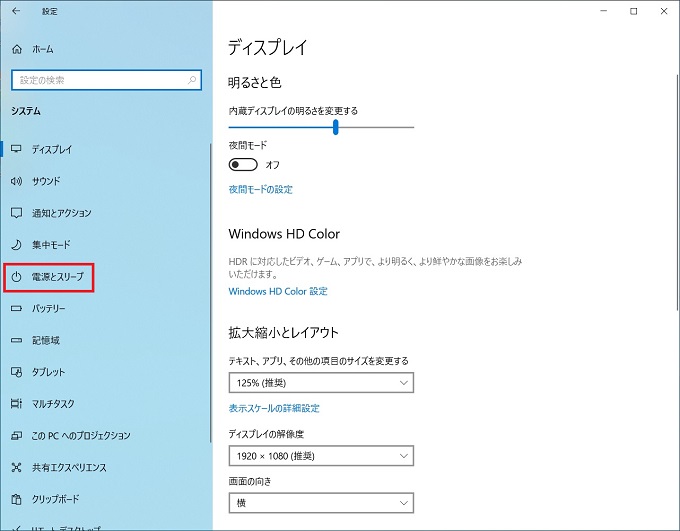
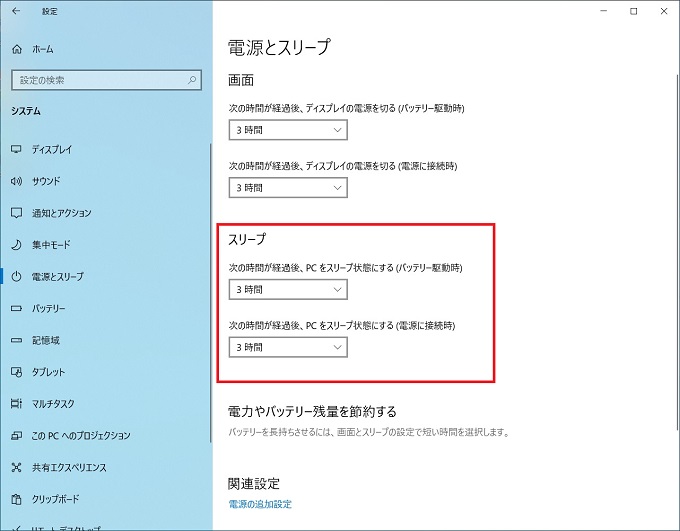
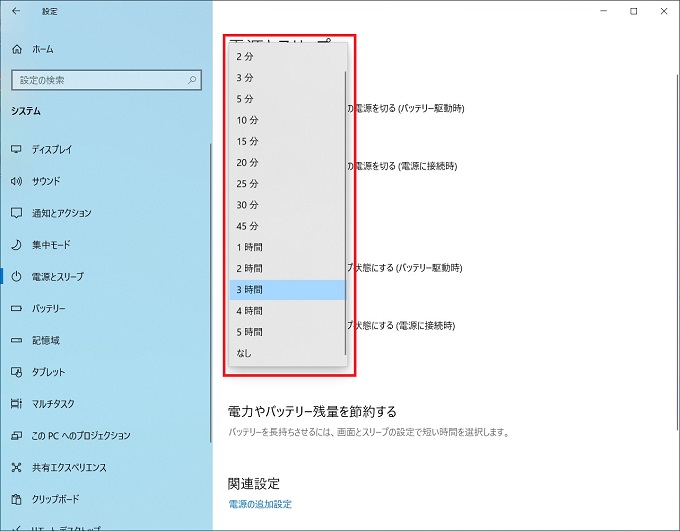
電源ボタンを押下してスリープ
電源ボタンを押下して手動でスリープに移行させるための設定です。
前節⑥の画像の続きです
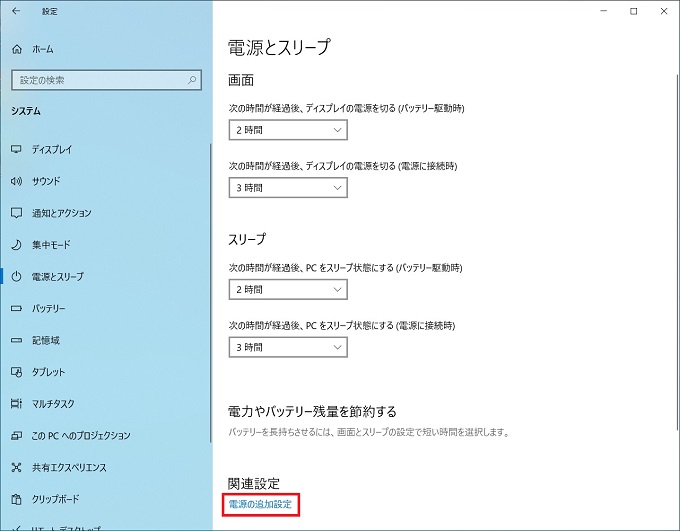
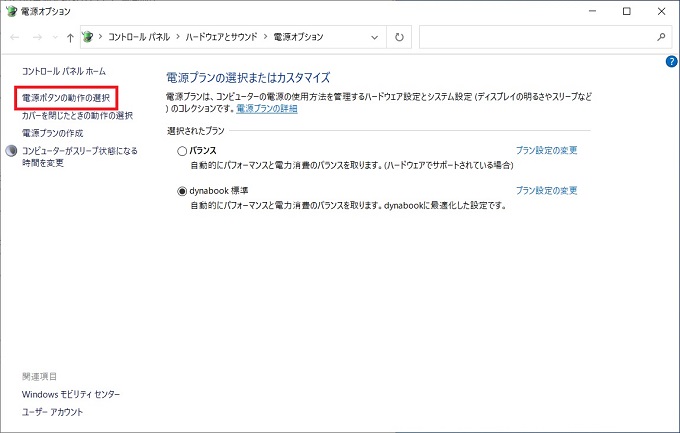
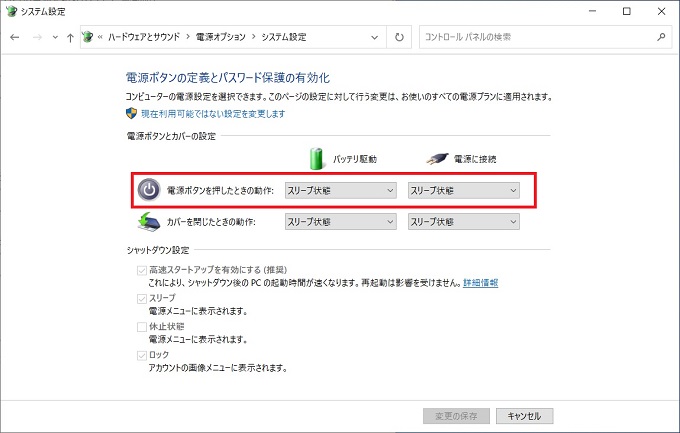
スリープの注意点
スリープから復旧しないことがある
通常、スリープ状態のパソコンは、マウスを動かしたりキーボードを操作することで復旧しますが、まれにスリープ状態から復旧しないことがあります。
このような場合、強制シャットダウンをする以外に選択肢がない場合もありますので、スリープの前に作業中のファイルなどは上書き保存をする習慣をつけましょう。

ノートPCを持ち出す場合
一般的に、ノートパソコンを持ち出す場合のバッグは衝撃性などが重視されていて、通気性がよくないものが多いです。
スリープ状態でバッグに収納した場合、移動中の軽い衝撃でスリープが解除されてしまうことがあります。スリープが解除されてしまうと、通気性の悪いバッグの中でパソコンが高熱になってしまう可能性がありますので、持ち運びする場合は、シャットダウンするほうが安心です。
あとがき
今回の記事では、Windowsパソコンのスリープの概要とスリープに移行するための設定方法を紹介しました。
なお、今回は紹介していませんが、ノートパソコンの場合、パソコンを閉じたらスリープに移行させることも可能です。
その設定方法については、後日、別記事で紹介します。
