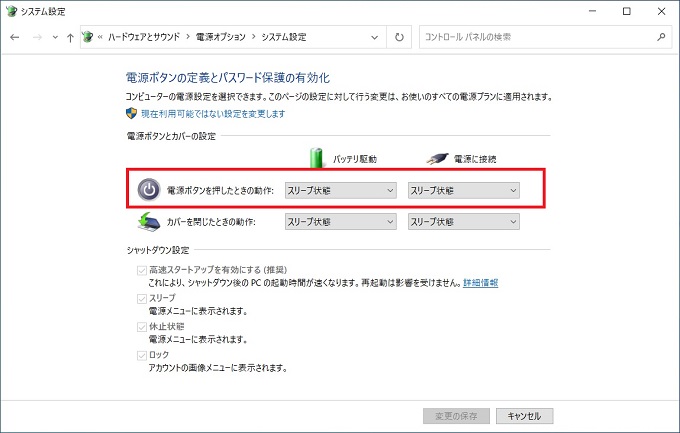Windowsパソコンの電源オプションのひとつ「休止状態」。
デフォルトでは電源オプションに表示されていないためか「休止状態」の意味について、一般的に認知度が低いようです。「休止状態」を使えば、たとえ休止中にコンセントを抜かれたり、停電トラブル等によって電源の供給が途切れてしまっても、作業内容は維持されます。
今回の記事では休止状態の概要と、実際に休止状態を使うための設定方法をWindows11、Windows10別で紹介します。
休止状態とは?
作業内容を維持したまま電源を切る
以前の記事で紹介したWindowsパソコンの「スリープ機能」は、作業内容が一時的にメモリ領域へ保存される機能と説明しましたが、休止状態は逆です。
休止状態は、作業内容をメモリではなくハードディスク側へ保存します。そして休止中は、パソコンへの電源供給は途絶えます。(ハードディスクに保存されたデータは電源が切れても保持されます)
<休止中>

メモリとハードディスクの役割については、下記の記事で紹介していますので、必要に応じてご参照ください。

もう少しわかり易く
作業内容がハードディスクに保存されるという説明ではイメージがし辛いかと思いますので、わかり易い例で説明します。
たとえば、パソコンで何らかの作業をしている最中で休止状態にしたと仮定します。
休止状態であれば、パソコン本体にバッテリー機能を持たないデスクトップパソコンであっても、電源が抜かれても、休止状態前の作業内容が維持されます。
つまり、電源を挿しなおして休止状態を解除すれば、下記のようにデスクトップ上に作業内容が残っているということです。
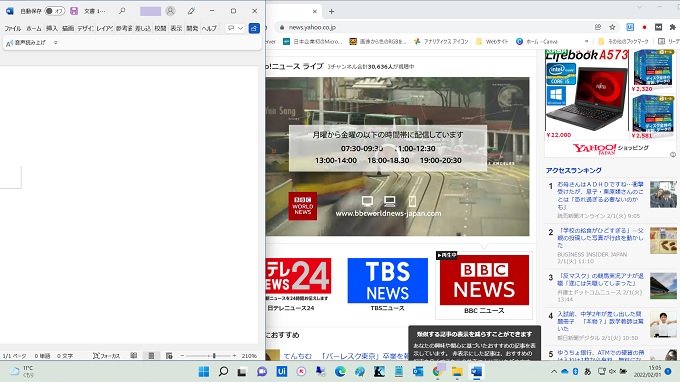
ただし、休止状態にはシャットダウンや再起動の効果はありませんので、たとえばシャットダウンや再起動時に適用される更新プログラム等は適用されません。また、起動時に立ち上がるアプリ等も休止状態からの解除時には立ち上がりません。
休止状態は何のためにある?
スリープ機能同様、Windowsパソコンの休止状態も省エネや起動時の時間短縮を目的とした機能です。
使うシーンとしては、スリープのように短時間の離席よりも長い時間、パソコンに触らない場合に使われる機能で、ユーザーによってはシャットダウンの代わりにも使われていると思います。
通常、休止状態は電源オプションに表示されません。休止状態を表示させるためには、特定の設定が必要です。次章でWindows11、Windows10それぞれの設定方法を紹介します。
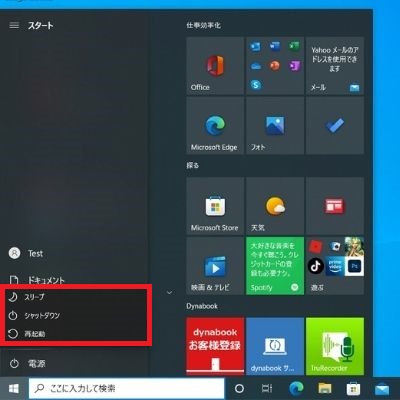
Windows11_休止状態の設定方法
休止状態を表示させる
Windows11のスタートアップメニューの電源オプションに休止状態を表示させる方法です。
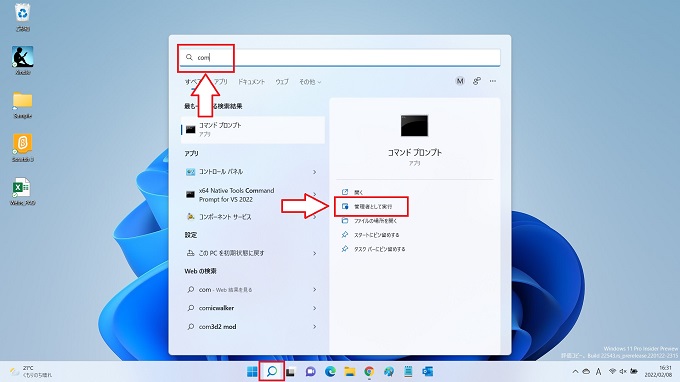
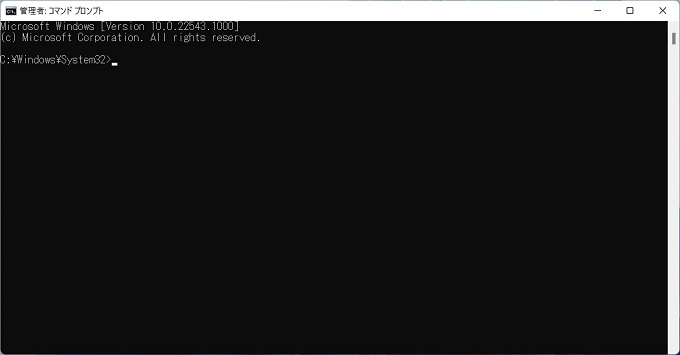
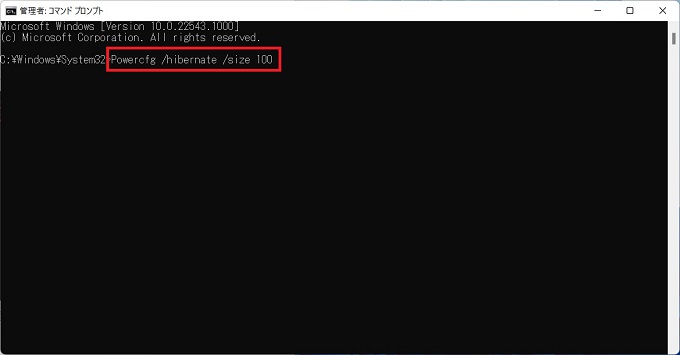
Powercfg /hibernate /size 100
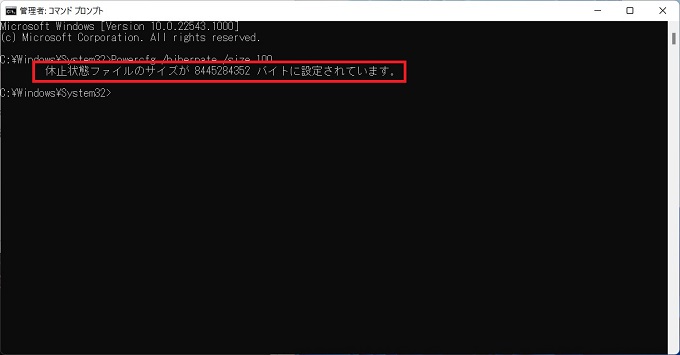
(参考までに。今回の記事で使っているのはメモリ8GBのパソコンです)
~再起動~
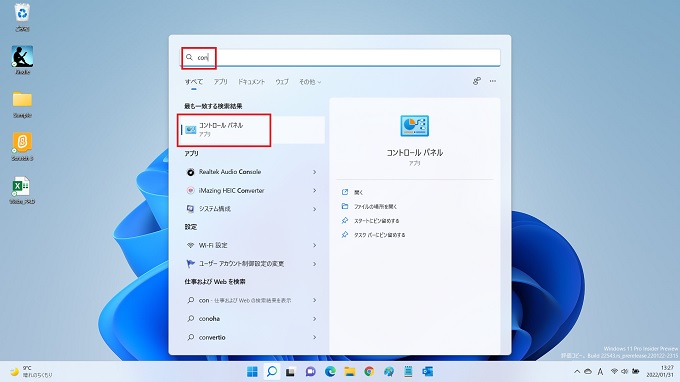
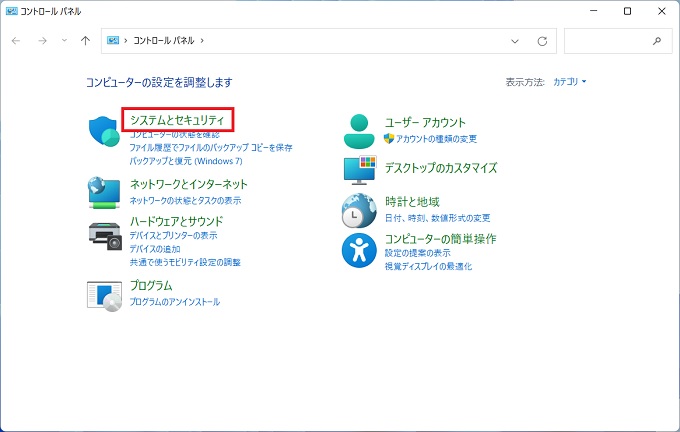
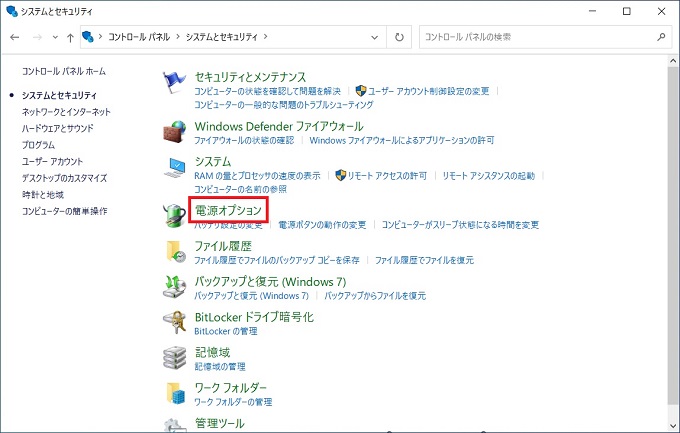
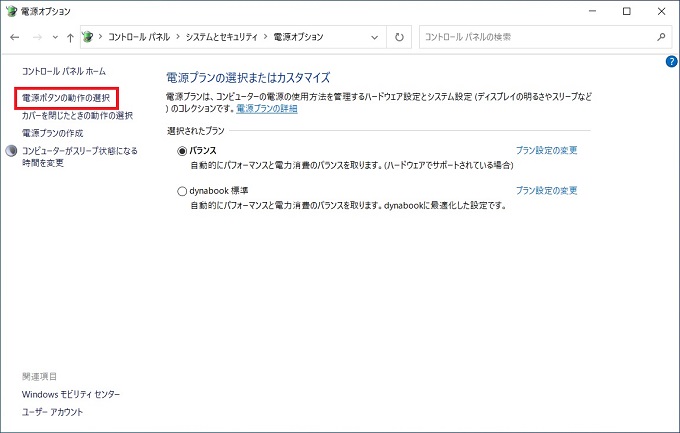
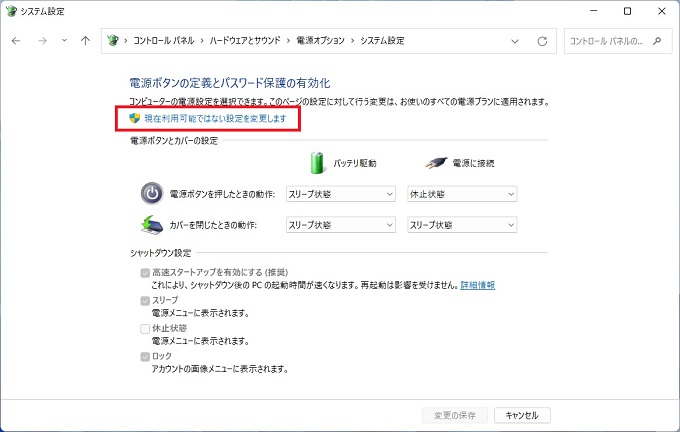
※環境によっては表示されていない可能性あり
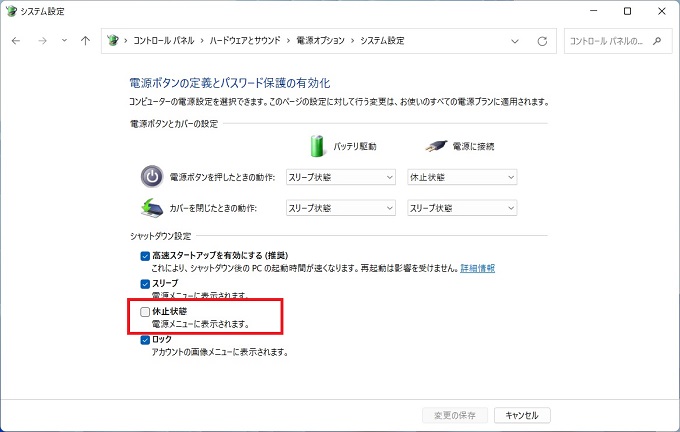
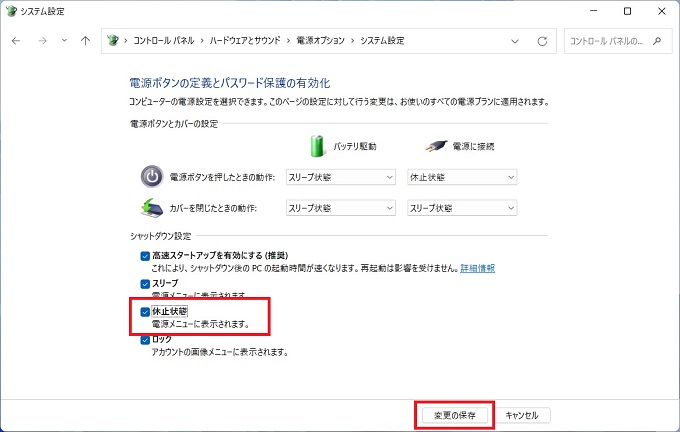
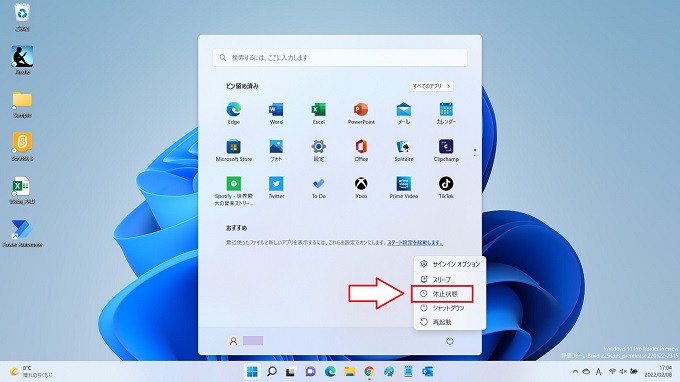
電源ボタンに割り当てる
前節の手順⑩の画面で、電源ボタンを押下したときの動作で「休止状態」を選択することができます。なお、電源ボタンへの割り当てはコマンドプロンプトの処理をしていなくても設定することができます。
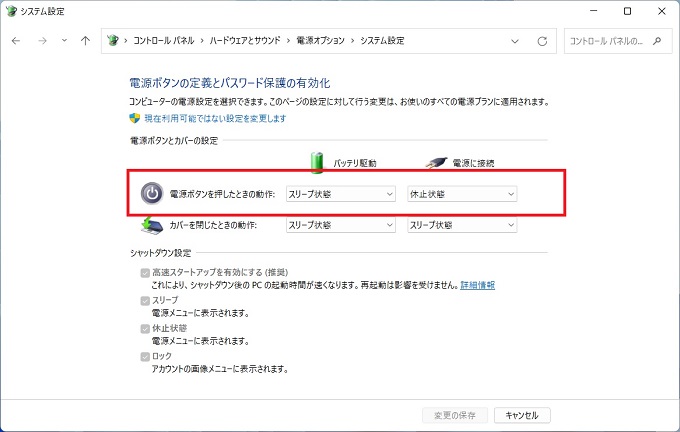
Windows10_休止状態の設定方法
休止状態を表示させる
Windows10の左下のスタートアップメニューの電源オプションに休止状態を表示させる方法です。
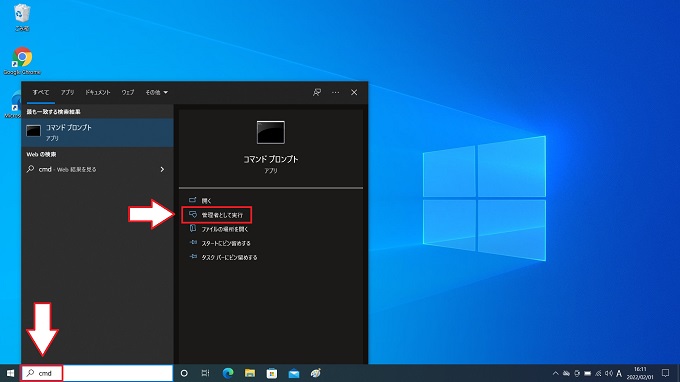
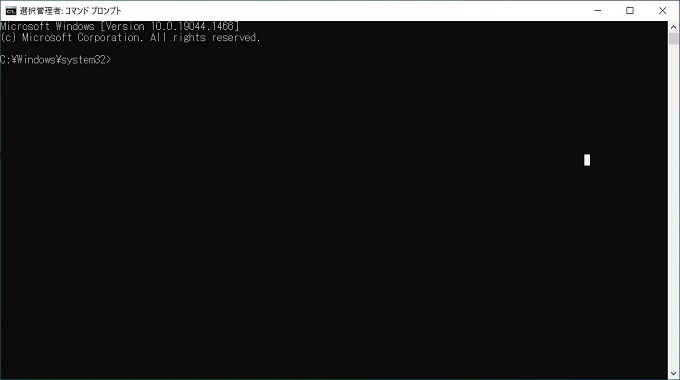
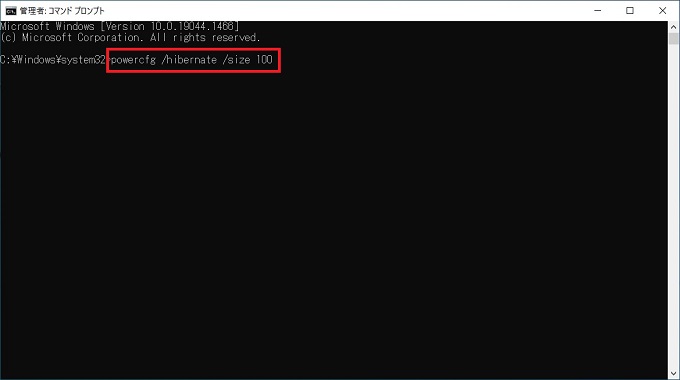
Powercfg /hibernate /size 100
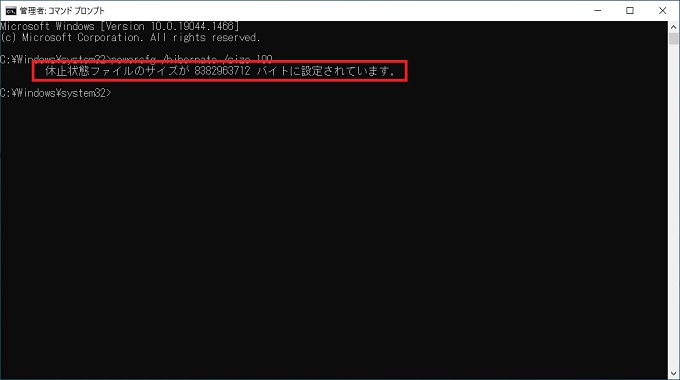
(参考までに。今回の記事で使っているのはメモリ8GBのパソコンです)
~再起動~
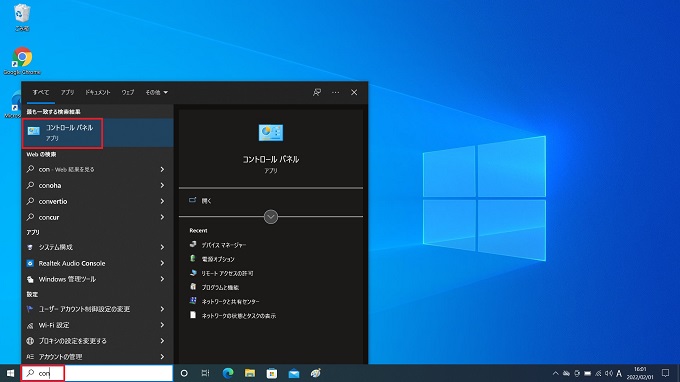
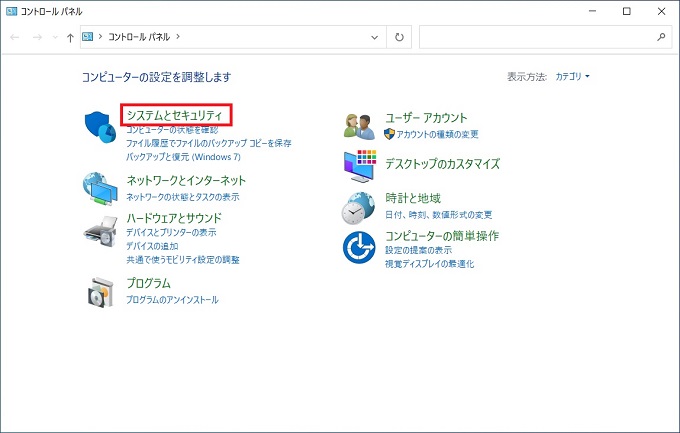
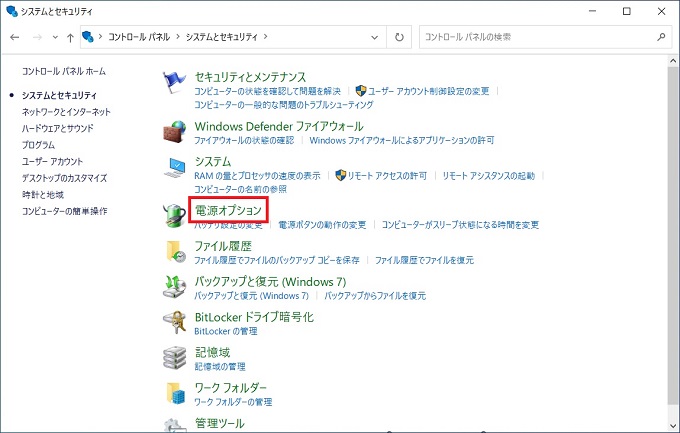
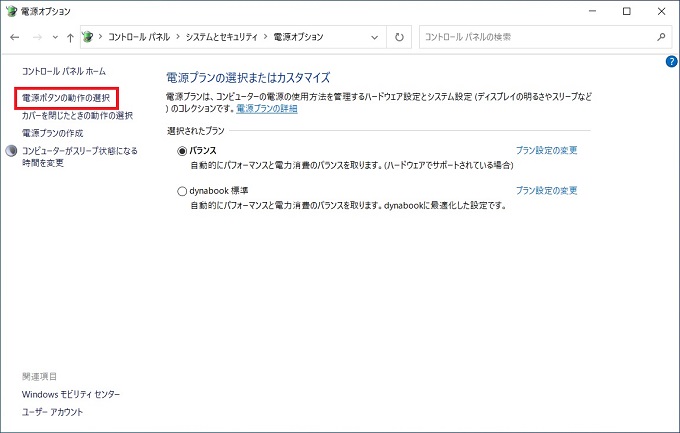
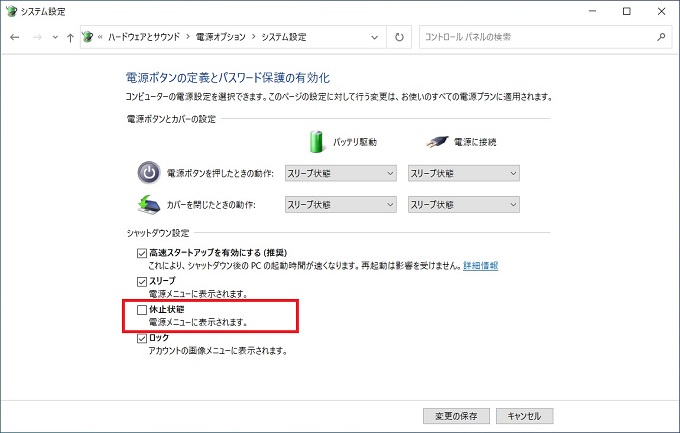
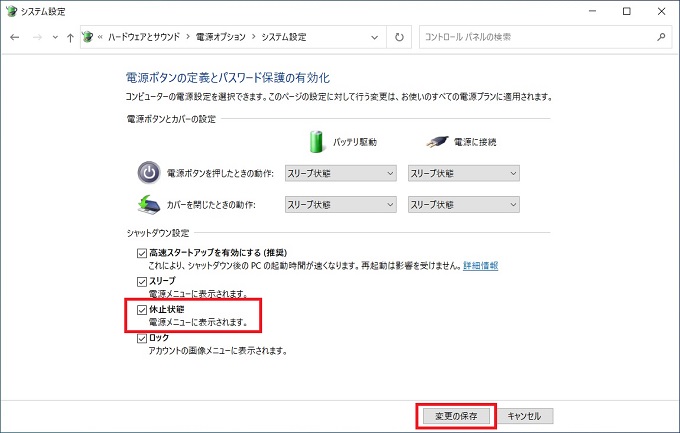
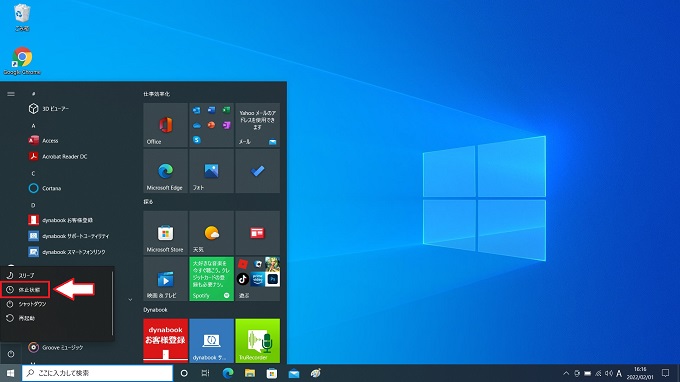
電源ボタンに割り当てる
前節の手順⑨の画面で、電源ボタンを押下したときの動作で「休止状態」を選択することができます。なお、電源ボタンへの割り当てはコマンドプロンプトの処理をしていなくても設定することができます。