Windowsパソコンを使うとき、パソコンにログインするための「ログインパスワード」を設定している方は多いと思います。
あらゆるパスワードは、セキュリティ対策上、一定のサイクルで変更するほうが望ましいとされています。また、様々なサービスを利用するうえで、ご自身のパスワードに独自の規則性を持たせたい場合もあるでしょう。
この記事では、Windowsパソコンにログインするためのパスワードを設定・変更する方法をWindows11、Windows10別に紹介します。
目次
ログインパスワードを設定・変更する方法│Windows11
この章では、Windows11のログインパスワードを設定・変更する方法を紹介します。なお、画像は「ローカルアカウント」のパスワードの変更等です。Microsoftアカウントの場合は、多少、画面が異なりますのでご了承ください。
手順
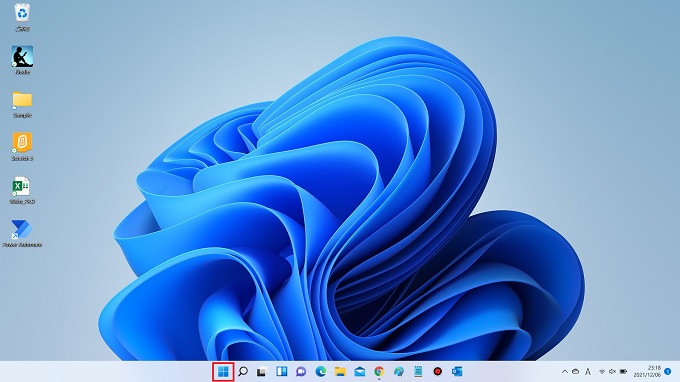
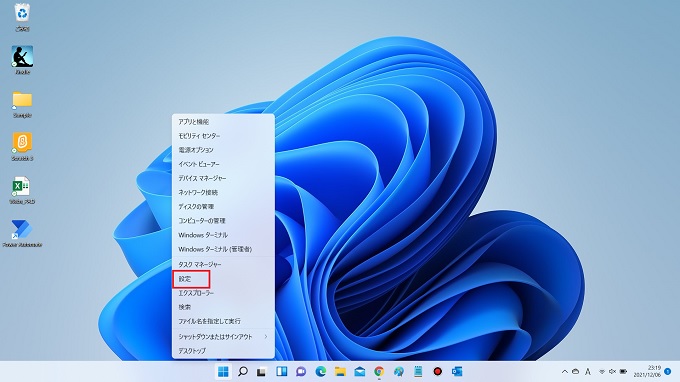
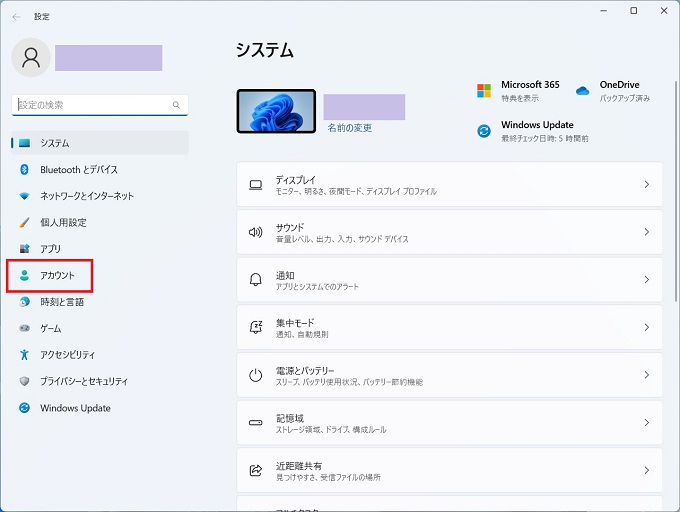
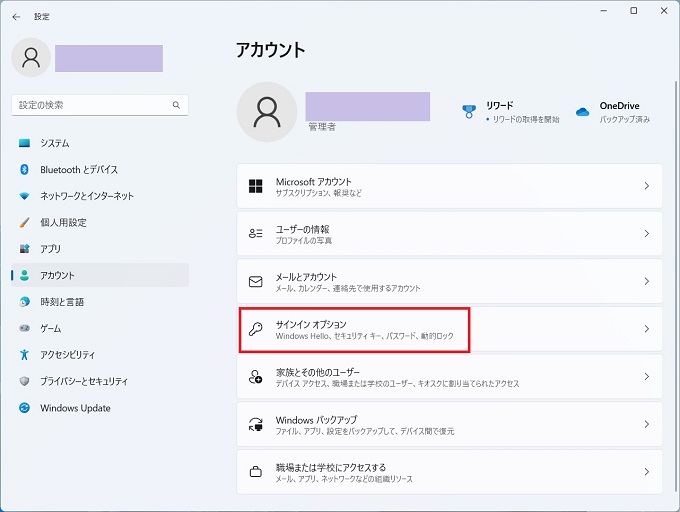
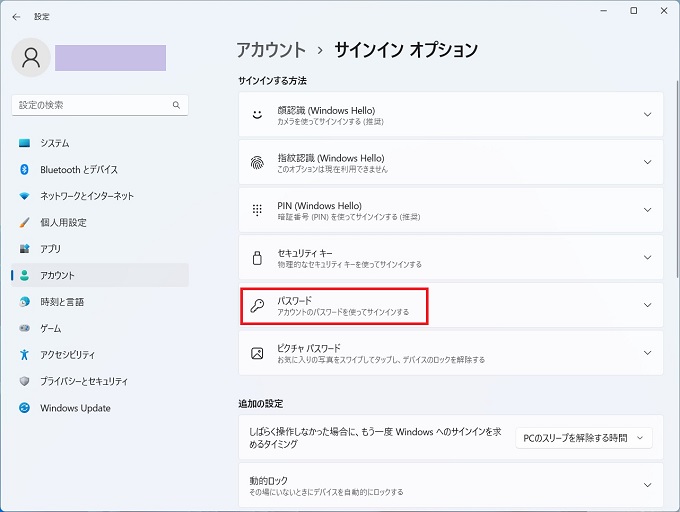
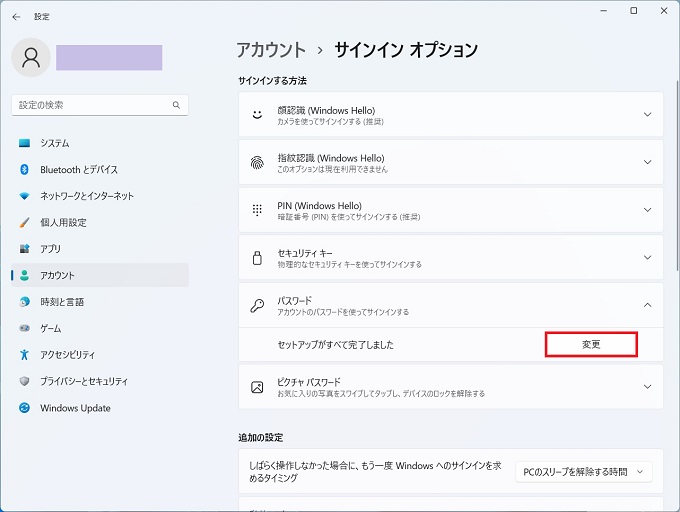
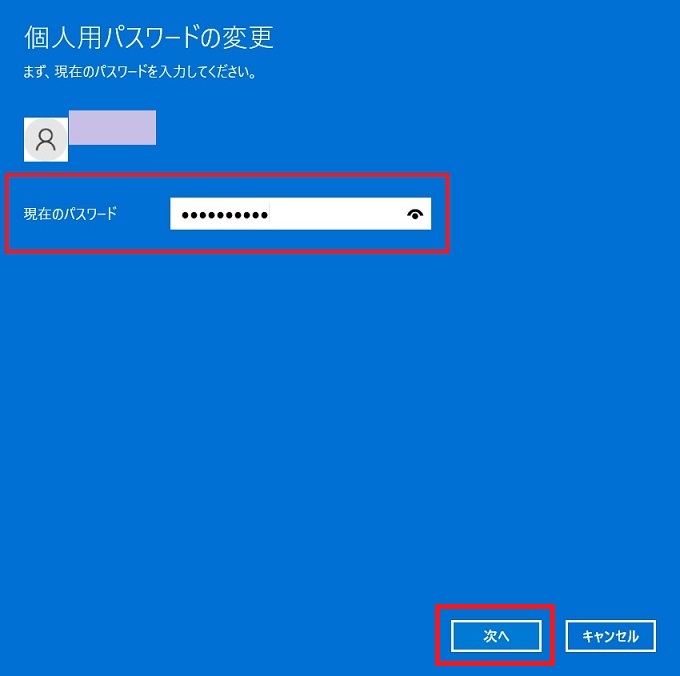
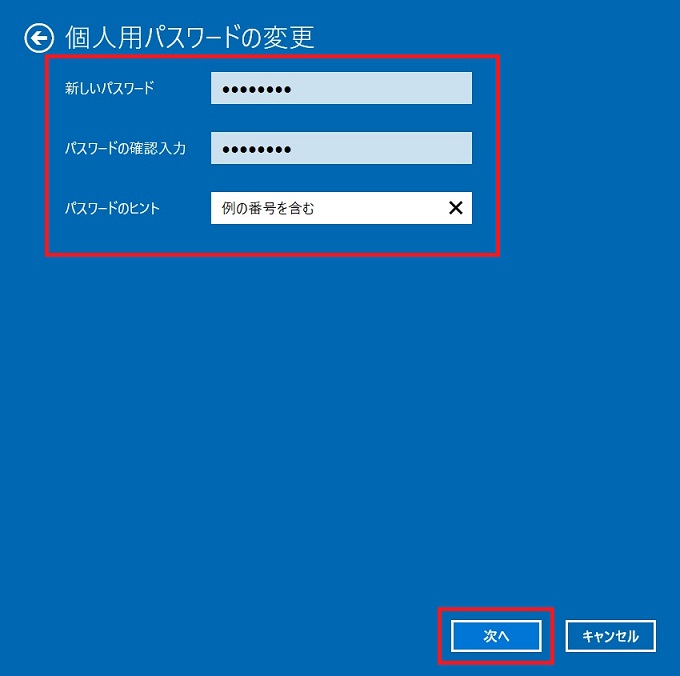
ログインパスワードを設定・変更する方法│Windows10
この章では、Windows10のログインパスワードを設定・変更する方法を紹介します。なお、画像は「ローカルアカウント」のパスワードの変更等です。Microsoftアカウントの場合は、多少、画面が異なりますのでご了承ください。
手順
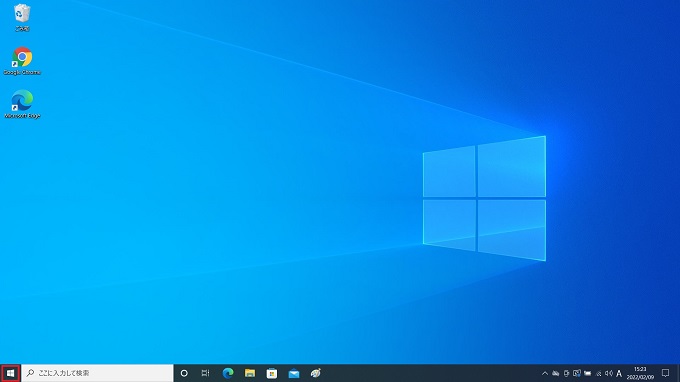
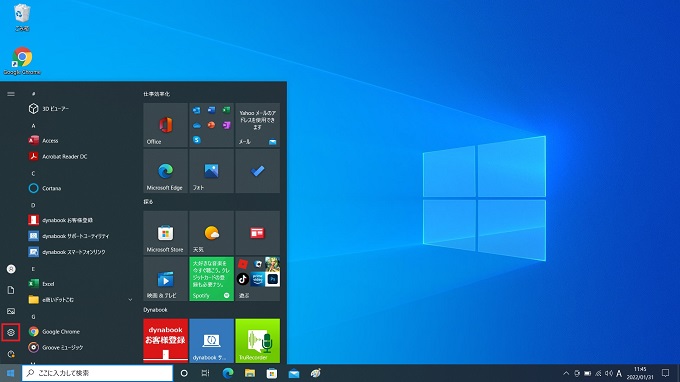
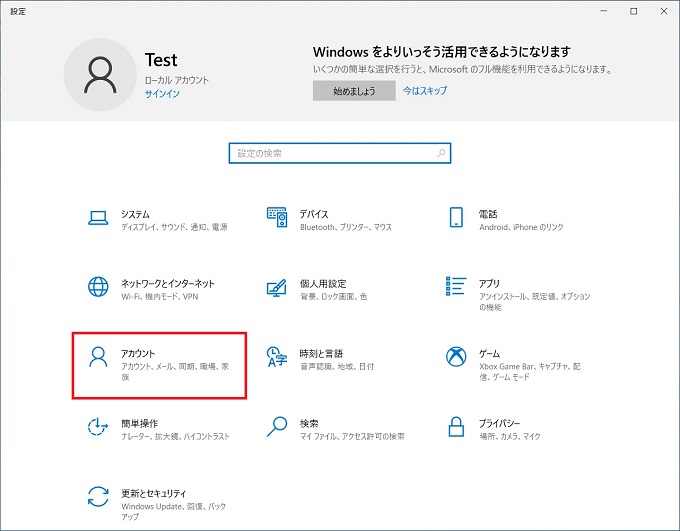
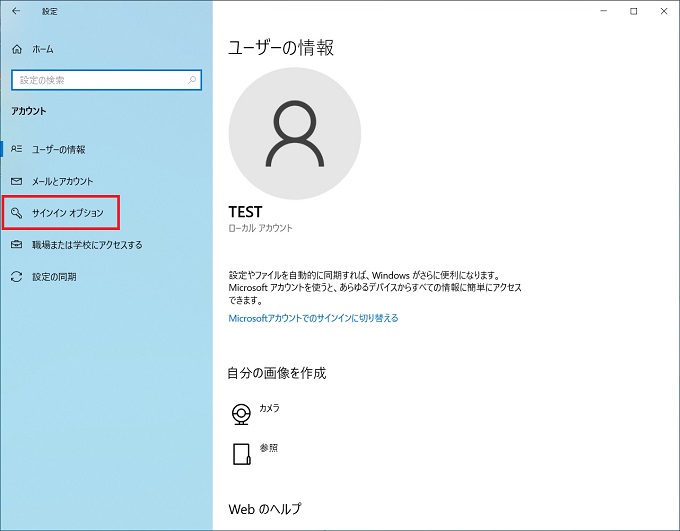
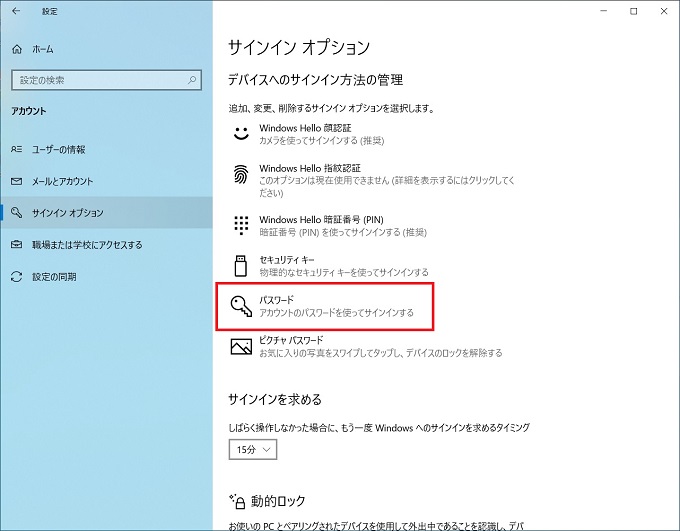
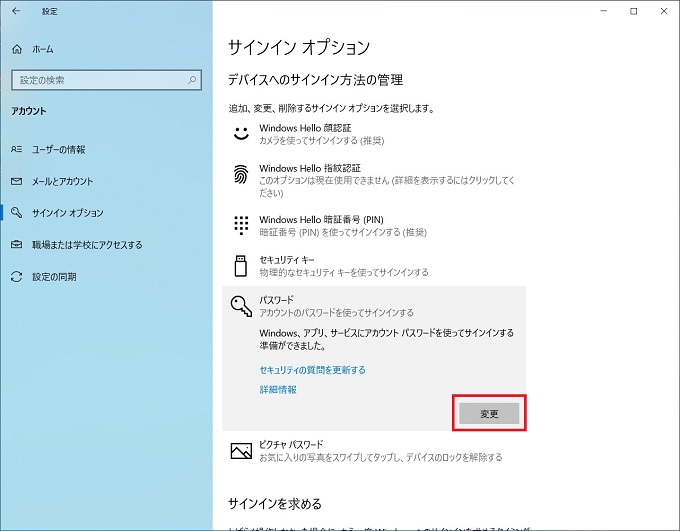
新規設定
パスワードを設定していなければ、変更ではなく「追加」のボタンが表示されます。
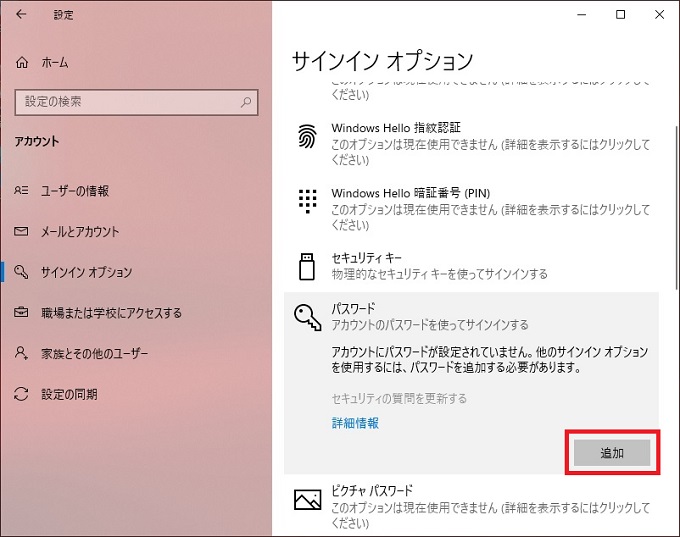
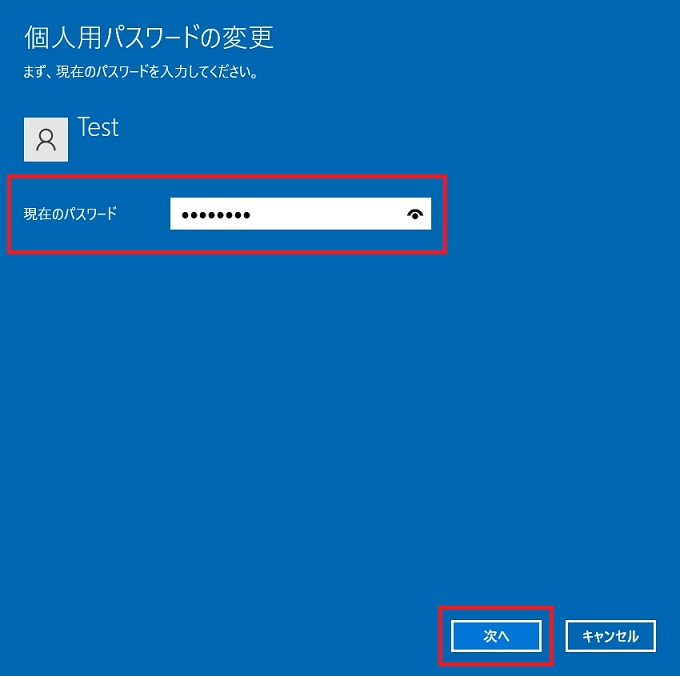
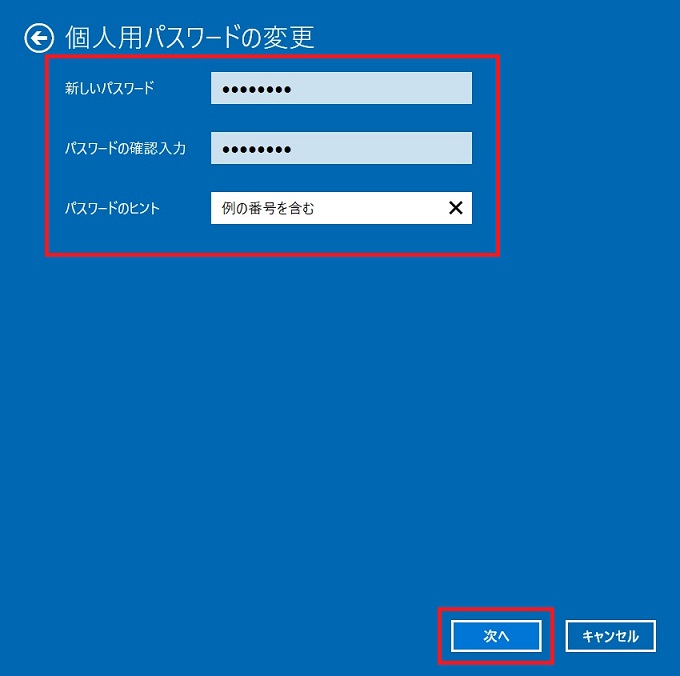
あとがき
今回は、Windows11、Windows10のログインパスワードの設定・変更方法について紹介しました。
セキュリティ対策は、年々、高まる一方で業務で使うパソコンについても、90日や3ヵ月に1度など、定期的に変更を求める企業も多いかと思います。
取り扱う情報や、社内の環境に応じた適切なセキュリティ対策を講じましょう。
