Windowsには、パソコンを起動したあとの「パスワード入力工程」を自動化する機能が搭載されています。
セキュリティレベルは下がってしまうものの、重要なデータを保存していない場合やオフィスなどの環境自体のセキュリティが強固な場合、その他、ご自宅で使っているパソコンなどで、特にリスクがない環境下ではログインパスワードの入力を省略している方もいらっしゃるでしょう。
この記事では、毎回、ログインの都度パスワードを入力することなくログイン画面を解除する方法を紹介します。Windows11、Windows10共通の設定です。
自動ログインを設定する方法(パスワードなしで解除)
Windowsでは、ログインパスワードを設定していても、ログイン画面で自動的にユーザー名・パスワードを入力する設定が存在します。通常、ひとつの設定項目で済ませることができますが、Windowsのバージョンによっては、レジストリを変更する必要があります。
基本設定
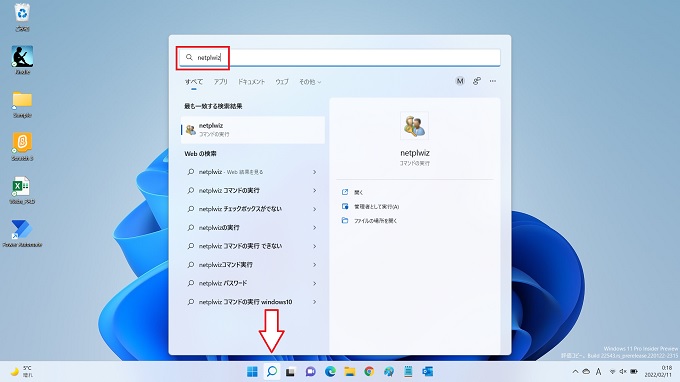
netplwiz
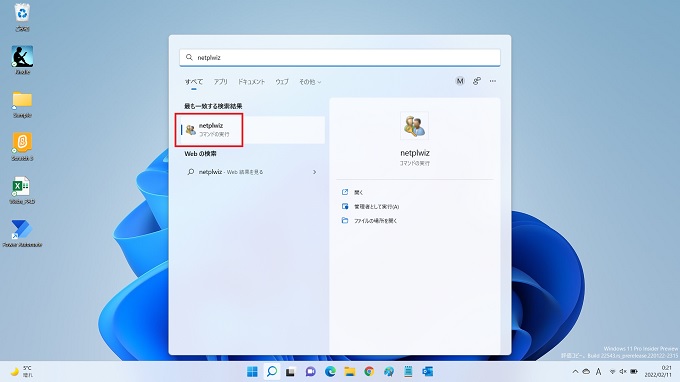
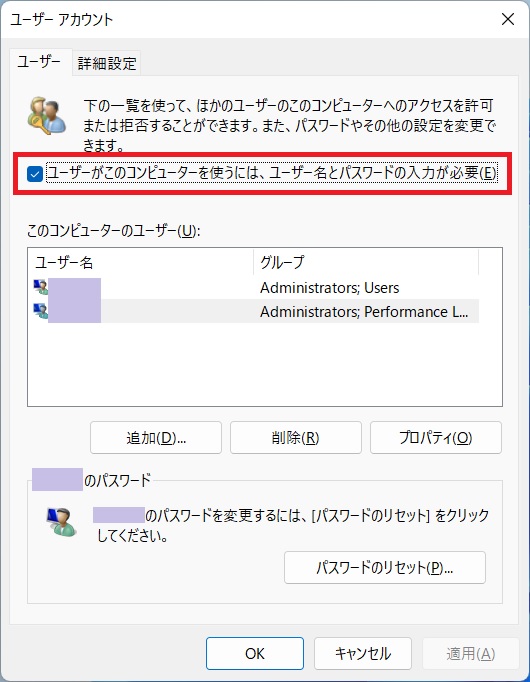
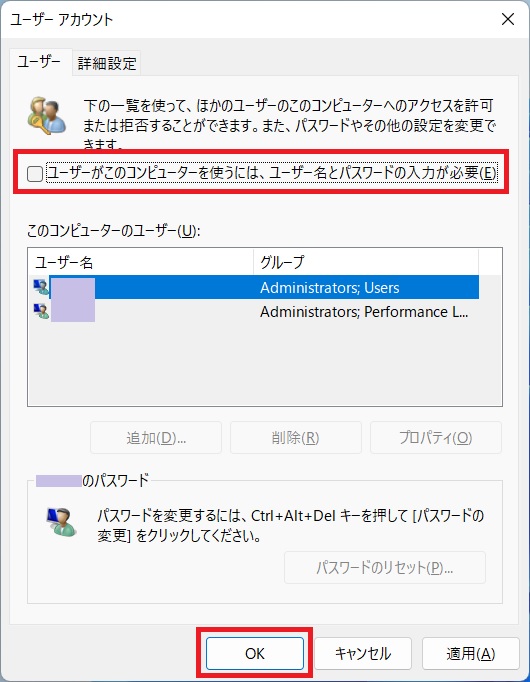
レジストリ設定(特定のWindowsバージョンのみ)
レジストリとは・・
パソコンのユーザー毎の設定などが保存されている領域。設定項目としては、コアな領域になるため、一般に初心者が触ることはあまり推奨されていません。設定変更をする場合には、バックアップを取っておくことをおススメします。
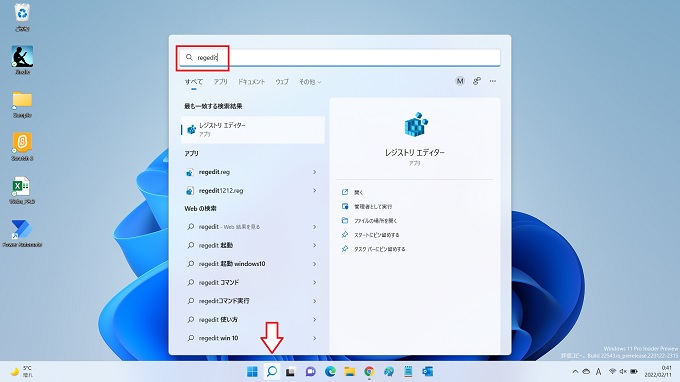
regedit
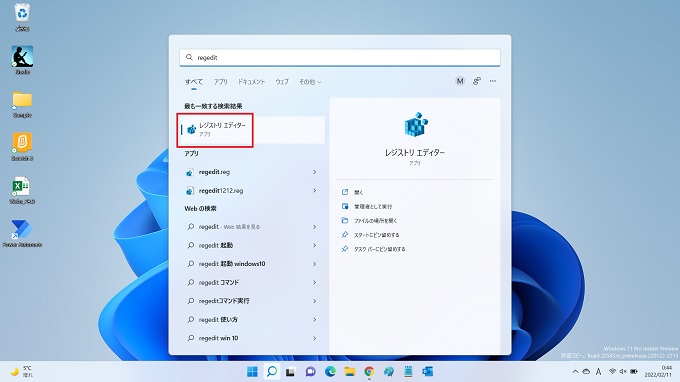
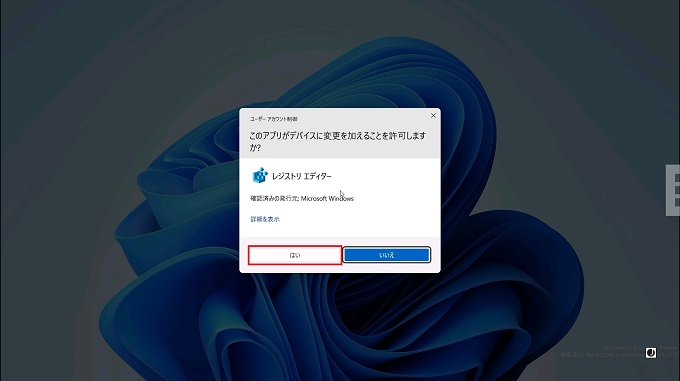
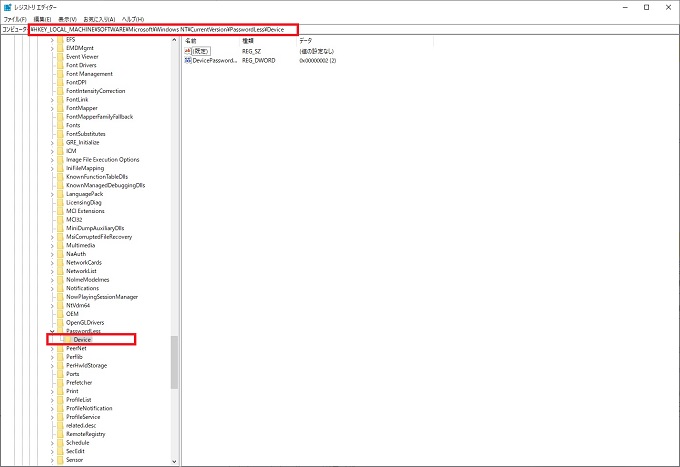
- \HKEY_LOCAL_MACHINE
- \SOFTWARE
- \Microsoft
- \Windows NT
- \CurrentVersion
- \PasswordLess
- \Device
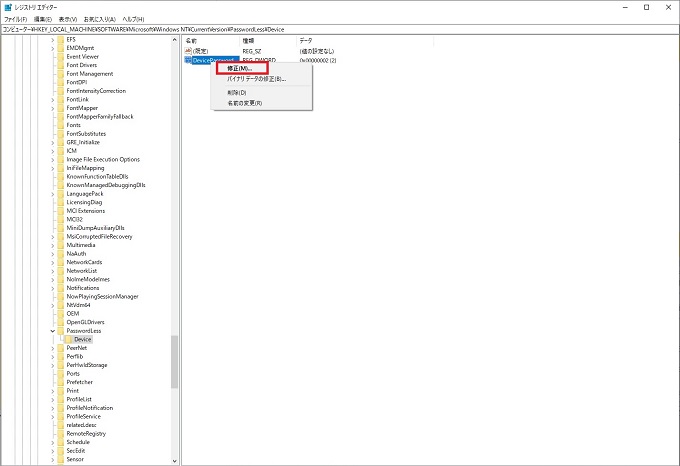
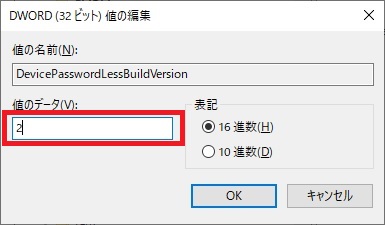
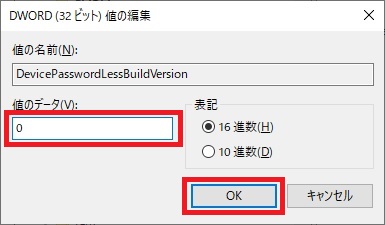
~ 再起動する ~
あとがき
今回の記事では、Windowsのログイン時のパスワード入力を自動入力化し、ログイン画面を解除する方法を紹介しました。
パソコンは利便性も大切ですが、セキュリティ対策も重要です。会社で使うパソコンでお客様情報や従業員情報の他、Googleの各種サービス、AmazonなどのECサイトでクレジットカードが登録されている場合など、パソコンには多くの個人情報が集約されています。
安全対策を最重要視して適切な設定を考えましょう。
