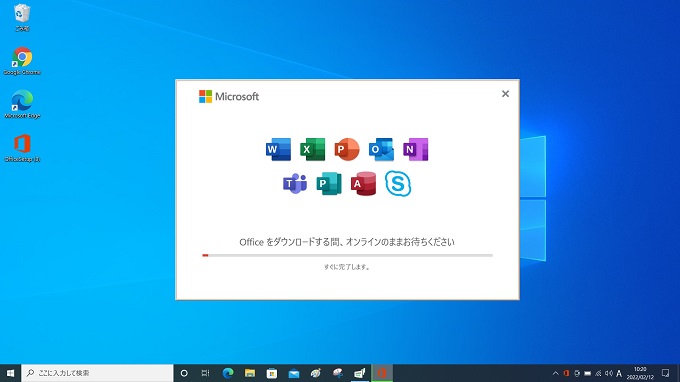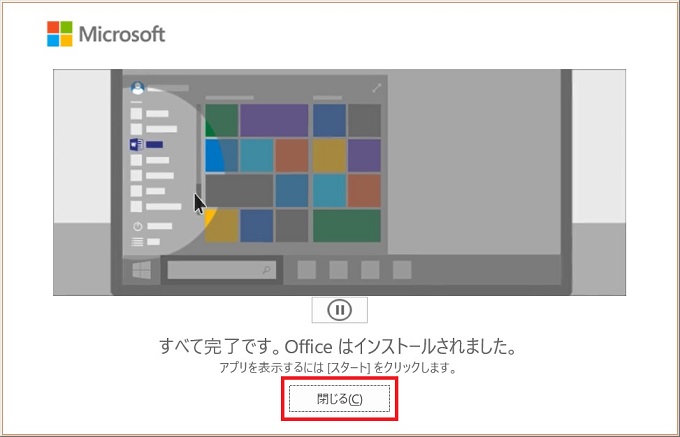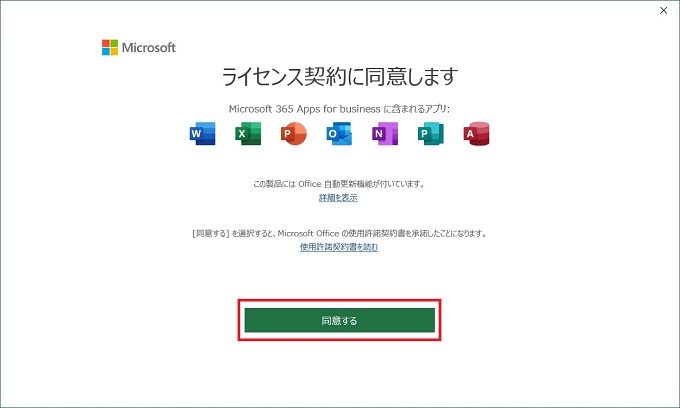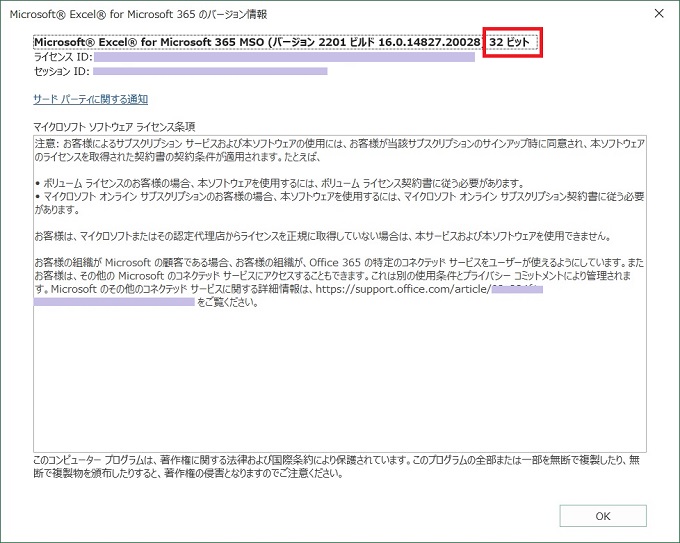Microsoftのオフィス製品には32bit版と64bit版が存在しており、現在、世の中で使われているほとんどのオフィス製品は64bit版になっています。
パソコンやオフィス製品を買い替える際にも、一般的には64bit版でよいのですが、オフィス製品のうち、古いバージョンの「Access」で作ったデータベースは、32bit版でしか動作しないことがあります。
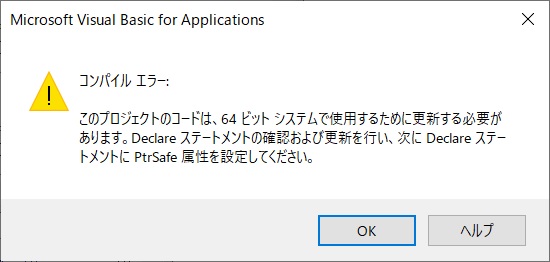
この場合、「Word」や「Excel」などで支障がなくても、引き続き「Access」のデータベースを使うためには、オフィスを32bit版にする必要があります。
この記事では、Microsoft365(サブスクリプション型のオフィス)ユーザー向けに、Microsoft365の32bit版をインストールする方法およびすでにインストールした64bit版から、32bit版に変更する方法を紹介します。
目次
Microsoft365の32bit版のインストール
Microsoft365の32bit版のインストール手順を紹介します。なお、すでにMicrosoft365の64bit版をインストールしているケースにも対応するため、64bit版のアンインストール手順から紹介していますので、新規インストールのみであれば、前半の手順はスキップしてください。
この手順は、Windows11、Windows10共通です。
64bit版のアンインストール
64bit版をアンインストールした後、32bit版を新規インストールするのですが、インストールするためのMicrosoftアカウントとパスワードが必要になります。普段、日常的に使っていない方は忘れがちのため、手元に準備してから作業を始めましょう。
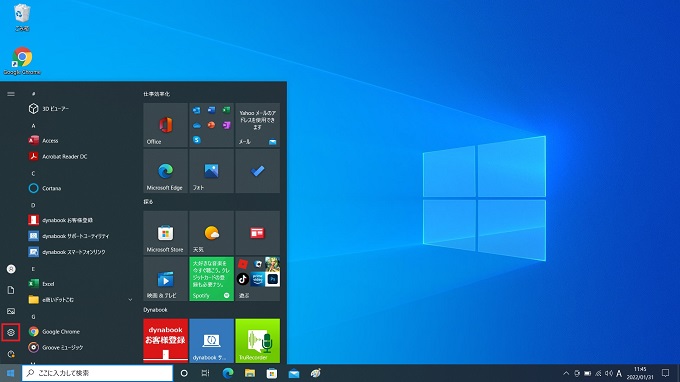
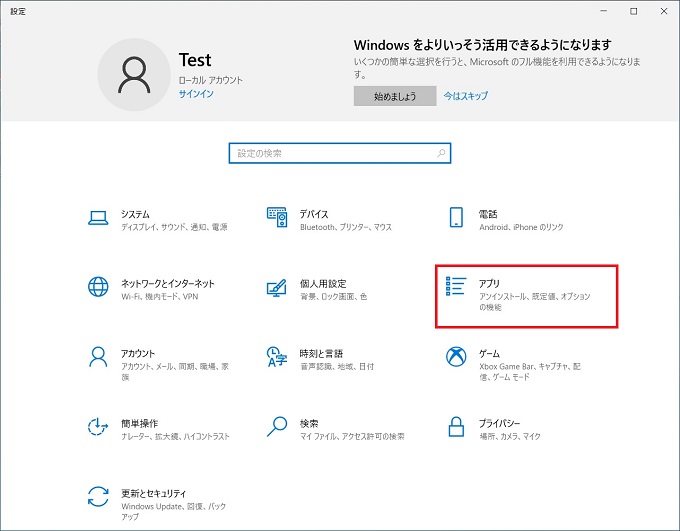
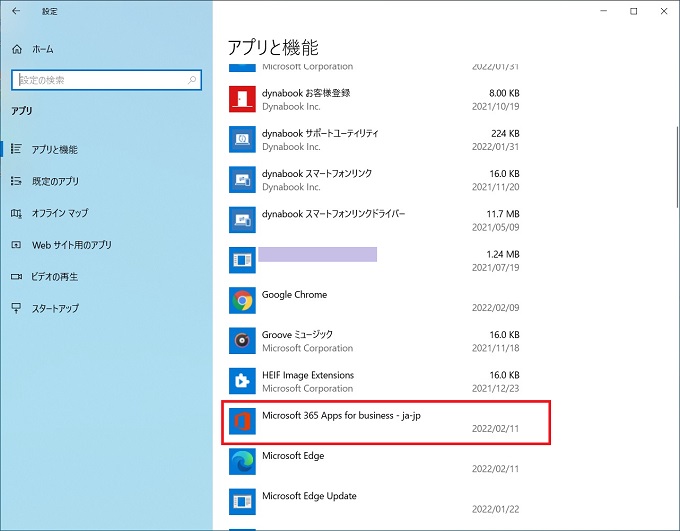
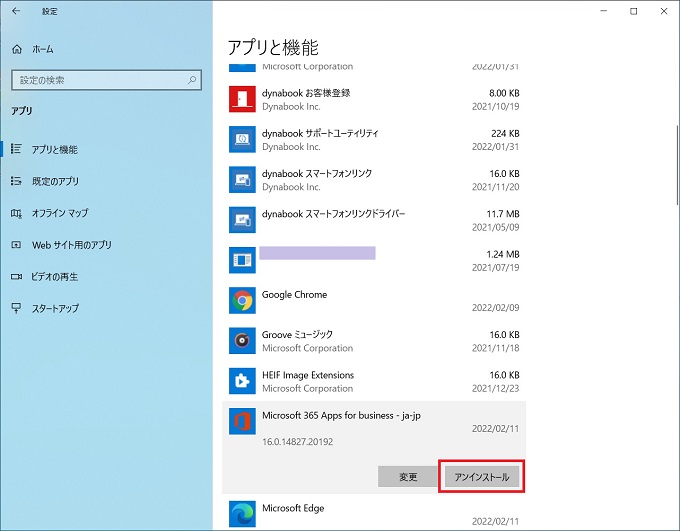
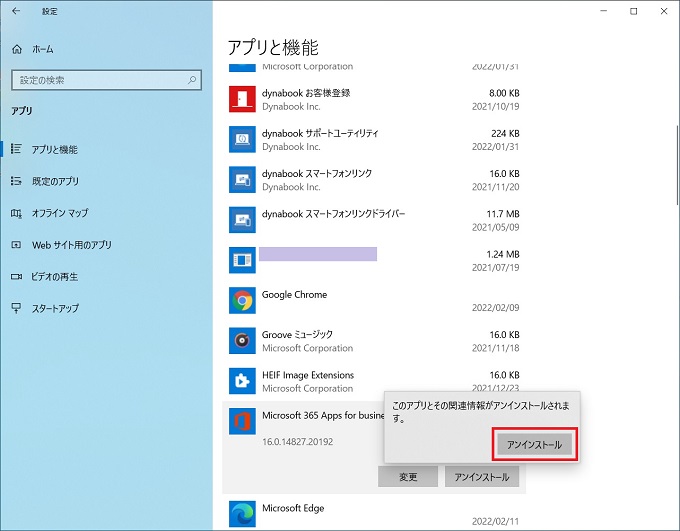
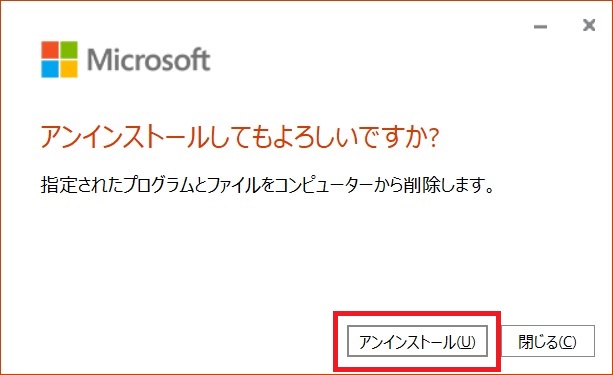
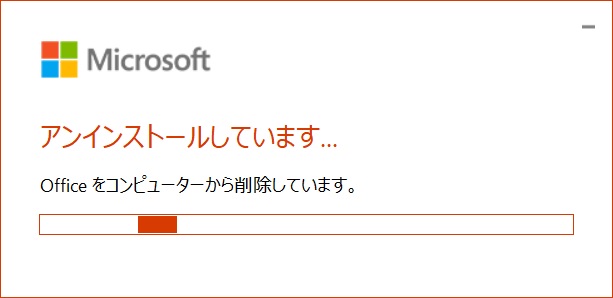
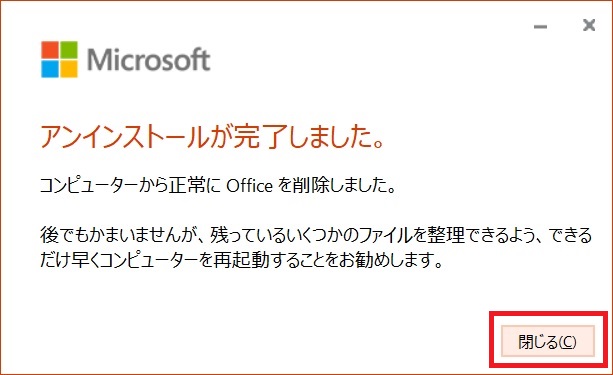
~ パソコンを再起動する ~
32bit版のインストール
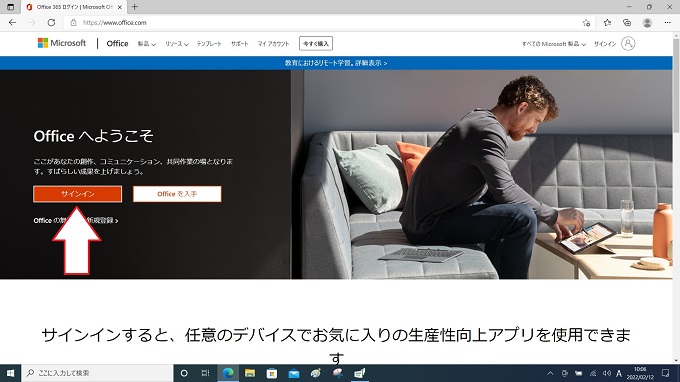
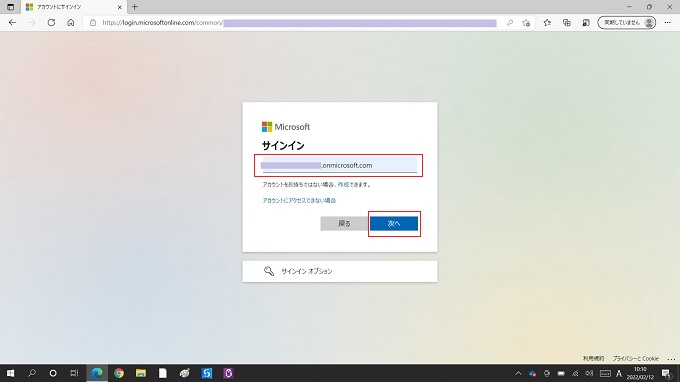
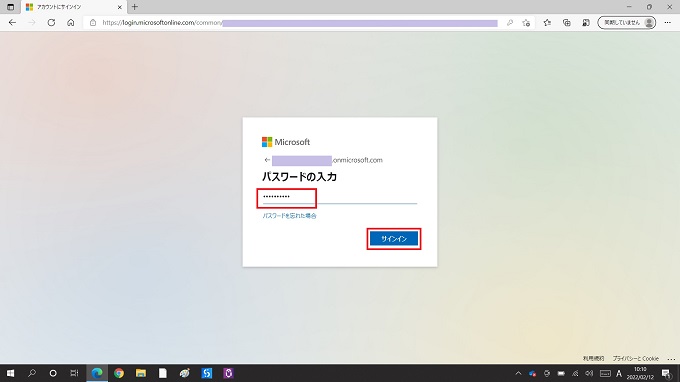
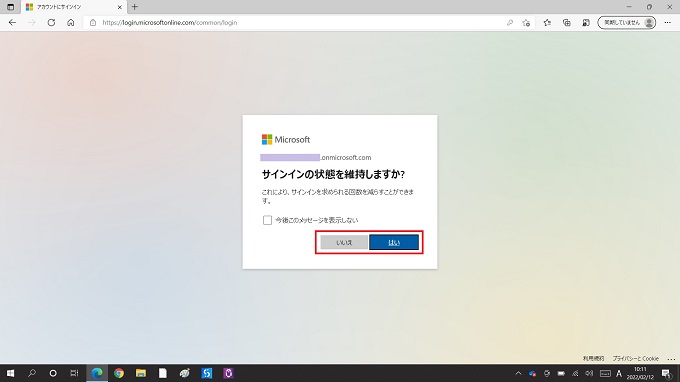
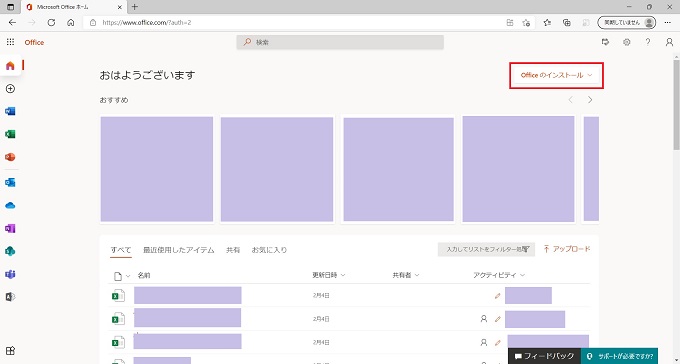
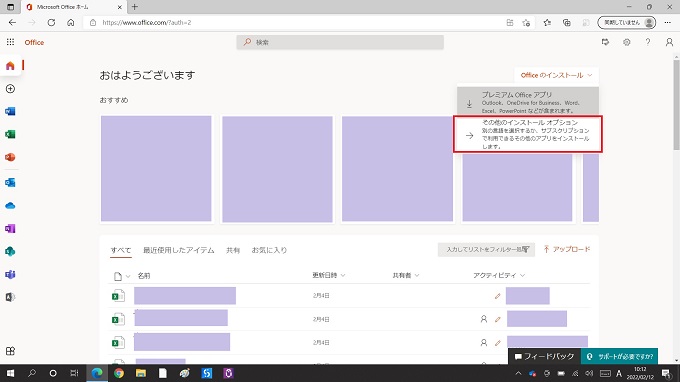
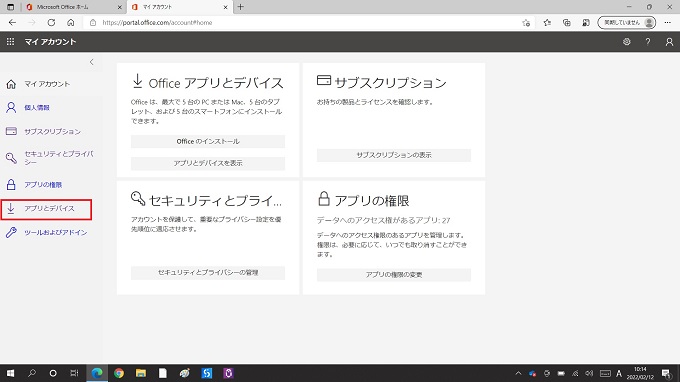
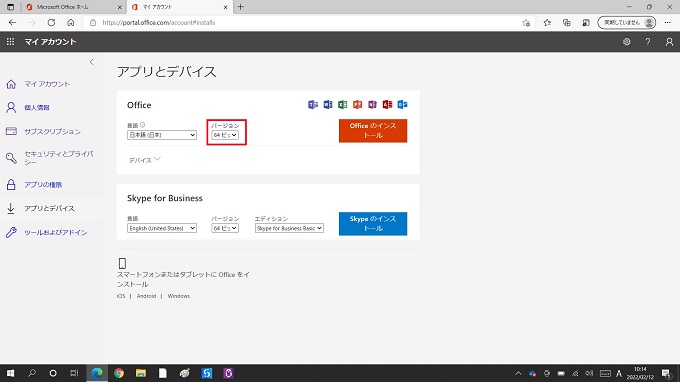
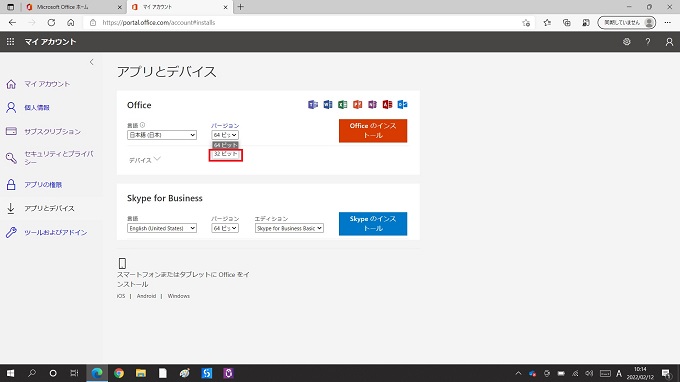
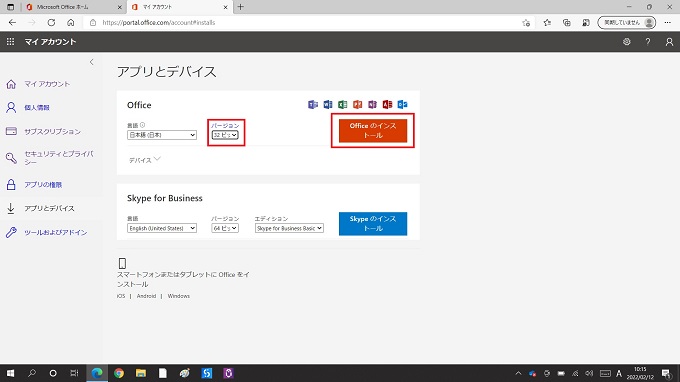

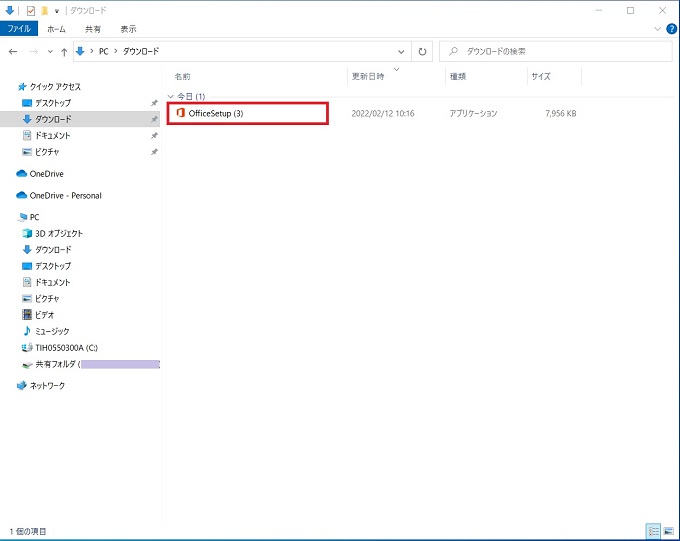
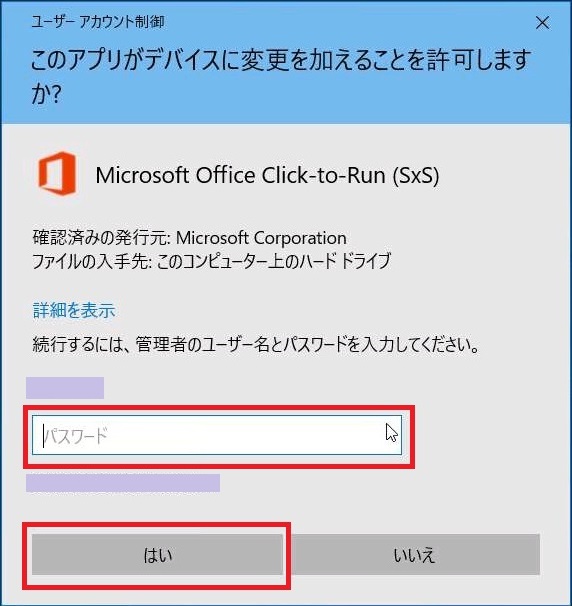
※Microsoftにサインインするときのパスワードではありません。