パソコンで文字を入力するときに、特に地域名や人名の場合には、馴染みのない漢字で読み方が分からないといった経験は、誰にでもあると思います。
または、読み方は何となく分かっていても、変換候補に出てこないこともありますね。そもそも、漢字に変換できないとインターネットで読み方を調べることもできないので、中々、困ってしまいます。
Windowsでは、漢字は分かっていても読み方が分からない場合、パソコン上にマウスなどで手書きをして、候補の漢字を出してくれる「IMEパッド」という機能があります。
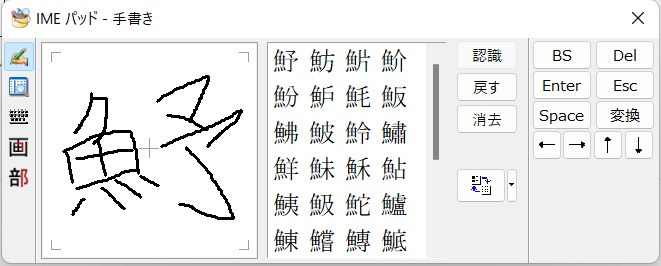
「IMEパッド」は、以前のWindowsでは、パソコン画面の右下に常時表示されていたと思いますが、Windows10以降、常時表示されていないケースが多いように感じます。
この記事では、Windowsの漢字を手書きする機能「IMEパッド」の出しかたをWindows11、Windows10別に紹介します。
Windows11_「IMEパッド」の出しかた
この章では、Windows11で「IMEパッド」を単発で使う方法と、パソコンの右下に常に表示させておく設定方法を紹介します。
単発で「IMEパッド」を使う
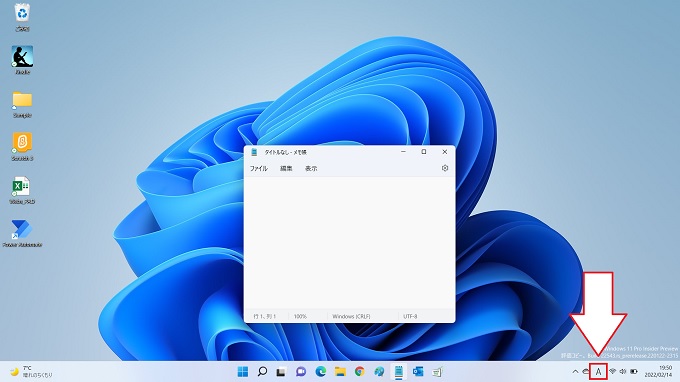
※「A」や「あ」が表示されているアイコンです
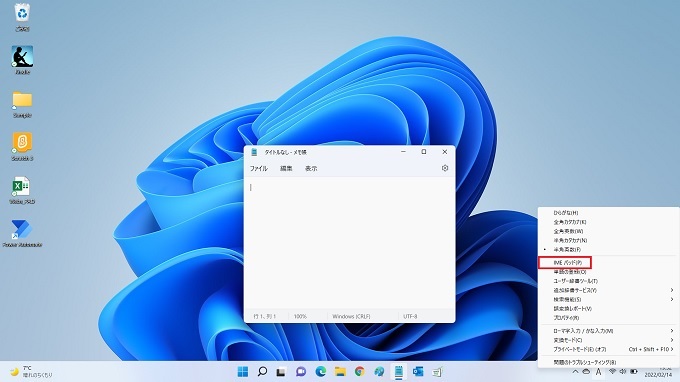
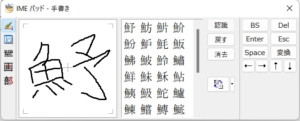
「IMEパッド」を常時表示させる
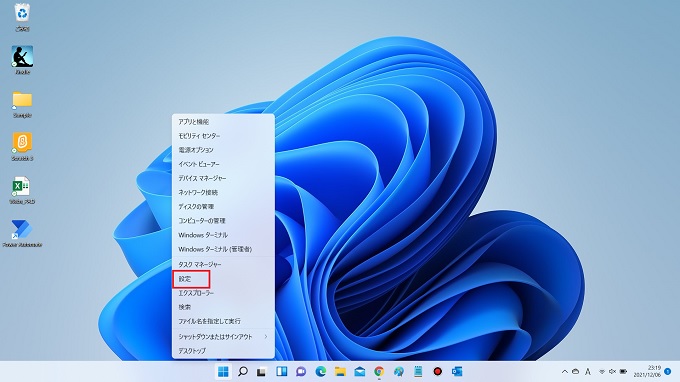
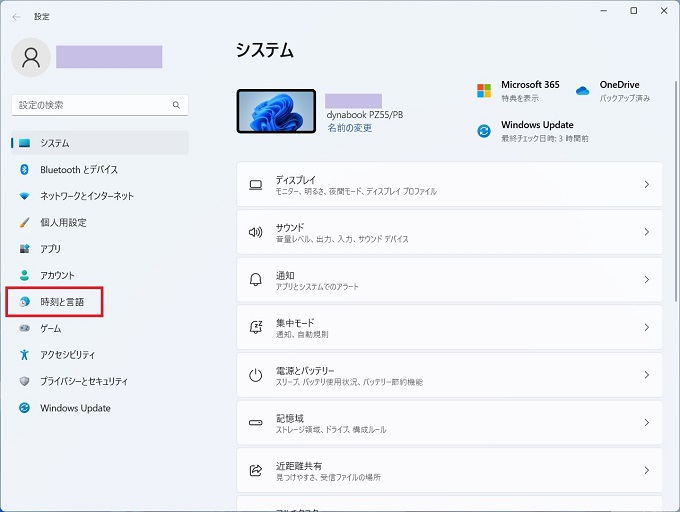
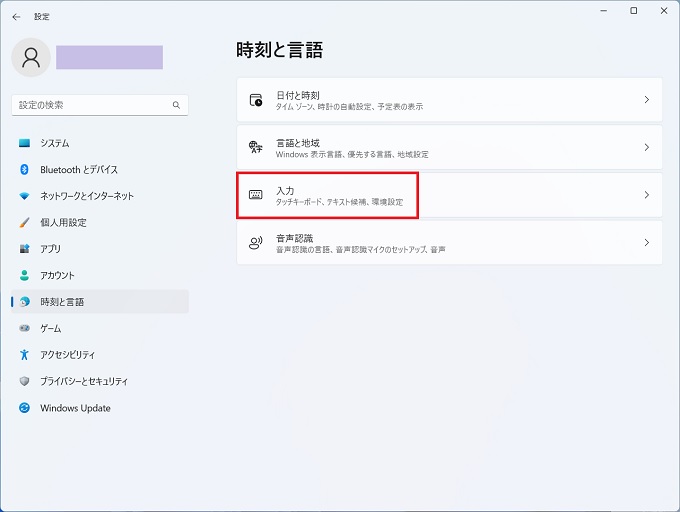
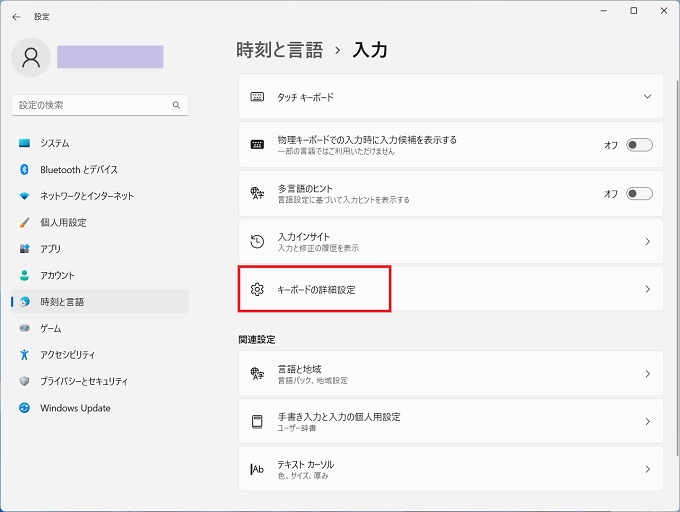
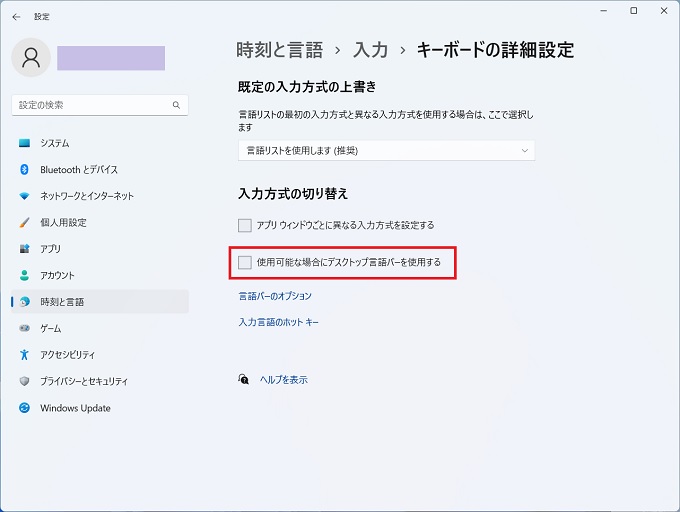
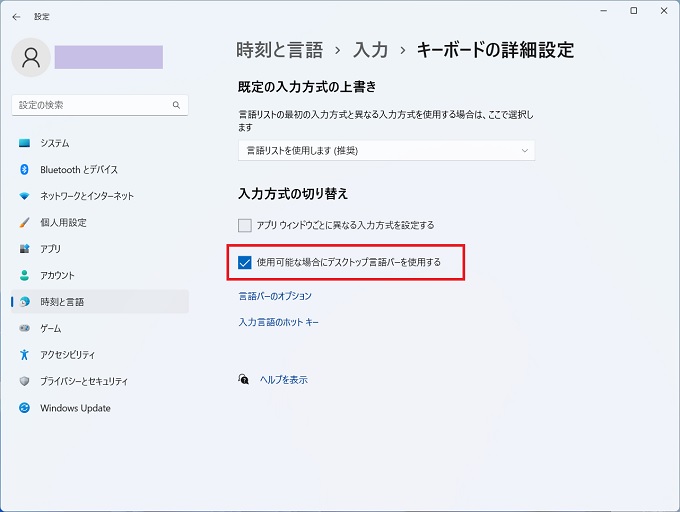
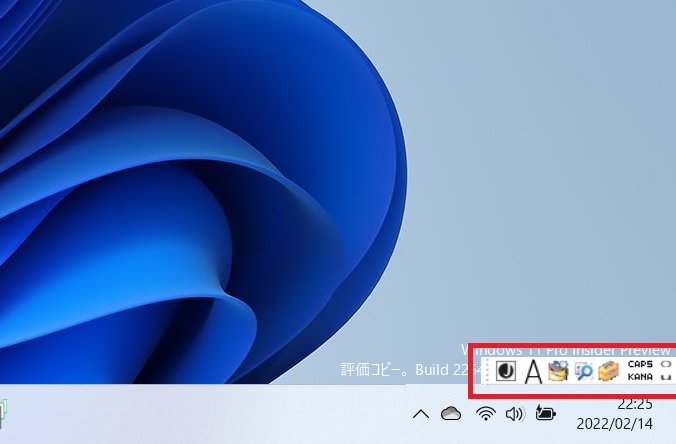
Windows10_「IMEパッド」の出しかた
この章では、Windows10で「IMEパッド」を単発で使う方法と、パソコンの右下に常に表示させておく設定方法を紹介します。
単発で「IMEパッド」を使う
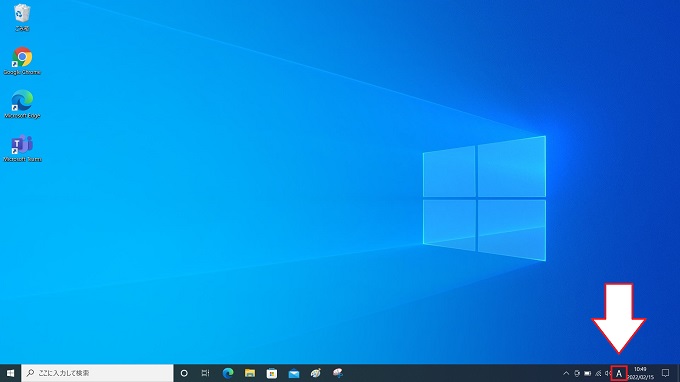
※「A」や「あ」が表示されているアイコンです
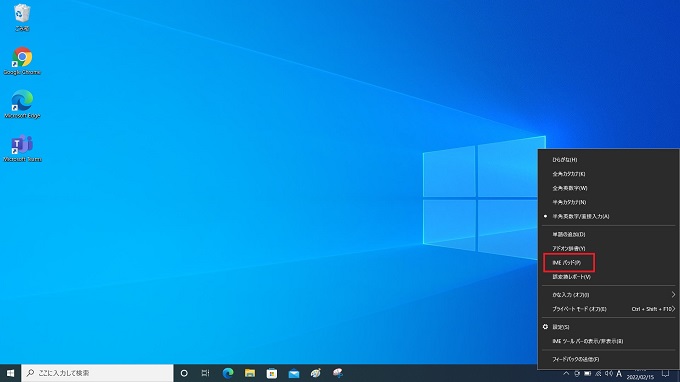
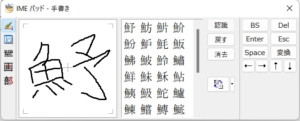
「IMEパッド」を常時表示させる
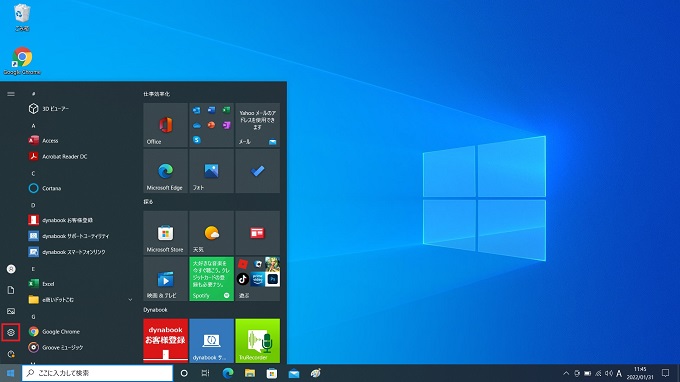
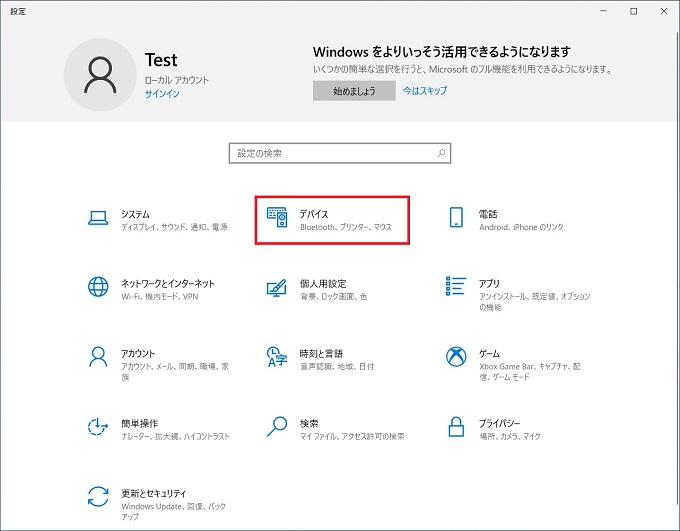
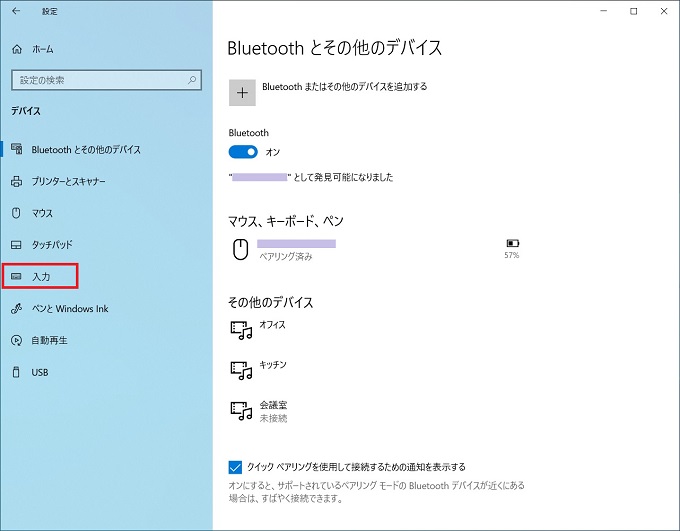
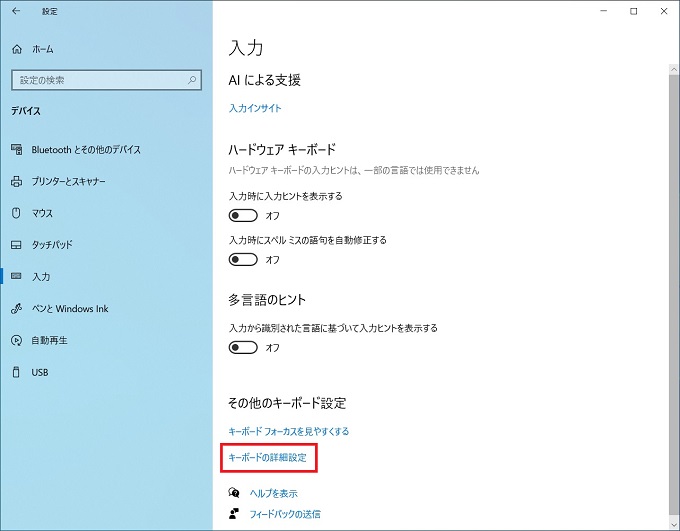
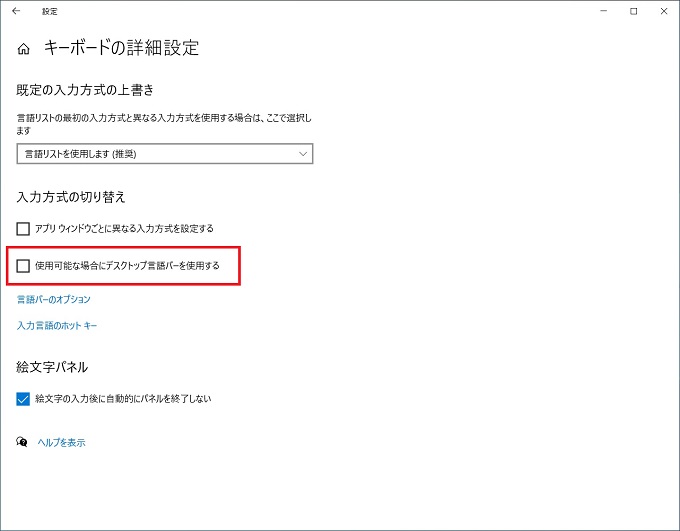
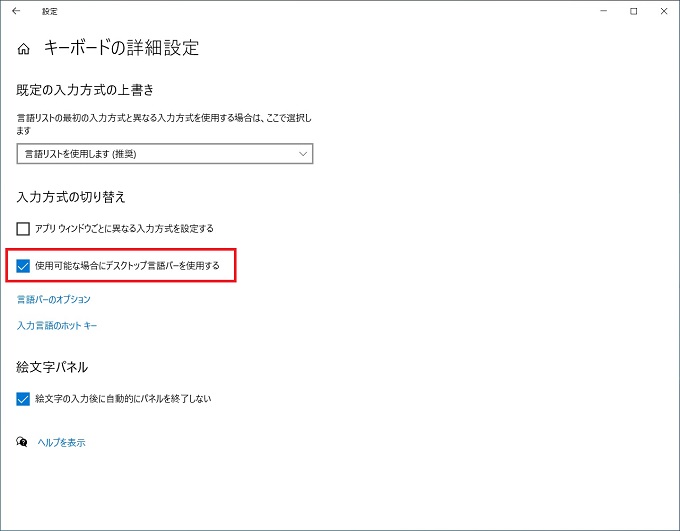
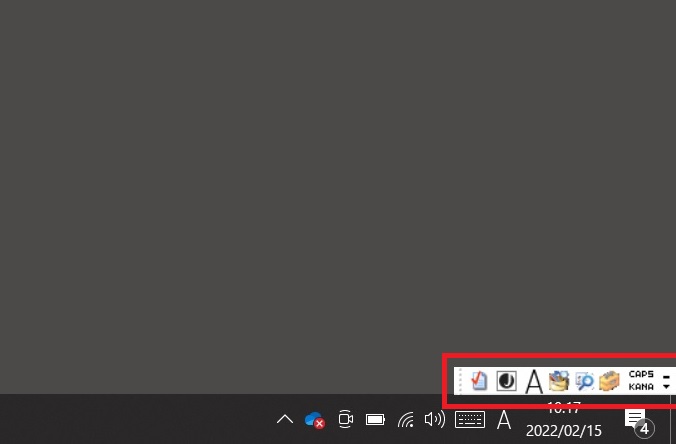
言語バーにIMEパッドが表示されていない場合
以上、Windows11、Windows10別に「IMEパッド」を単発で使う方法や、言語バーを常時表示させる方法を紹介しましたが、最新の言語バーは下記のイメージ図のようになっています。
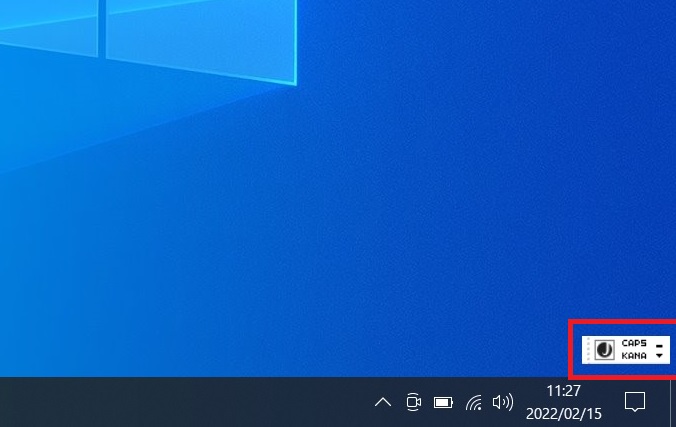
手書き用の「IMEパッド」も言語バーから削除されてしまいましたが、これはIMEバージョンを以前のバージョンに戻すことで解消されます。手順を下記の記事で紹介していますので、必要に応じてご参考ください。
※記事名は別の案件になっていますが、IMEバージョンを以前のバージョンに戻す手順を紹介しています。

