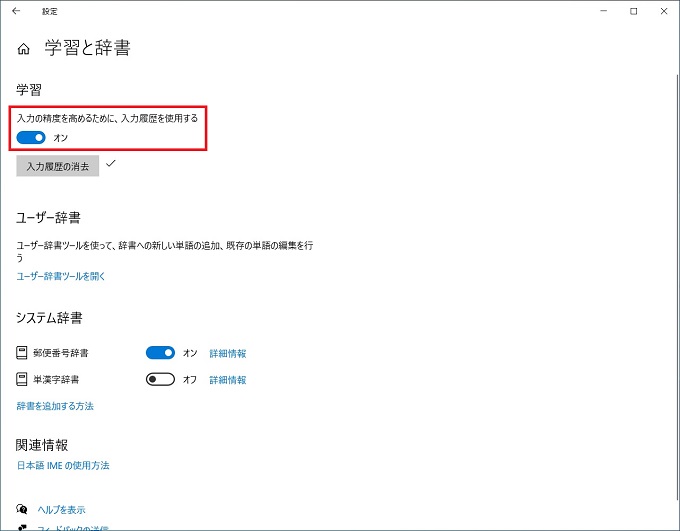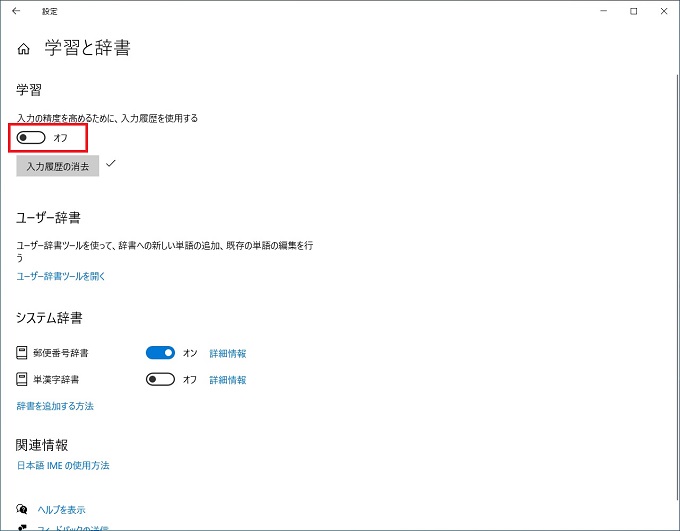Windowsには、文章の入力をサポートするための「予測変換」という機能が備わっています。
デフォルト設定の予測変換は、そのパソコンのユーザーが漢字に変換した履歴も学習するようになっているため、同一のユーザーが使うのであれば、効率的に文章作成などをすることができます。
一方、意図しないまま、画面上に自身が変換した履歴が表示されてしまいますので、誰かにパソコンの画面を共有するときや、一時的に別のユーザーがそのパソコンを使うときには、プライバシーが気になるもの。
でも安心して大丈夫です。Windowsの予測変換は、いつでも入力履歴を削除することができます。
この記事では、予測変換の元になる「入力履歴」を削除する方法を、Windows10、Windows11別で紹介します。
この記事で紹介するのは、基本的にWindows上に記憶されている「ひらがな→漢字」などの変換履歴です。ChromeやEdgeなど、ブラウザ上の検索履歴ではありません。
目次
Windows11_予測変換(履歴)の削除
この章では、Windows11の予測変換(入力履歴)を削除する方法を紹介します。また、今後、入力履歴を残さない設定も併せて紹介します。
予測変換の削除
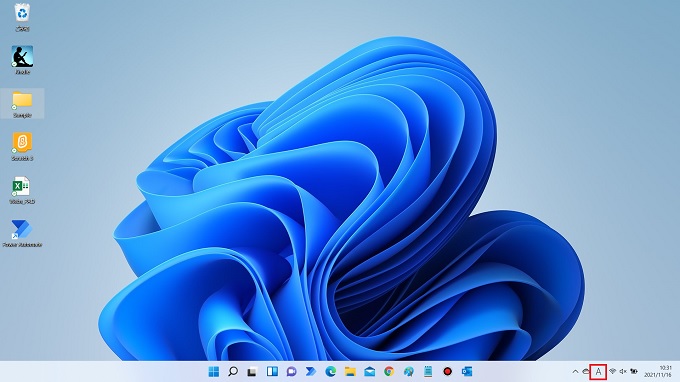
※「A」や「あ」が表示されているアイコンです
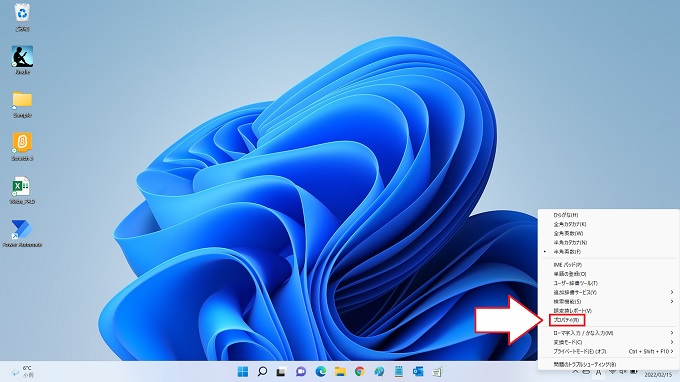
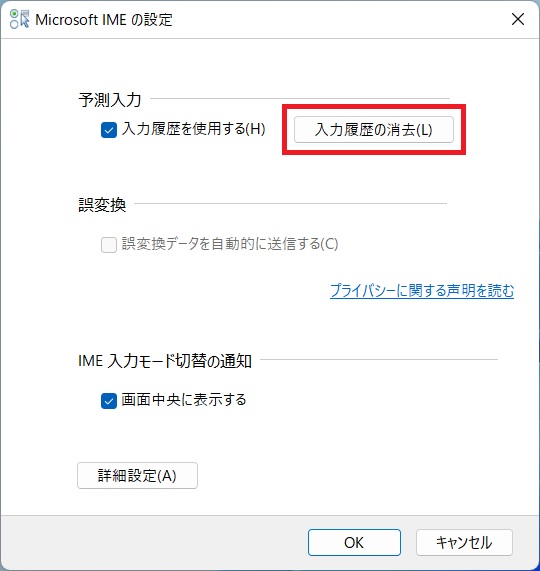
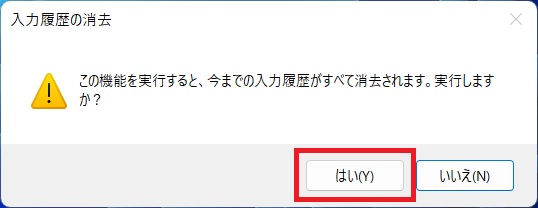
今後、入力履歴を残さない
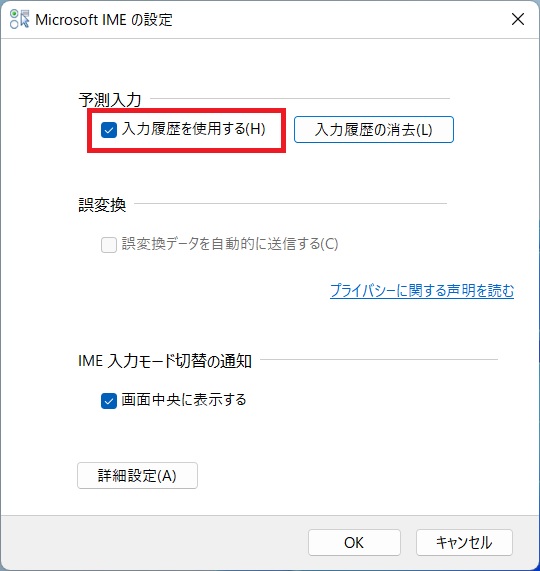
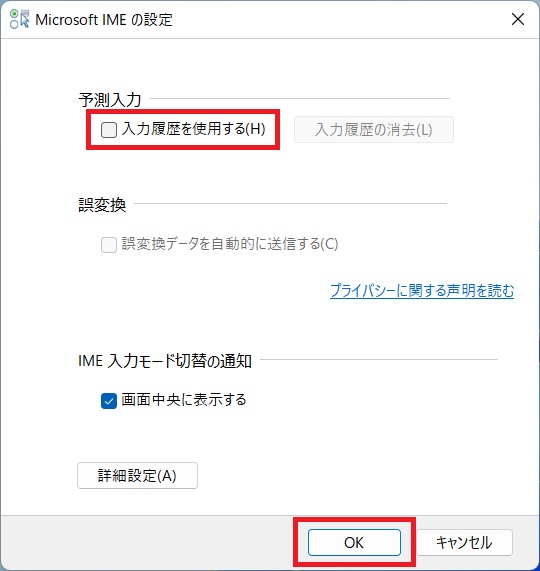
Windows10_予測変換(履歴)の削除
この章では、Windows10の予測変換(入力履歴)を削除する方法を紹介します。また、今後、入力履歴を残さない設定も併せて紹介します。
予測変換の削除
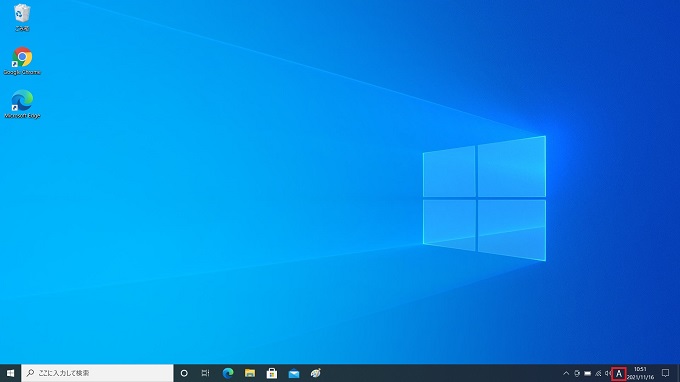
※「A」や「あ」が表示されているアイコンです
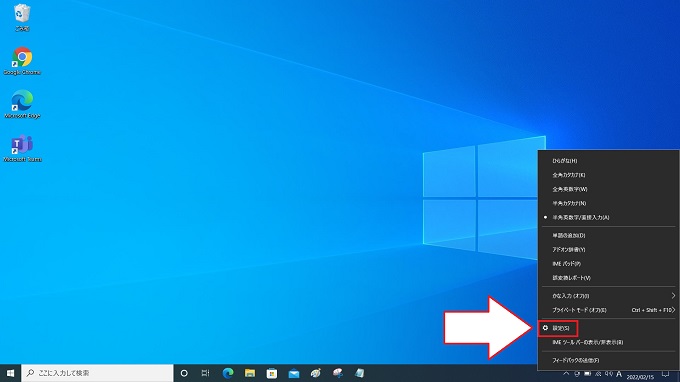
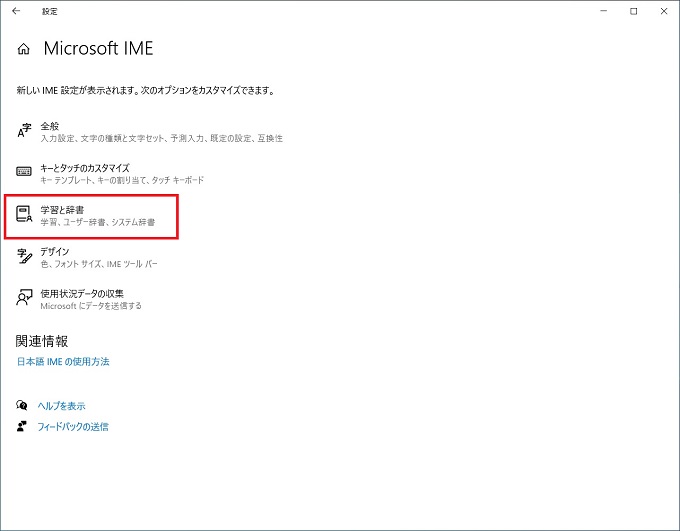
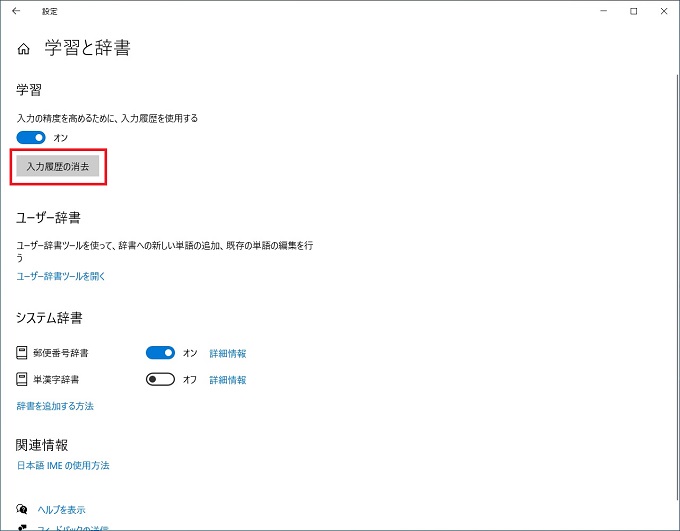
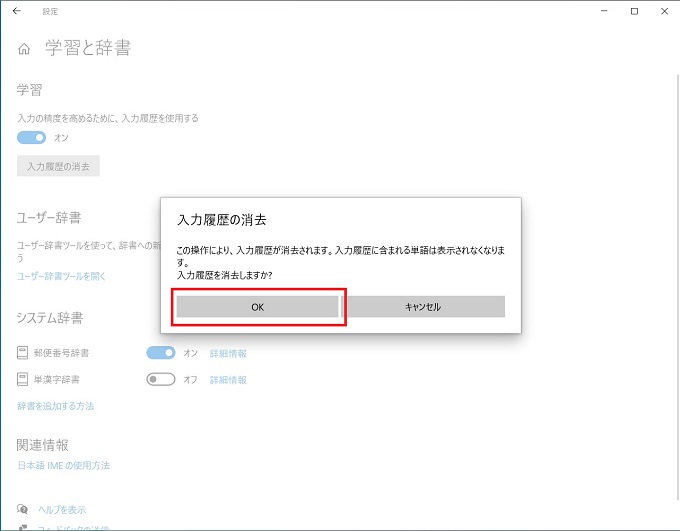
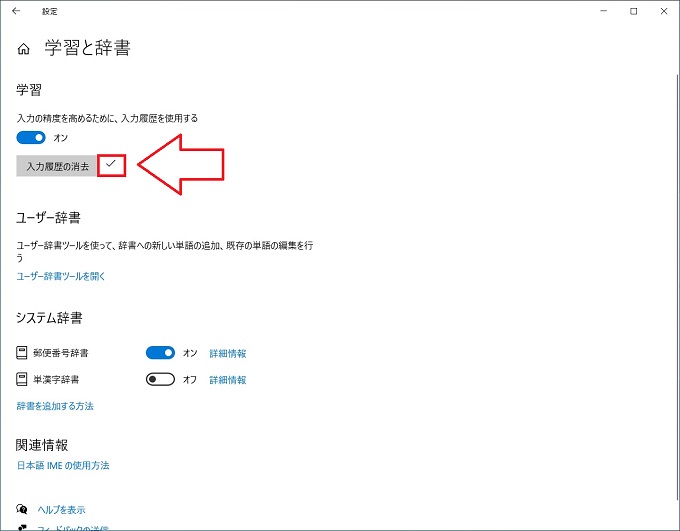
今後、入力履歴を残さない