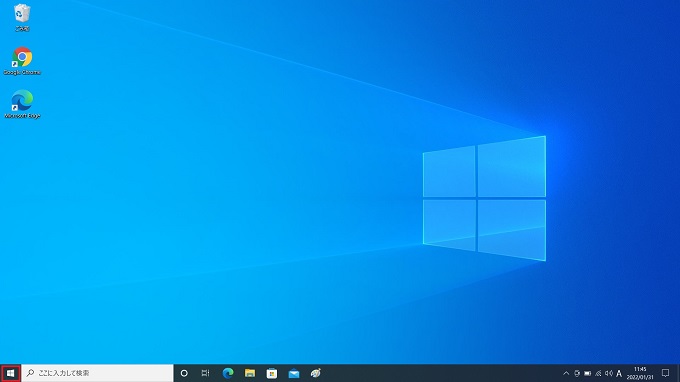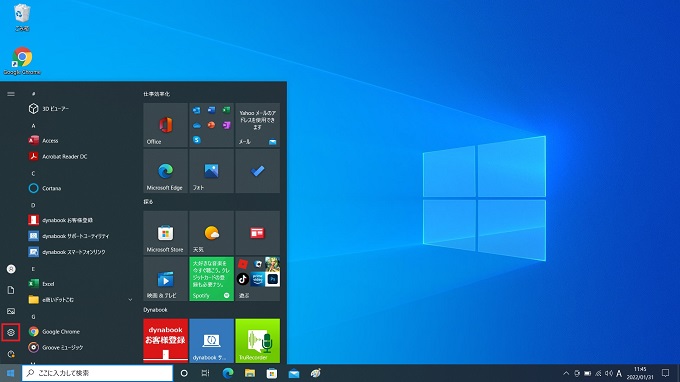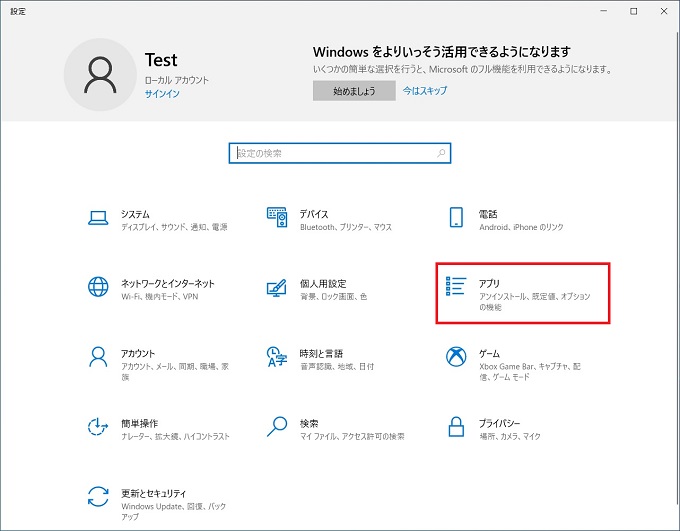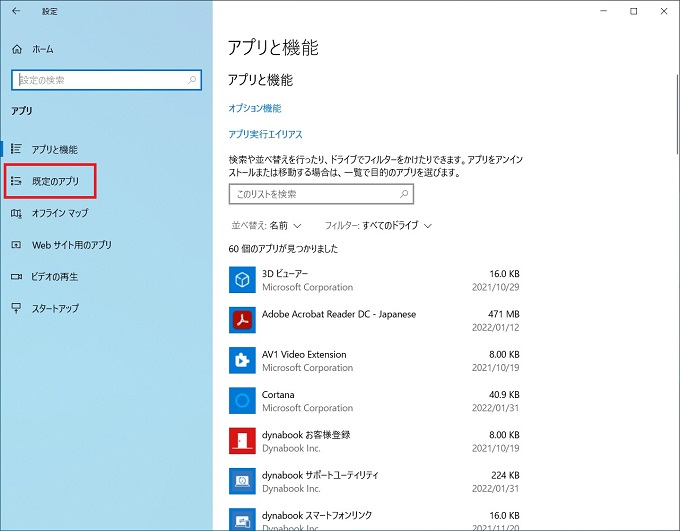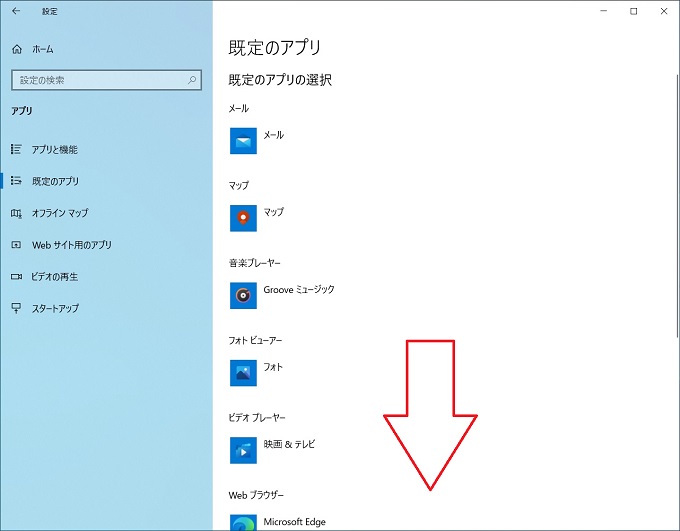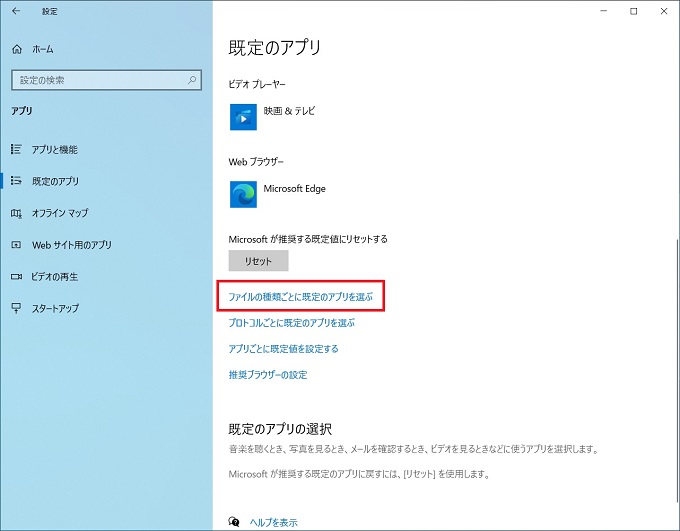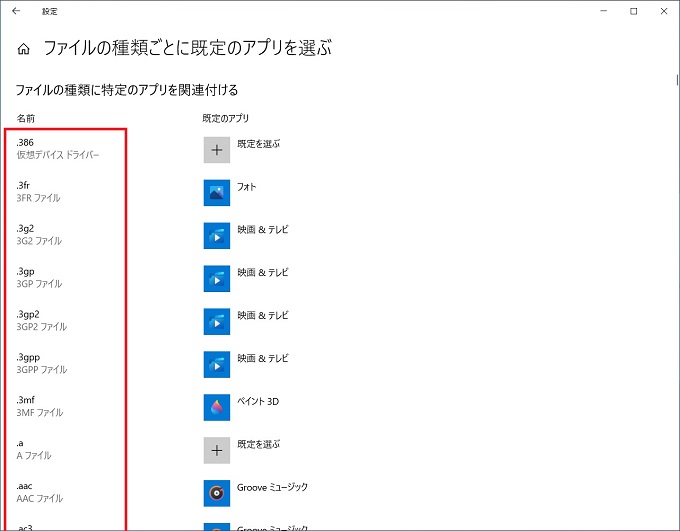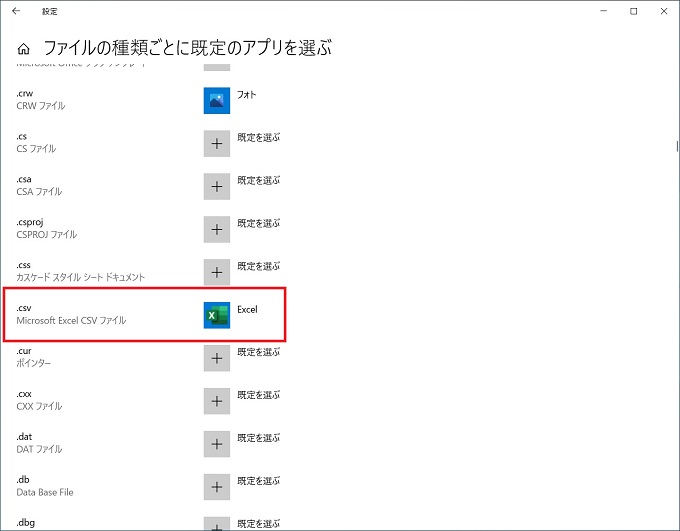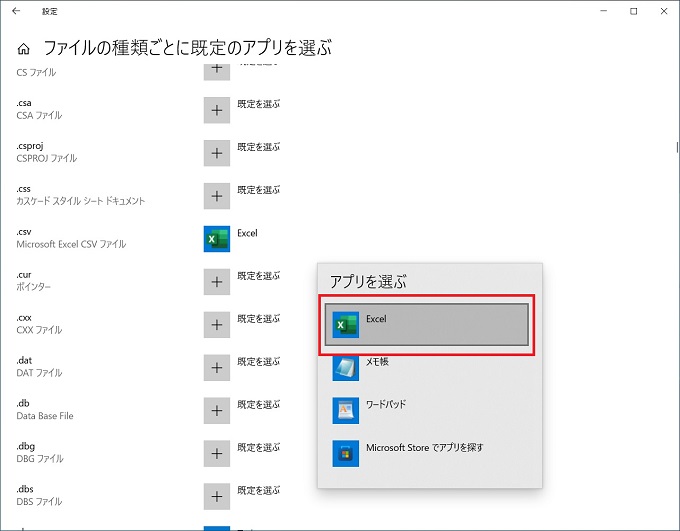Windowsで何らかのファイルを開くとき、パソコン内部では何らかのアプリを使ってファイルが開かれています。
たとえば、「.jpg」のファイルであれば『フォト』、「.pdf」であれば『Adobe Acrobat DC』といった具合です。何か新しいアプリを見つけて、今後、特定のファイルを開く場合にはそのアプリを使いたいといった場合には、Windowsの設定で規定のアプリを変更することができます。
この記事では、ファイルや拡張子に関連付けられたアプリを変更する方法を紹介します。なお、ほとんどの操作はWindows11、Windows10共通です。
目次
はじめに
この記事では、既定のアプリを変更する2通りの方法を紹介します。
それぞれ、「ファイルに関連付けられたアプリを変更する」と「拡張子に関連付けられたアプリを変更する」です。といっても難しく考える必要はなく、ファイル単体から変更するか、関連付け一覧を見て変更するか、の違いと認識すればOKです。
通常は、そのパソコンの関連付け一覧を見て一斉に変更する必要性はないと思いますので、「ファイルに関連付け・・」中心でよいと思います。
ファイルに関連付けられたアプリを変更する
この章では、対象のファイルから、関連付けられたアプリを変更する方法を紹介します。
変更手順(Win11、Win10共通)
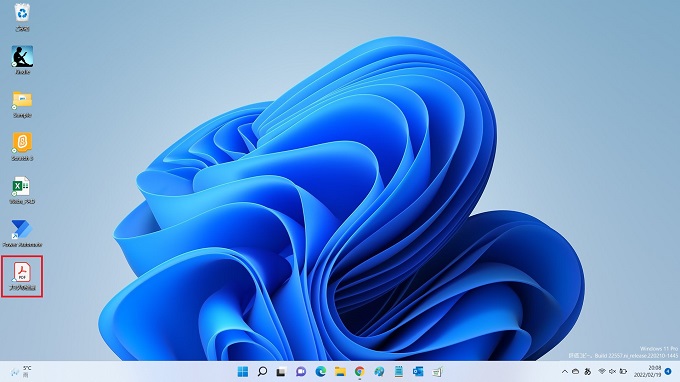
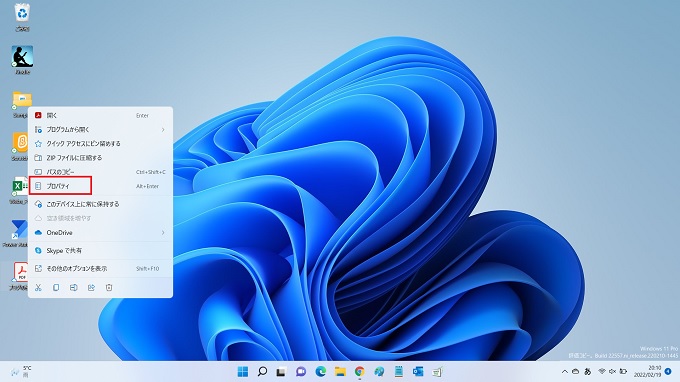
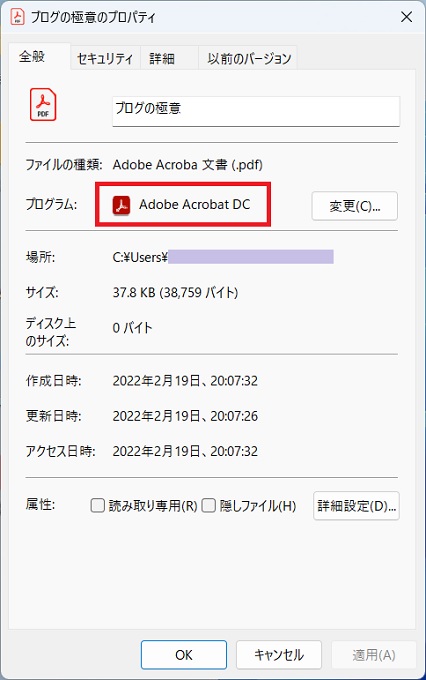
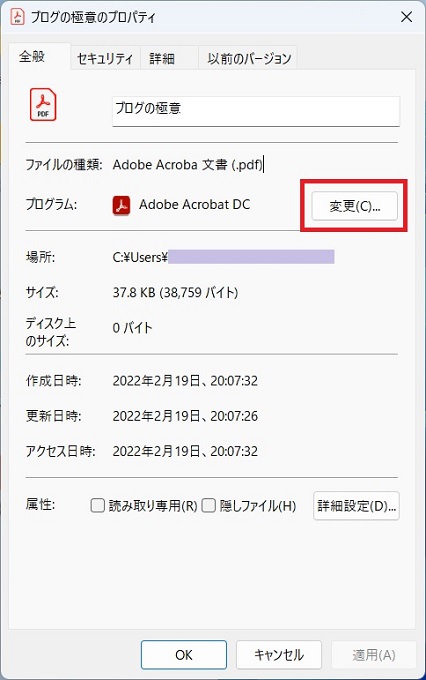
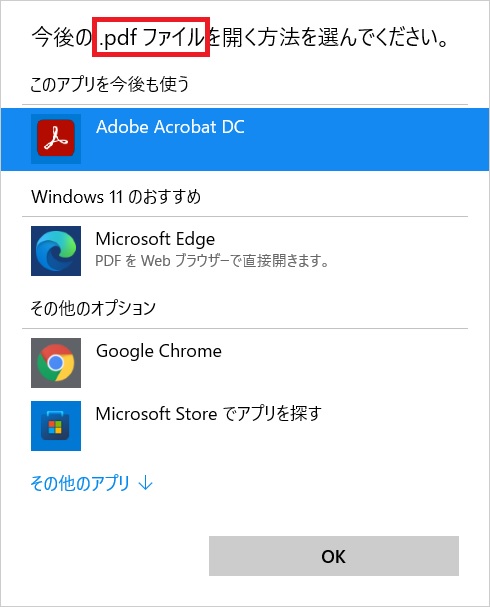
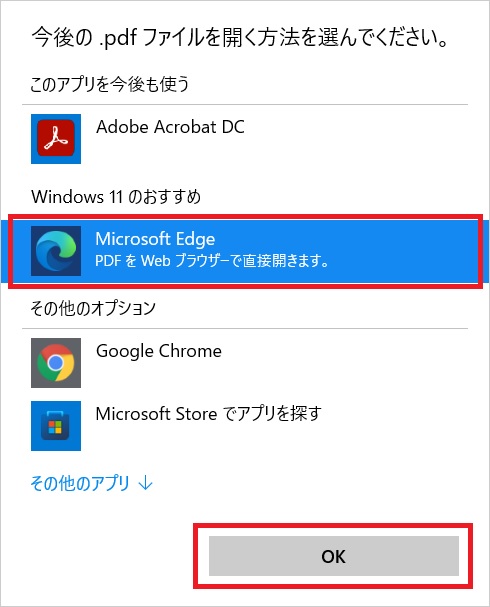
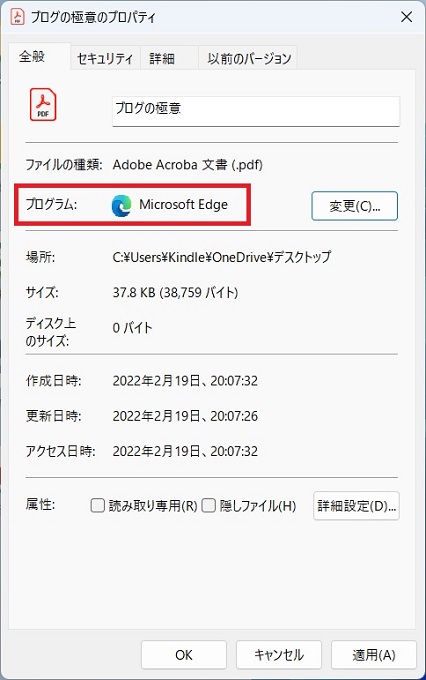
拡張子に関連付けられたアプリを変更する
この章では、拡張子に関連付けられたアプリを変更する方法を紹介します。例として、「.csv」拡張子に関連付けられたExcelアプリを変更する手順を見てみましょう。
変更手順(Windows11)
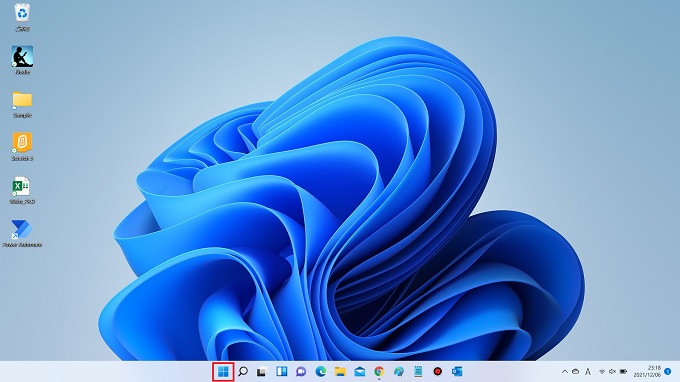
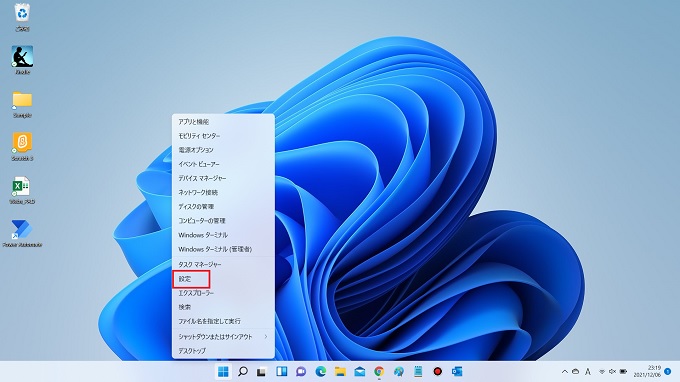
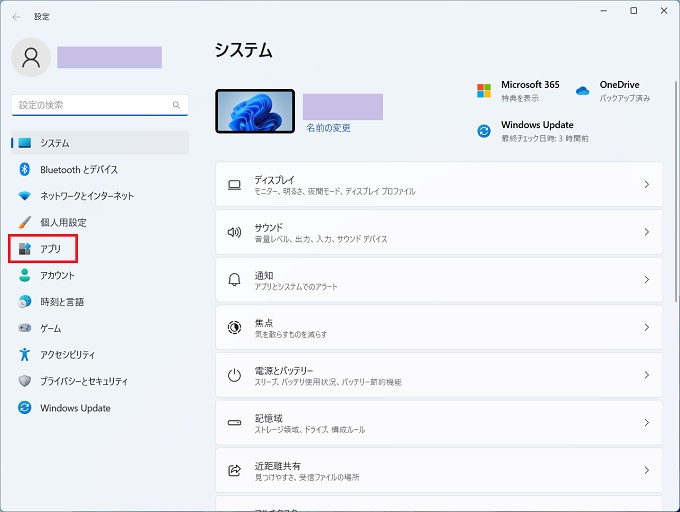
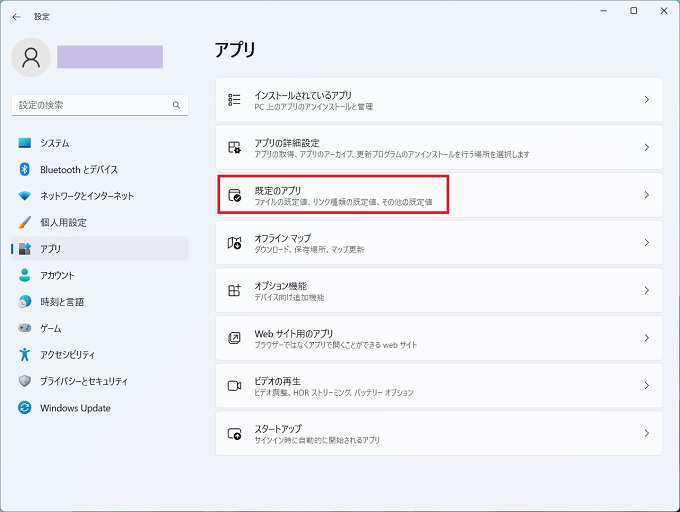
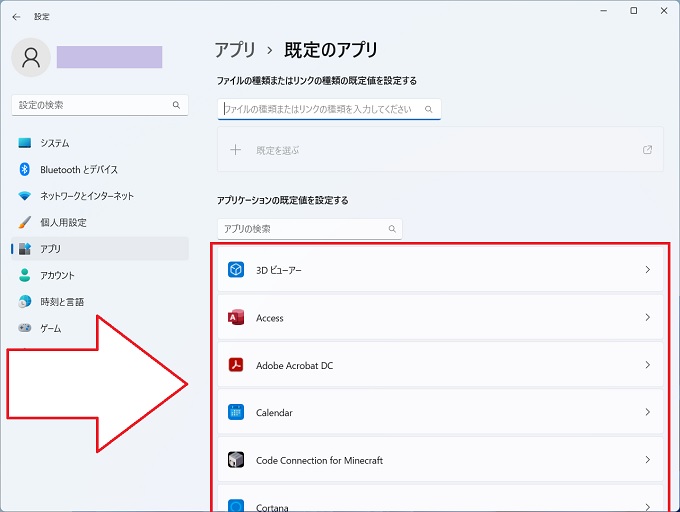
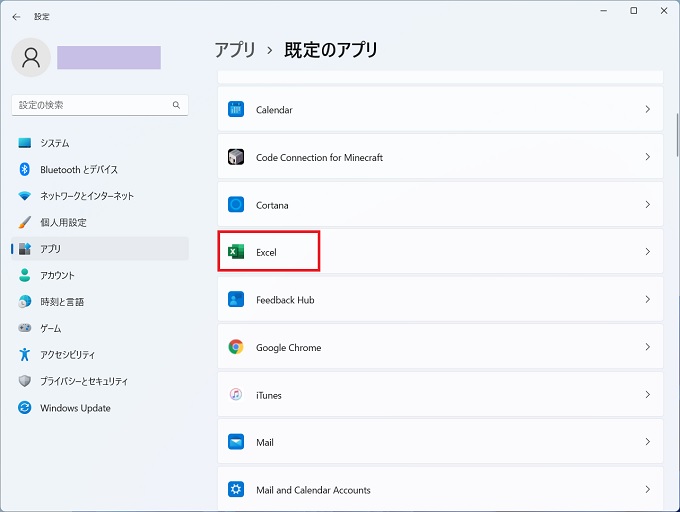
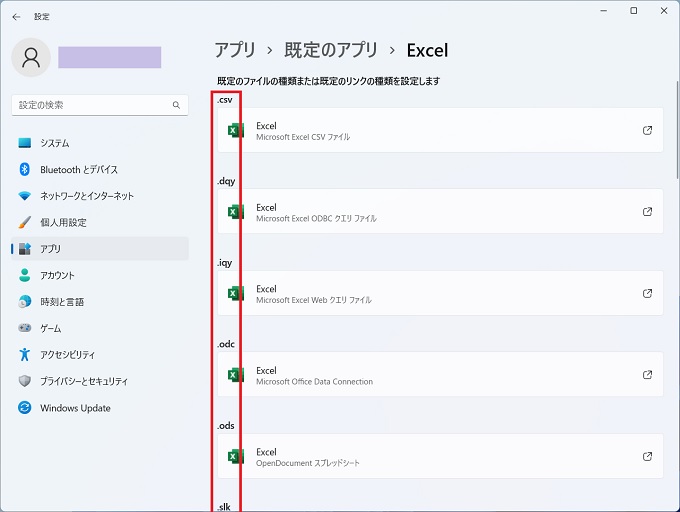
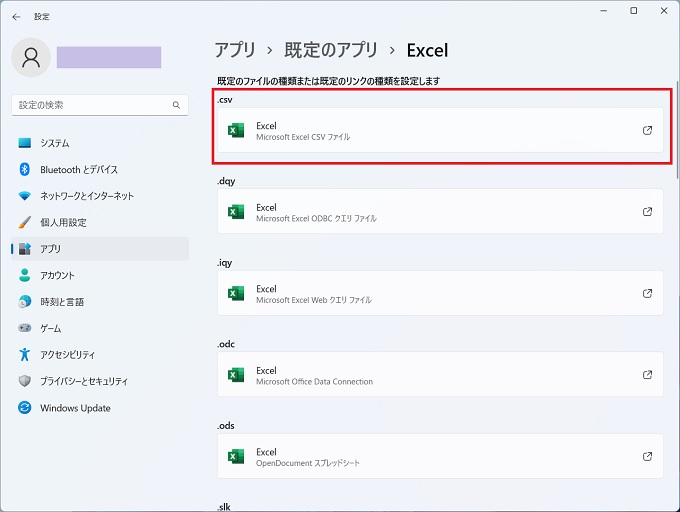
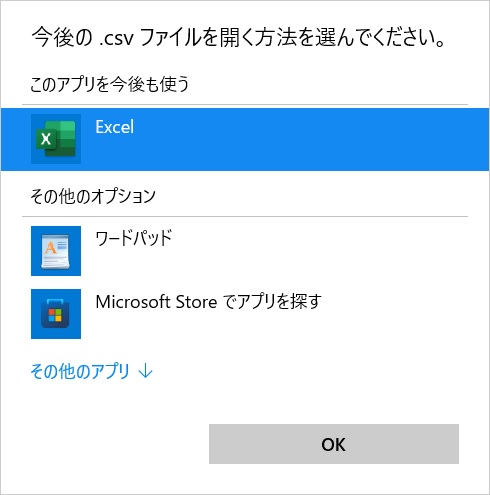
変更手順(Windows10)