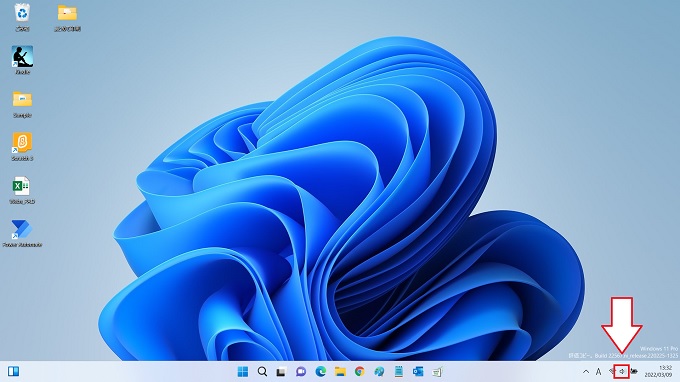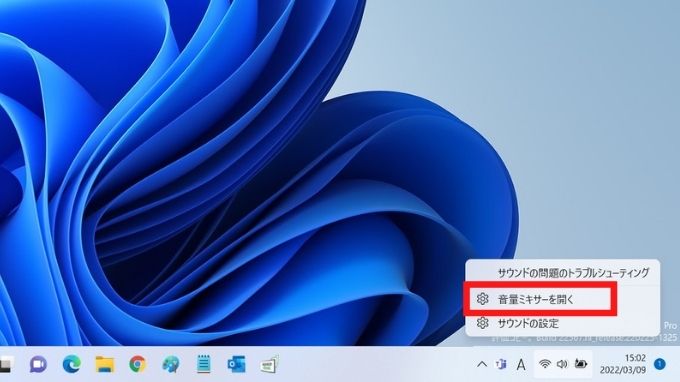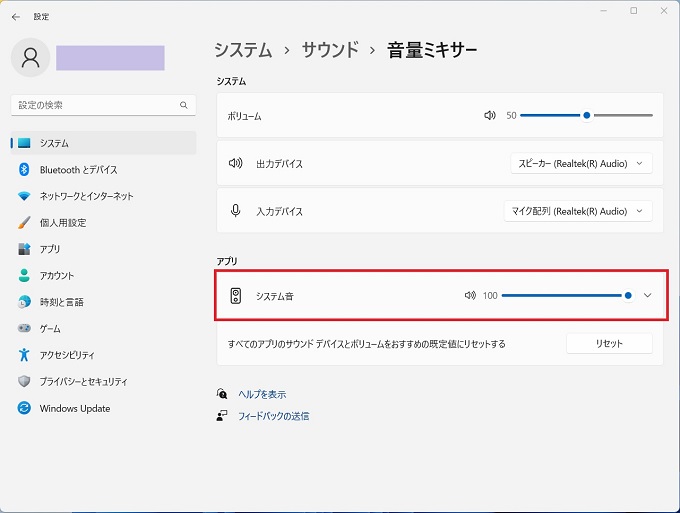スマホがインターネットの主流デバイスになった現在でも、パソコンでYoutubeやNetflixなどの動画や音楽を再生するユーザーはいます。
もちろん、インターネットコンテンツを利用するにあたり、もっともシェアが高いのはスマホですが、大きな画面で見たいというニーズは根強く残っている他、そもそもパソコンで調べものをしている最中に関連する動画を再生するという自然な流れも存在します。
パソコンで動画や音楽を再生するとき、周囲の環境によって音量を調整したい場合もあるでしょう。
今回の記事では、パソコンの初歩的な操作「音量を調整する方法」について、画像付きで紹介します。
パソコンの音量を調整する
まず、パソコンの音量を調整するときには、パソコンの右下の通知領域内にある「スピーカーのアイコン」をクリックします。
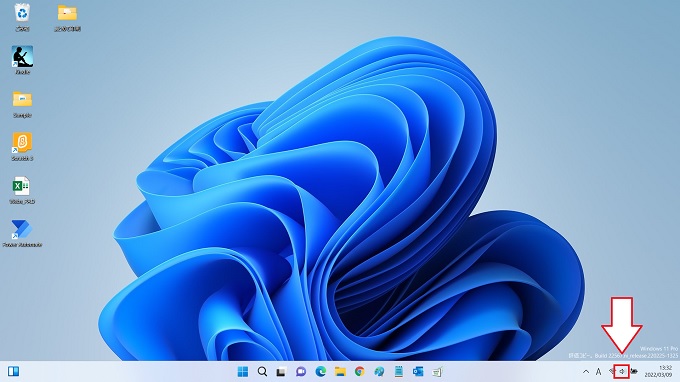
スピーカーのアイコンをクリックすると、下記のようなウィンドウが表示されます。
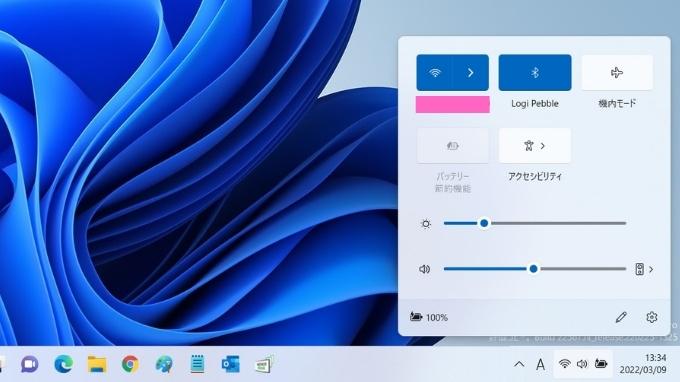
01_音量を上げる
パソコンの音量を上げる場合には、スピーカーアイコンの調整ツマミを右側にスライドさせます。
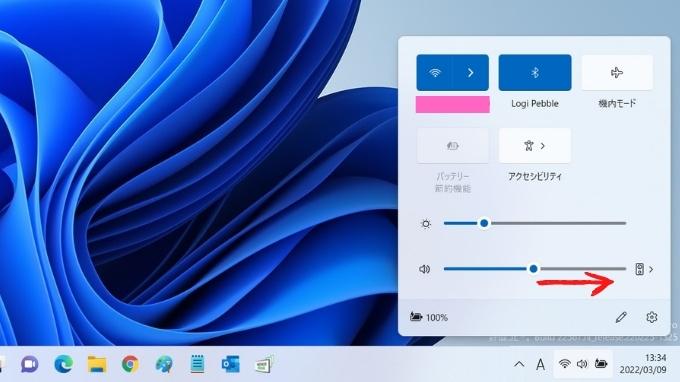
02_音量を下げる
パソコンの音量を下げる場合には、スピーカーアイコンの調整ツマミを左側にスライドさせます。
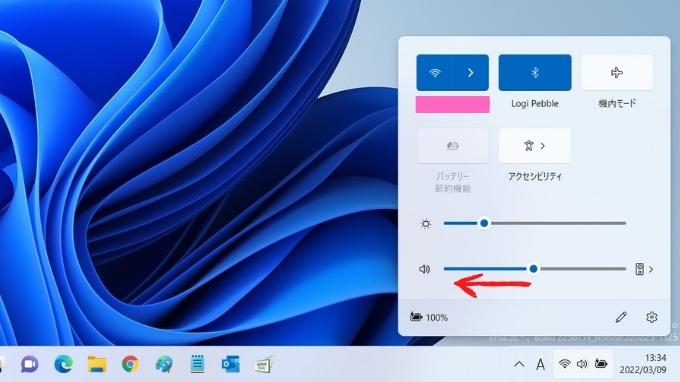
03_ミュートする
パソコンの音量を一時的にミュート(無音)にしたい場合には、下記のスピーカーのアイコンをクリックします。
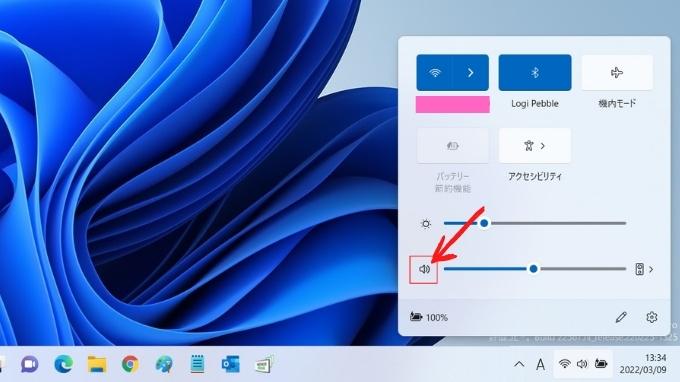
パソコンの音量がミュート(無音)状態になると、スピーカーアイコンに×の印が表示されます。
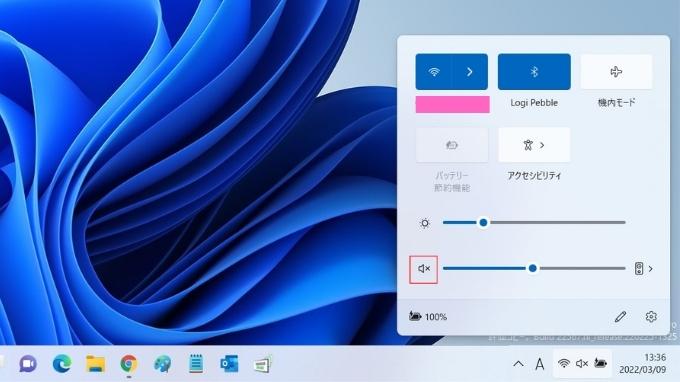
キーボードで音量を調整する
上記の01~03で紹介したパソコンの音量の調整は、パソコンのキーボードで行うこともできます。
キーボードで操作する際には、「Fnキー(ファンクションキー)」を使います。
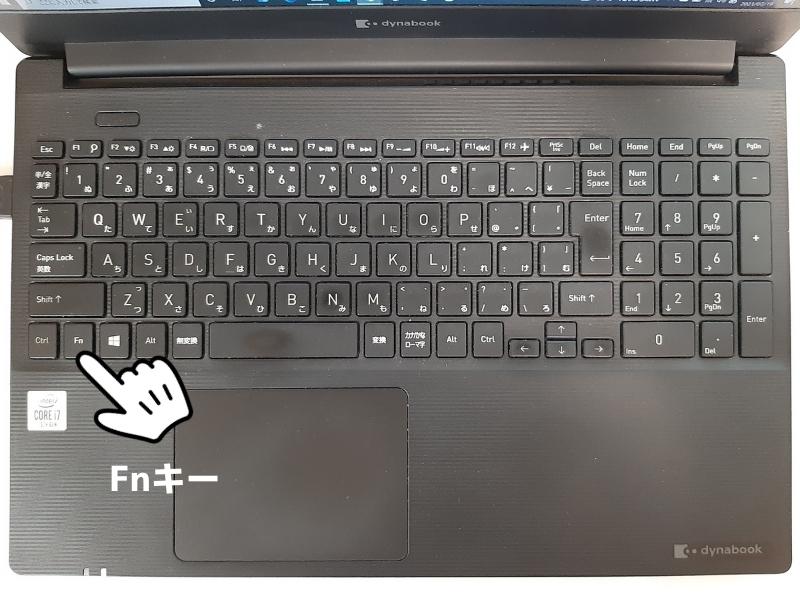

Fnキーと一緒に、上段に配置されているF1~F12のうち、音量調整が割り当てられているキーを押下することで、音量を調整することができます。割り当てはメーカー毎に異なりますが、上記のイメージ図では、「F9:音量を下げる」、「F10:音量を上げる」、「F11:ミュート(無音)」となっています。
システム音量を調整する
パソコンで動画や音楽を再生する場合の音量のほか、エラーが発生したときや無効なクリックをした場合の警告音(ビープ音)も単独で音量を調整することができます。