この記事は、WIndows10、Windows11共通です。
Windowsパソコンには、ネットワーク上で識別するための「コンピューター名」が付与されています。
特に会社のような複数のパソコンと複合機などのネットワーク機器と接続する場合には、コンピューター名が重要な意味を持ちます。
また、NASなど社内に共有のネットワークフォルダ(ドライブ)を設置している場合にも、各々のフォルダへのアクセス権限は基本的にコンピューター名で管理されています。
今回の記事では、Windowsのコンピューター名を変更する方法と、変更する場合の注意点(影響)を紹介します。
コンピューター名の変更方法
この章では、Windowsパソコンのコンピューター名を変更する方法を紹介します。
変更手順
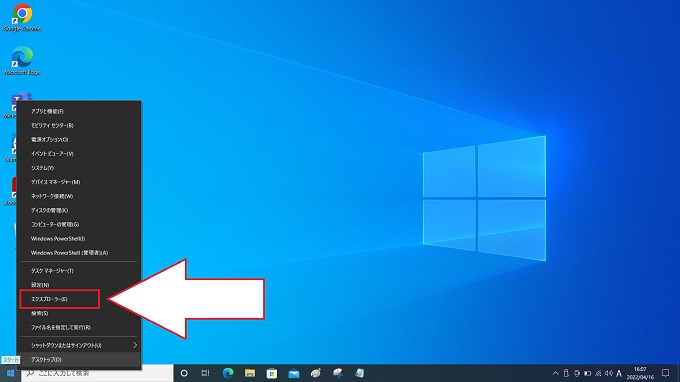
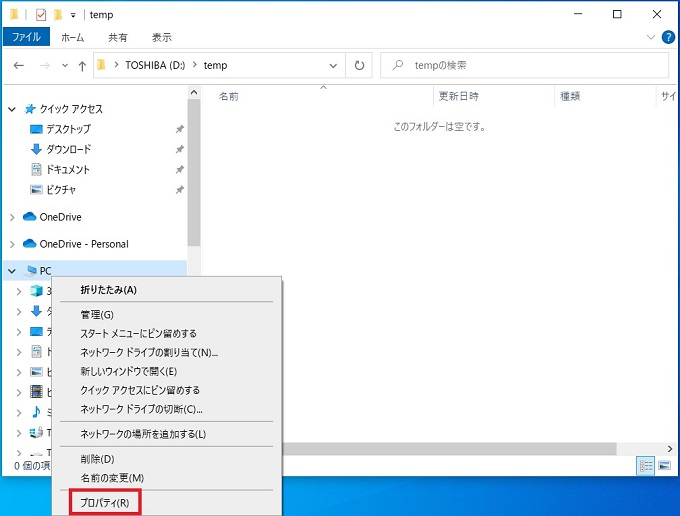
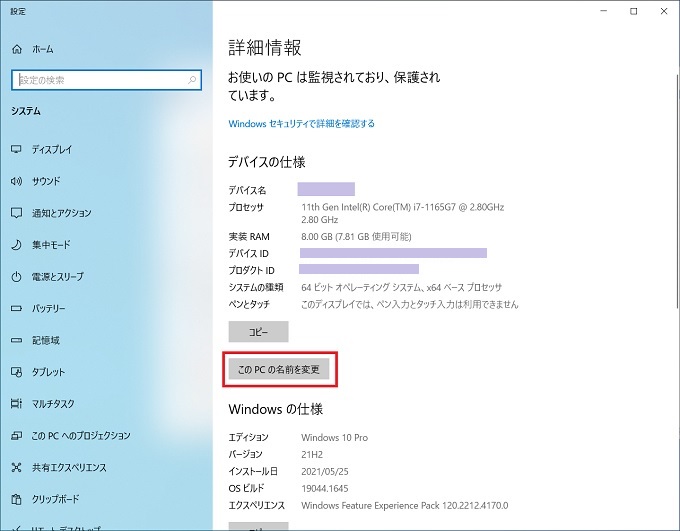
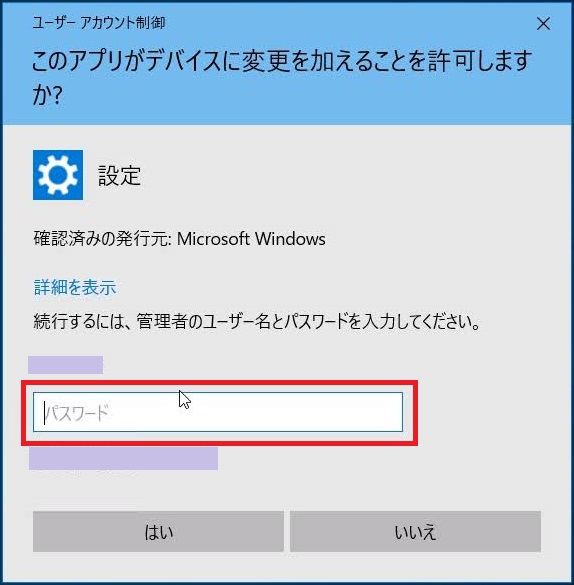
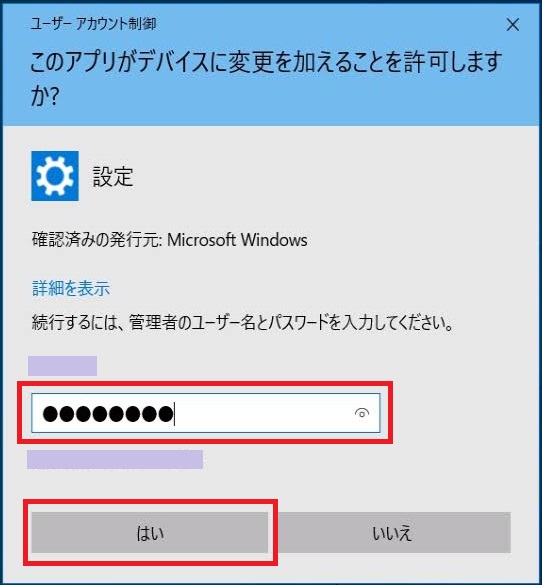
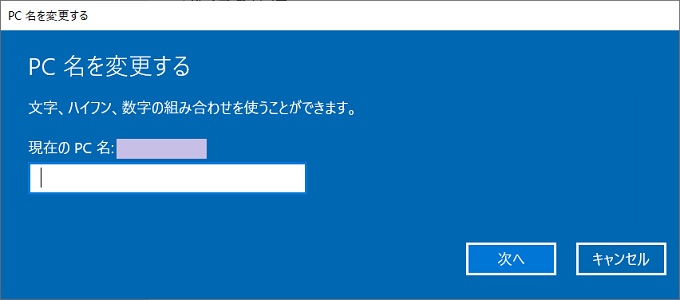
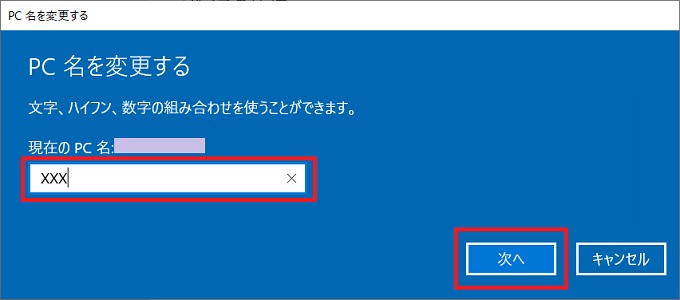
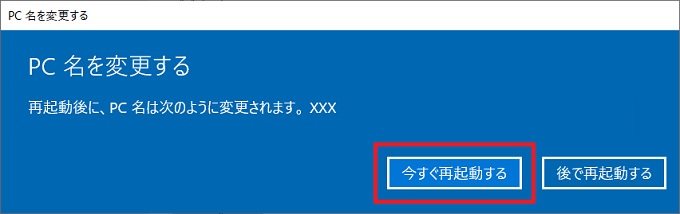
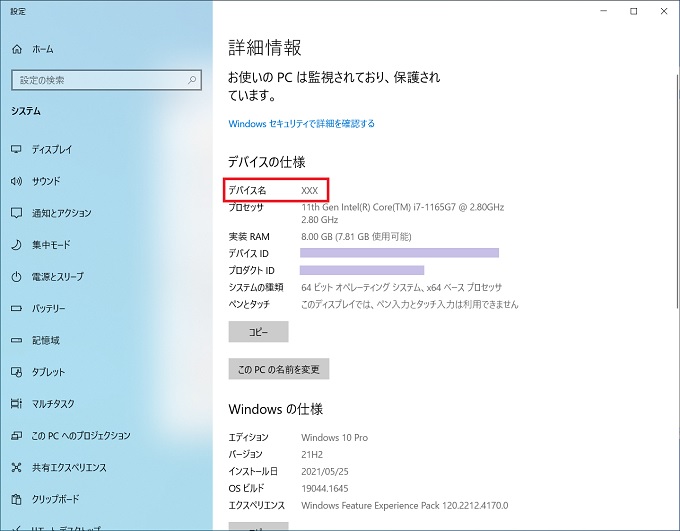
コンピューター名を変更する注意点
Windowsのコンピューター名は、ネットワーク上で各々のパソコンを識別するために存在します。
たとえば、社内にある「Sample01」というコンピューター名のパソコン内の指定フォルダに、複合機でスキャンしたPDFが格納される環境を仮定します。
この場合、複合機側で「¥¥Sample01¥scanフォルダ」というような設定がされているのであれば、コンピューター名を変更すると、スキャンしたPDFデータが「Sample01のパソコン」に届かず、複合機側でエラーになってしまいます。
同様に、社内にNASを設置し共有のネットワークフォルダ(ドライブ)を使っている環境において、フォルダへのアクセス権限をコンピューター名で管理しているのであれば、パソコンは同じでもコンピューター名を変更した時点で、共有フォルダにアクセスすることができなくなってしまいます。
このように、コンピューター名を変更することで、日常の業務に影響が生じる可能性があります。
コンピューター名の変更は、社内でネットワークを管理している担当者の元、適切に行うようにしましょう。
